如何修復「Windows 11 開始功能表不起作用」 – 11 種方法
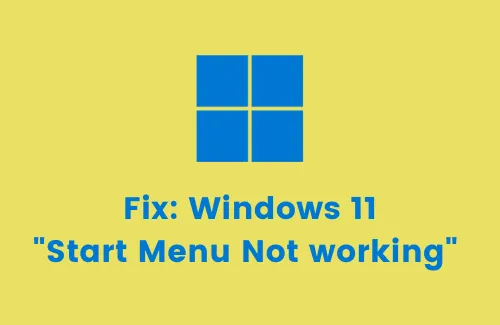
在本指南中,我們將了解「Windows 11 開始功能表不起作用」問題為何出現、背後的原因以及您可以採取哪些措施來修復電腦上的問題。由於多種原因,「開始」功能表可能會停止運作,例如搜尋建置索引損壞、註冊表損壞或某些服務未在背景執行。
除此之外,當您最近安裝了一些第三方應用程式並為它們提供了 Windows 搜尋的存取權時,也可能會出現「開始」功能表問題。無論您遇到什麼問題,您都可以按照本文中討論的解決方法來解決該問題。讓我們一一來看看——
如果搜尋選單在 Windows 11 PC 上無法有效運作,請瀏覽下面的解決方案列表,看看哪一個最有效。解決方法如下——
1]重新啟動你的電腦
重新啟動電腦是解決 Windows 作業系統上的任何問題的最佳解決方案。因此,請執行此操作並檢查問題是否仍然存在。如果再次出現這種情況,請嘗試下面列出的解決方案 –
2]重建搜尋索引
「開始」功能表只不過是 Windows 搜尋的圖形表示。搜尋索引的任何問題也可能會損壞開始功能表。因此,請檢查此問題是否只是由於任何索引問題而發生。了解這一點的最佳方法是重建搜尋索引。以下是執行此任務的方法 –
- 按WinKey + R開啟「執行」對話方塊。
- 複製/貼上以下內容並回Enter –
控制/名稱 Microsoft.IndexingOptions
- 當彈出“索引選項”視窗時,按一下“修改”。
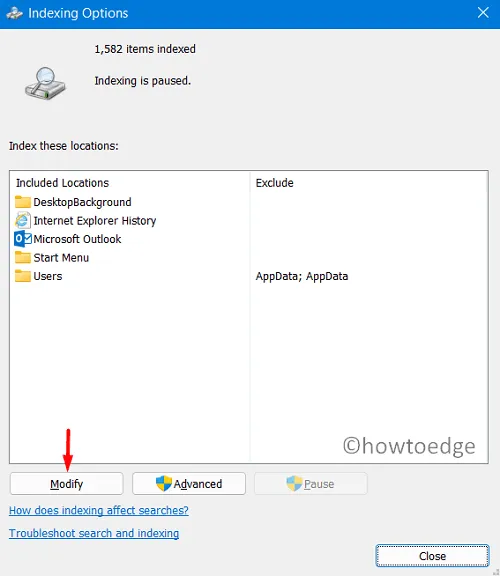
- 繼續,按一下“顯示所有位置”。
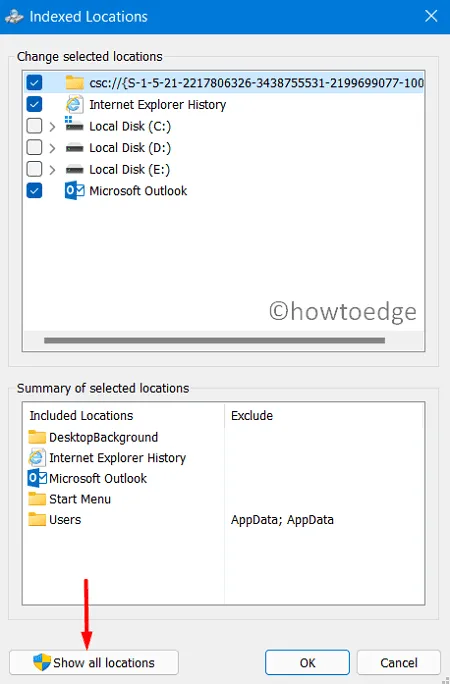
- 取消選取您不希望檔案出現在「搜尋」視窗中的所有選項。
- 取消選取核取方塊後,按一下「確定」以確認到目前為止所做的變更。
- 返回“索引選項”窗口,按一下“高級”。
- 隨後,按一下“故障排除”下的“重建”,然後按一下“確定”。
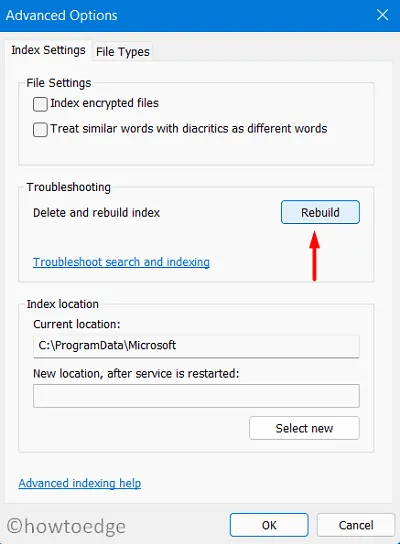
系統現在將開始重建搜尋索引。等待整個搜尋重建過程完成。完成後,重新啟動您的電腦。這是為了確保所做的更改在下次登入時生效。
3]刪除第三方對開始功能表的訪問
我們中的許多人喜歡透過第三方應用程式(例如經典開始、WinAero 工作列等)自訂更改預設開始功能表。雖然這些程式為您的Windows 提供新的或經典的舊外觀,但它們也可能會幹擾系統設定。
只有當安裝的程式與電腦上執行的 Windows 不相容時,才會出現此問題。因此,如果您最近安裝了任何此類程序,請考慮立即刪除它們。
成功刪除第三方對「開始」功能表或工作列的存取權限後,重新啟動電腦。從下次登入開始,Windows 11 開始功能表應該完全正常運作。
4]重新啟動Windows資源管理器
如果開始功能表在 Windows 11 電腦上無法正常運作,請嘗試重新啟動 Windows 資源管理器一次。根據一些用戶的說法,單獨執行此操作可以修復其裝置上的「開始」功能表崩潰問題。請依照下列說明重新啟動檔案總管 –
- 右鍵單擊“開始”功能表並選擇“任務管理器”。
- 在隨後的畫面上,向下捲動並找到 Windows 資源管理器。
- 找到後,右鍵單擊它,然後單擊“重新啟動”按鈕。
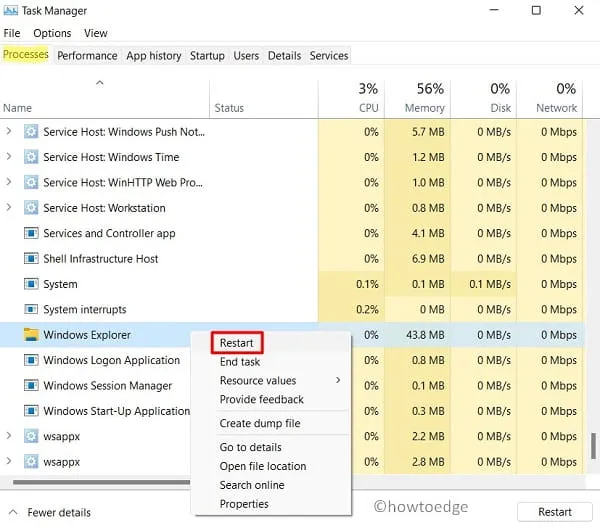
- 等待幾秒鐘,瀏覽器將自行重設。
5]重新啟動Windows後台服務
某些服務必須在背景運作才能使「開始」功能表正常運作。這些服務是 – SearchIndexer、SearchHost 和 RuntimeBroker。它們都是可執行文件,因此以文件格式 – .exe. 去查看他們每一個人現在的狀態。如果您發現任何服務已停止,請按照以下步驟重新啟動它們 –
- 按 Win + R 開啟「執行」指令。
- 輸入“
services.msc”並點選“確定”。 - 當顯示服務視窗時,找到我們之前討論的三個服務。
- 查看他們目前的狀態。
- 如果您發現其中任何一個“已停止”,請右鍵單擊它,然後點擊“重新啟動”。
同樣,某些服務在運行時可能會妨礙“開始”功能表正常工作。您必須按照以下指南停用或刪除此類服務 –
- 按Ctrl + Alt + Del,然後選擇任務管理器。
- 當任務管理器開啟時,請轉到「詳細資料」標籤。
- 滾動並在此處找到“StartMenuExperienceHost.exe”。
- 找到後,右鍵單擊它,然後單擊刪除/結束任務。
重新啟動您的電腦,然後檢查「開始」功能表是否正常運作。
6]透過PowerShell重新安裝開始選單
如果按照上述任何解決方法未能解決“開始”功能表問題,卸載然後重新安裝“開始”程序可能會有所幫助。
無法正常重新安裝開始功能表。因此,我們將使用PowerShell(管理員)來執行此任務 –
- 按WinKey + X並選擇 Windows 終端機(管理員)。
- 預設情況下,這將作為 Windows PowerShell 開啟。
- 當 UAC 視窗出現提示時,點選Yes。
- 在提升的控制台上,複製/貼上以下內容,然後按Enter –
Get-appxpackage -all *shellexperience* -packagetype bundle |% {add-appxpackage -register -disabledevelopmentmode ($_.installlocation + “\appxmetadata\appxbundlemanifest.xml”)}
- 儘管上面的 cmdlet 運行得非常好,但這也可能會拋出錯誤訊息。只需忽略您之前遇到的訊息即可。
- 不要忘記重新啟動您的電腦,並在重新啟動時重建搜尋索引。
如果您仍然遇到上述問題,您也可以執行這些檢查 –
7]透過Windows安全執行全面掃描
病毒或惡意軟體的存在也可能導致 Windows 11 開始功能表無法正常運作。如果您最近安裝了任何程序,請立即解除安裝。如果問題仍然存在,請透過Windows Security執行全面掃描。
8]檢查系統更新
由於最近安裝的累積更新中的一些問題,Windows 11「開始」功能表可能無法正確啟動。只需找到計算機上存在的任何不相容問題並將其刪除即可解決此問題。
若要下載並安裝系統更新,請執行下列操作 –
- 按下“ Windows鍵+ I ”進入“設定”應用程式。
- 在左側窗格中選擇“Windows 更新”,然後前往右側窗格。
- 點選檢查更新。
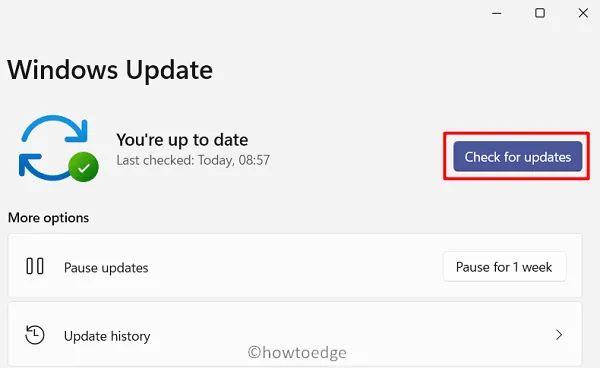
- 然後系統將搜尋任何可用的更新。如果找到的話,它會自動安裝在您的電腦上。
檢查這樣做是否可以解決您遇到的問題。
9]更新您的驅動程式
與系統更新類似,損壞的裝置驅動程式的存在也可能觸發電腦上的 Windows 11 開始功能表無法運作的問題。要修復它,您可以使用裝置管理員並更新所需的裝置。
以下是更新驅動程式的方法 –
- 右鍵單擊 Windows 圖示並選擇裝置管理員。
- 雙擊顯示適配器將其展開。
- 右鍵單擊第一個選項,然後選擇選項 –更新驅動程式。
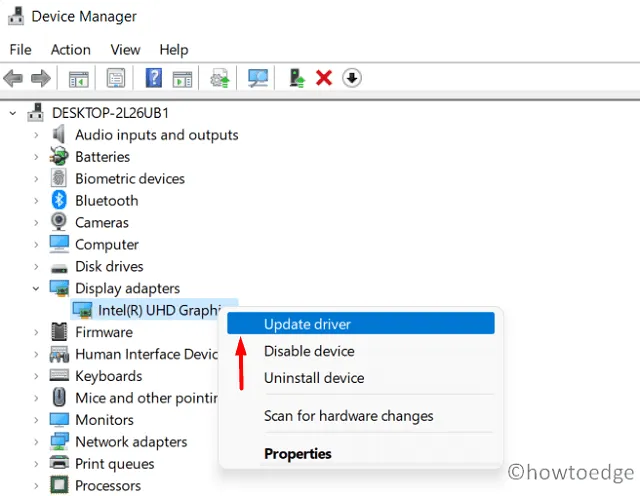
- 接下來點擊自動搜尋驅動程式。
- 讓系統尋找並下載所需的補丁更新。
10]登出Microsoft帳號並使用本機管理員帳號登入
儘管這不應被視為解決方案,但您可以嘗試切換到本機管理員帳戶,然後查看問題是否已解決。
一旦「開始」功能表開始正常運作,您就可以隨時登入您的 Microsoft 帳戶。以下是執行此任務的方法 –
- 同時按下「Windows鍵+I」開啟「設定」視窗。
- 選擇帳戶 > 家庭和其他使用者。
- 按一下「其他使用者」部分下的「新增帳戶」。

- 出現提示時,按一下「我沒有此人的登入資訊」。
- 接下來點選「新增沒有 Microsoft 帳戶的使用者」 。
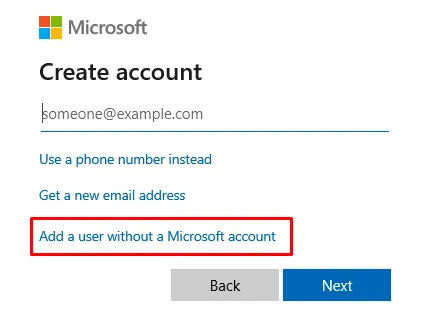
- 填寫必要的詳細資訊以建立新的本機帳戶。
- 選擇使用者名稱及其密碼後,再次按一下「下一步」。
- 就這樣,系統會自動產生您新的本機管理員帳戶。
- 登出目前設定檔並使用新建立的帳戶的憑證登入。
11]重置你的電腦
如果您對上述所有方法的運氣為零,我們認為您應該嘗試 Windows 重設。這樣做將更新您的作業系統,而不會遺失個人檔案或資料夾。以下是重設電腦的方法 –
- 按 WinKey +X,然後選擇選項 – Windows 終端機(管理員)。
- 當 UAC 提示時,點選Yes。
- 預設情況下,終端機開啟到 C:\Users\<使用者名稱>。
- 輸入“cd\”並按 Enter 鍵前往根驅動器。
- 鍵入 cd Windows\system32 進入 System32 資料夾。
- 現在,輸入「
systemreset」開啟Windows重設面板。
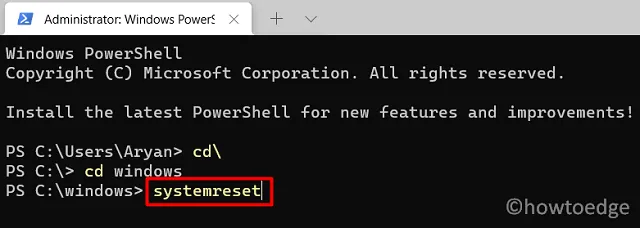
- 此面板提供兩個選項可供選擇,選擇「保留我的檔案」。
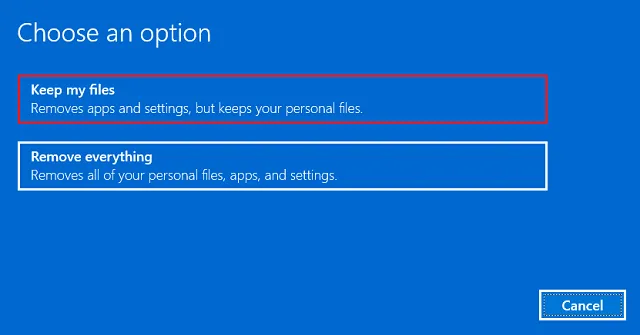
- 請按照隨後出現的螢幕說明進行操作。
- 最後,您將找到一個應用程式列表,如果您使用重置電腦選項,這些應用程式將被刪除。
- 記下這些應用程序,然後按一下“下一步”繼續。
Windows 現在將開始重置您的作業系統。整個重置過程可能需要1-2小時,請耐心等待。



發佈留言