如何修復 Windows 11 依修改日期排序問題
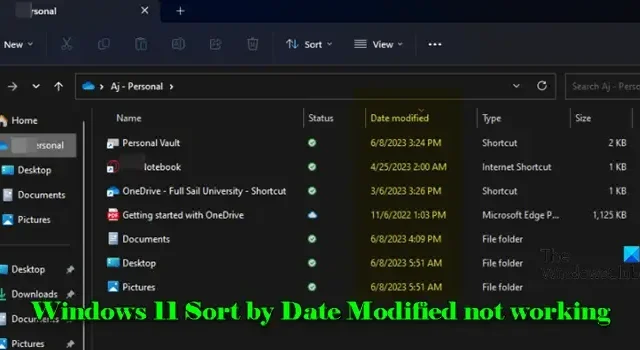
如果您遇到「按修改日期排序」功能在 Windows 11 電腦上無法正常運作的問題,那麼本文適合您。我們將引導您了解幾種有效的故障排除方法,以快速解決此問題。
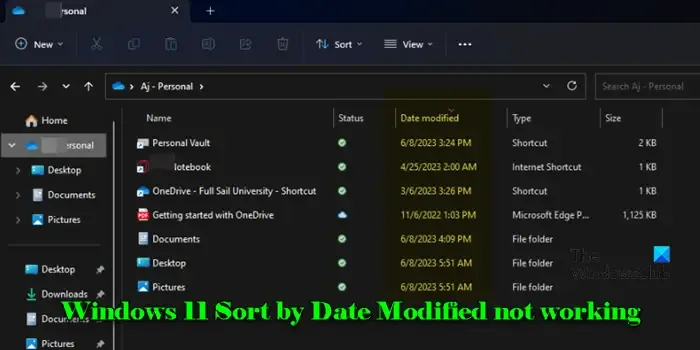
許多使用者在嘗試使用 Windows 中的排序依據功能時遇到了不一致的行為。文件未按照“修改日期”參數的預期進行排序,在關閉和重新打開資料夾時通常會恢復為“按名稱排序”設置,或者將較新的文件錯放在較舊的文件中,有時會優先考慮特定文件類型而不是標準資料夾。
此問題可能由多種原因引起,例如軟體錯誤、資料夾顯示配置以及檔案元資料不一致。對於那些管理大量文件集合(例如照片和影片)的人來說,這可能特別煩人,因為正確的排序對於組織至關重要。
Windows 11 依修改日期排序問題的解決方案
如果您發現Windows 11 或 10 電腦上的「依修改日期排序」選項故障,請嘗試以下補救措施:
- 將分組依據設為無
- 重置資料夾視圖
- 調整資料夾優化
讓我們詳細探討這些解決方案。
1]將分組依據設為無
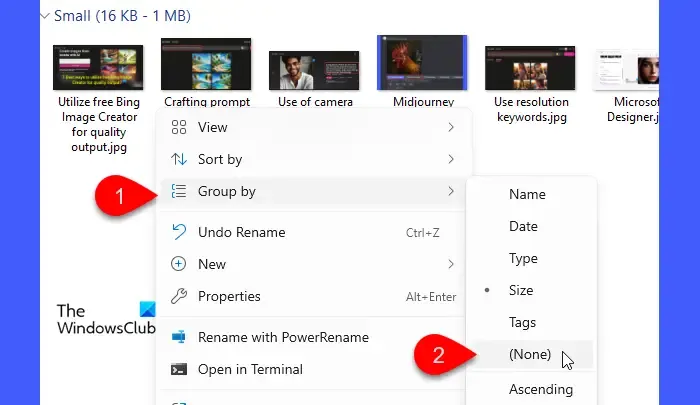
當資料夾中的檔案按某些屬性(如名稱、日期或類型)分組時,可能會破壞這些群組內的排序順序。透過設定為「無」來更改「群組」將消除可能妨礙正確文件組織的任何其他分組,從而確保準確列出它們。
若要將分組依據選項設為None:
- 打開出現問題的資料夾。
- 右鍵單擊該資料夾中的空白區域。
- 選擇分組依據,然後選擇(無)。
嘗試再次對文件進行排序以檢查問題是否已解決。
2]重設資料夾視圖

資料夾檢視配置決定檔案在檔案總管中的顯示方式。雖然 Windows 嘗試記住每次訪問的「按修改日期排序」設置,但係統更新和更改有時可能會損壞這些設置,從而導致意外的文件排列。透過重置,資料夾視圖將返回其預設配置,從而再次實現最佳文件排序。
若要在 Windows 11 中重設資料夾視圖,請依照下列說明操作:
- 開啟檔案總管。
- 點擊工具列中的三個點並選擇選項。
- 在「資料夾選項」視窗中,導覽至「檢視」標籤。
- 點擊資料夾視圖下的重設資料夾按鈕。
- 然後點擊“應用到資料夾”以確保相似資料夾中的設定保持一致。
- 最後,按一下「套用」 ,然後按一下「確定」退出。
重置後,檔案總管將恢復為標準設定(通常按名稱排序)。嘗試重新套用「按修改日期排序」以查看功能是否已恢復。
您也可以利用 WinSetView 在檔案總管中一致地維護您的首選設定。
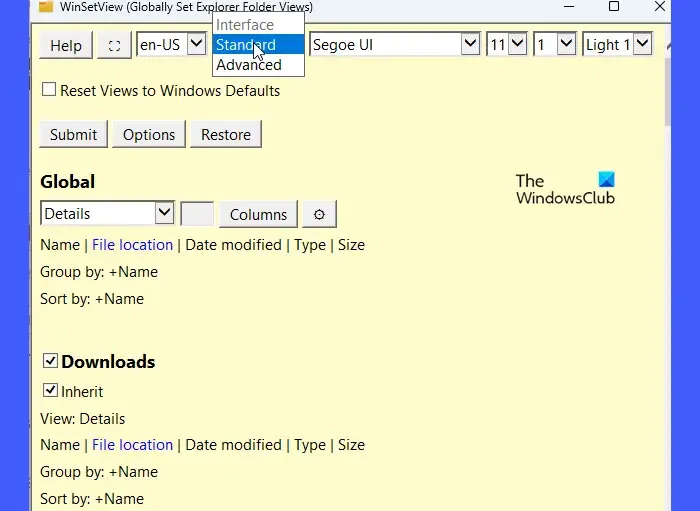
這個免費實用程式有助於在所有目錄中強制執行一致的資料夾視圖,確保每個資料夾都以您所需的排序方法開啟。
3]更改資料夾優化
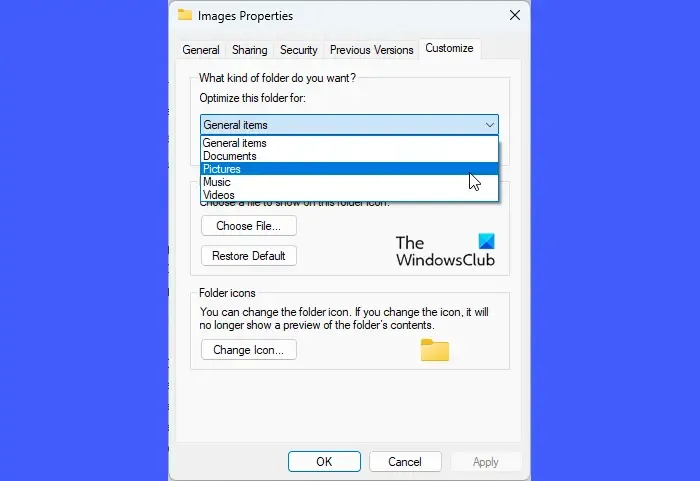
不同的文件類型需要特定的顯示設定才能獲得最佳檢視體驗,例如影像的縮圖和文件的詳細視圖。 Windows 通常會根據資料夾的內容自動最佳化資料夾;但是,它有時可能會對資料夾中的主要檔案類型進行錯誤分類,特別是在存在混合類型的情況下,從而導致檔案總管中的顯示不一致。
手動選擇正確的最佳化有助於確保正確的排序選項可用並準確應用於資料夾。
若要在 Windows 11 中調整資料夾最佳化,請完成下列步驟:
- 開啟檔案總管並轉到存在排序問題的資料夾。
- 右鍵單擊該資料夾,然後按一下“屬性”。
- 導覽至「屬性」視窗中的「自訂」標籤。
- 從「優化此資料夾:」下拉式選單中,根據資料夾的內容選擇適當的類型。
- 選取選項同時將此範本套用至所有子資料夾,以確保所有子資料夾接收相同的設定。
- 按一下「套用」 ,然後按一下「確定」以確認您的變更。
如果排序問題與索引中不正確或遺失的文件元資料有關,重建索引可以提供解決方案。
如果問題仍然存在,您可以考慮使用第三方檔案管理器,直到 Windows 更新解決問題。
如何在 Windows 11 中按修改日期對文件進行排序?
按Win + E或點選工作列中的檔案總管圖示。導航到包含要排序的文件的資料夾。按一下上方工具列中的「檢視」選項,然後選擇「詳細資料」。右鍵點選檔案清單上的任意位置,選擇排序方式,然後選擇修改日期。或者,您只需按一下「修改日期」列標題即可按該條件排序。再次單擊它將在升序和降序之間切換。
如何更改Windows 11中的修改日期屬性?
只要檔案發生更改,「修改日期」屬性就會自動更新,這表示您無法透過檔案總管直接修改它。但是,您可以使用第三方應用程式(例如 BulkFileChanger)來變更檔案時間戳記。 BulkFileChanger 是一個輕量級工具,可讓您同時調整多個檔案的檔案屬性,包括修改日期屬性。



發佈留言