如何修復 Windows 11 登錄後黑屏問題
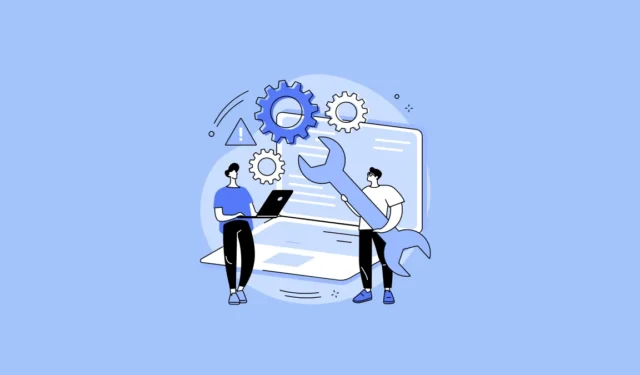
許多用戶都面臨黑屏問題,登錄 Windows 帳戶後只能看到光標。這可能是一個需要面對的特殊問題,因為它使您無法使用 GUI 元素導航您的 PC。
您遇到這些問題的原因可能有多種。幸運的是,該問題已有詳細記錄,並且您可以嘗試多種方法來解決這些錯誤。但是,在您深入閱讀本指南來解決問題之前,請先查看一下導致此問題的原因,以避免再次發生該問題的可能性。
黑屏死機的原因是什麼?
登錄 Windows 後可能導致黑屏問題的潛在問題列表:
- 顯示器電纜已拔出/插入不正確。
- 顯卡驅動問題。
- 第三方服務干擾 Windows 啟動。
- 系統文件損壞。
1. 檢查顯示器電纜
首先,在進行故障排除之前,您需要確保顯示器的電源線和顯示線已正確連接。確保斷開所有電纜並重新連接以確保萬無一失。
2. 重新啟動電腦
重新啟動電腦可能看起來非常簡單或不必要。但是,有時更新可能會出現問題,或者第三方服務/軟件可能會產生問題,只需重新啟動即可解決問題。
如果您有筆記本電腦,請按住按鈕Power強制關閉計算機。等待幾秒鐘,然後重新打開。
如果您有台式計算機,您可以按下 CPU 單元上的物理電源按鈕,也可以拔掉插頭並重新啟動。
3. 斷開所有外圍設備的連接
許多用戶已經能夠通過斷開除鍵盤和鼠標之外的所有連接到計算機的外圍設備來解決該問題。
連接的外圍設備的驅動程序或其服務可能會出現問題,從而乾擾 Windows 的啟動。
斷開所有附加外圍設備的連接後重新啟動電腦,檢查是否可以解決問題。
4.重置Windows資源管理器
您可以嘗試的另一種方法是重置 Windows 資源管理器。這是渲染您在屏幕上看到的所有內容的過程,因此重新啟動它可能會為您解決問題。
但是,請注意,Microsoft 論壇上的許多用戶無法在任務管理器中看到該進程。如果您也遇到這種情況,請跳至下一個任務。
登錄後,按鍵盤上的Ctrl+ Shift+ 。Esc這應該會在屏幕上顯示任務管理器。
之後,確保您位於“進程”選項卡上,然後單擊“運行新任務”選項。
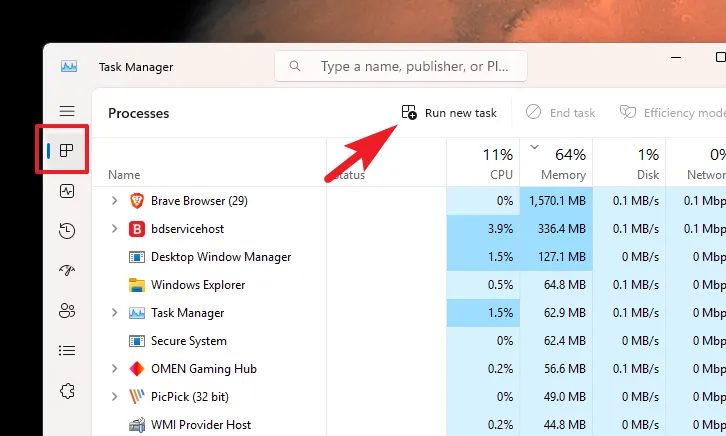
之後,explorer.exe在提供的文本框中鍵入內容並單擊“確定”。
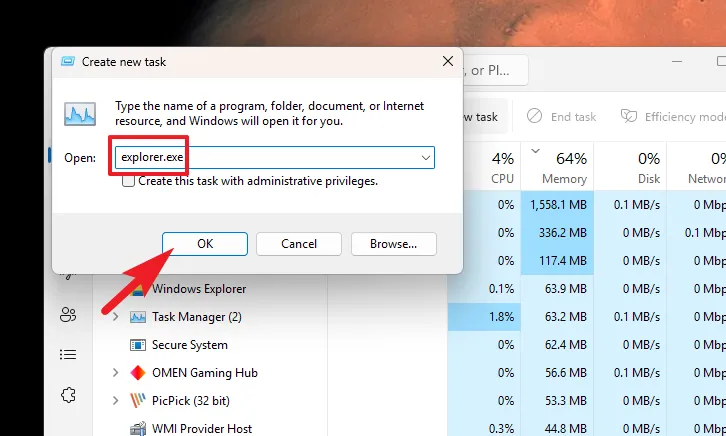
您現在應該能夠看到桌面屏幕。如果沒有,請繼續執行下一個解決方案。
5.嘗試這些鍵盤快捷鍵
要解決黑屏問題,請嘗試以下鍵盤快捷鍵:
-
Windows logo key+P或Ctrl+Alt+Del喚醒屏幕。 -
Windows logo key+Ctrl+Shift+B重新啟動視頻驅動程序並修復黑屏問題。
6.乾淨啟動你的電腦
乾淨啟動允許您使用最少的服務和軟件啟動您的電腦。這消除了第三方服務或軟件在 Windows 啟動時導致問題的可能性。
您的問題可能會阻止您執行以下步驟。在這種情況下,只需繼續進行下一個修復即可進入 Windows 恢復選項。
首先,同時按下鍵盤上的Windows+鍵以調出運行命令實用程序。R然後,鍵入msconfig並敲擊Enter鍵盤以繼續。
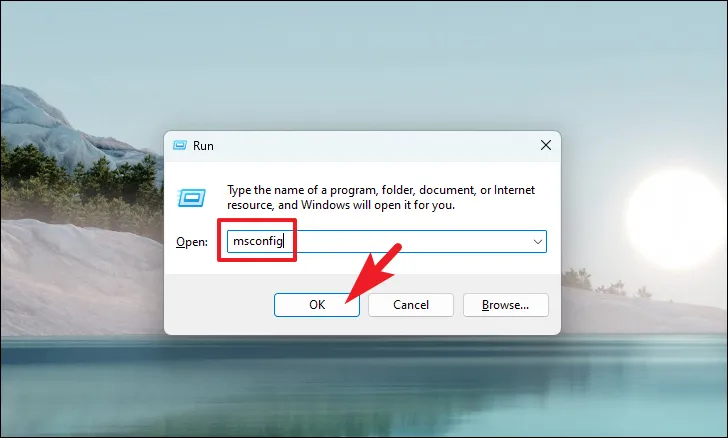
之後,單擊“選擇性啟動”選項,然後單擊選擇“加載系統服務”選項。

然後,單擊“服務”選項卡,然後單擊“隱藏所有 Microsoft 服務”選項前面的複選框。然後,單擊“全部禁用”按鈕以禁用除 Microsoft 服務之外的所有服務。
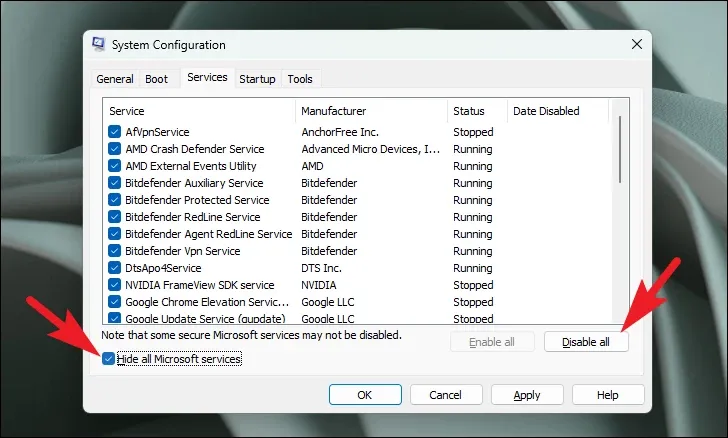
接下來,單擊“應用”按鈕保存更改,然後單擊“確定”關閉窗口。
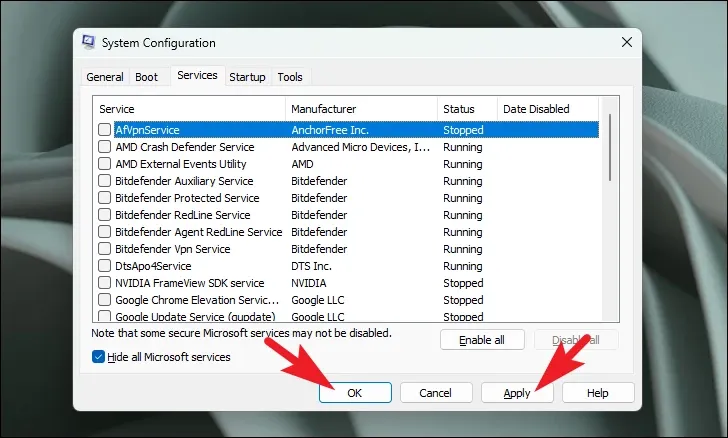
現在,重新啟動您的電腦並檢查桌面是否加載正常。如果是,您可以通過一一啟用所有第三方服務來檢查是哪個服務導致問題。
7. 啟動進入帶互聯網的安全模式
首先,打開系統電源,在第一次啟動信號出現時,再次按住電源按鈕至少 20 秒以關閉系統。如果您使用的是台式電腦,則可以拔掉電腦的插頭。
現在,重複上述過程三次,第四次時,讓您的電腦啟動而不會出現任何中斷。這將加載 Windows 恢復環境。
加載 Windows 恢復環境後,您可以看到“選擇一個選項”屏幕。找到並單擊“疑難解答”圖塊以繼續。
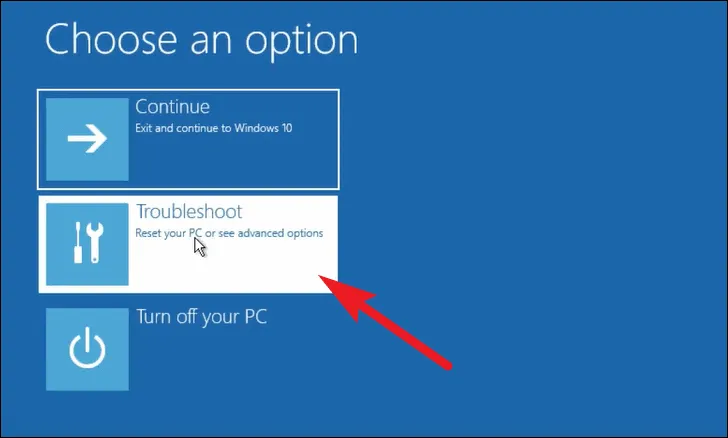
之後,從“疑難解答”屏幕中,單擊“高級選項”圖塊以繼續。
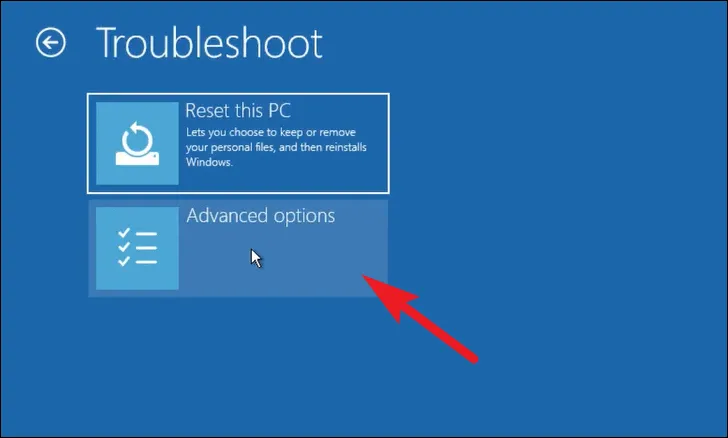
現在,找到並單擊“啟動設置”圖塊以繼續。
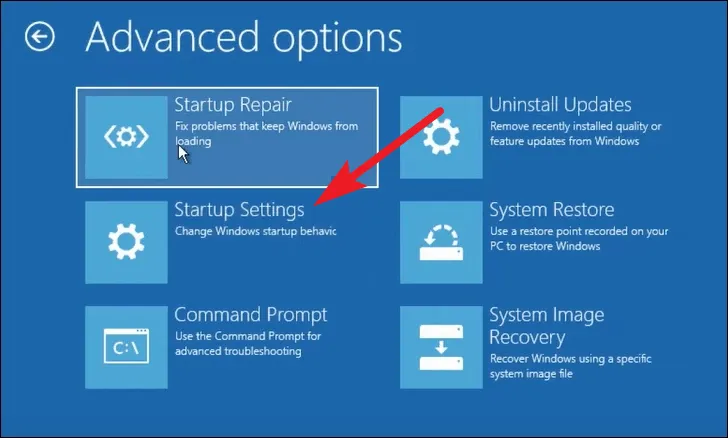
然後,在下一個屏幕上,單擊屏幕右下角的“重新啟動”按鈕,以啟動電腦進入安全模式。
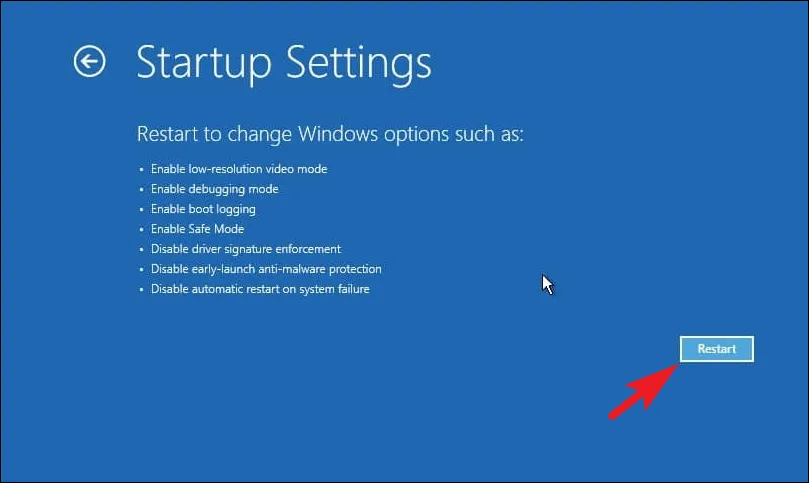
重新啟動後,您將看到可用模式的編號列表。確保按下“網絡安全模式”選項的數字,因為它將允許您訪問互聯網。
更新顯卡驅動程序
首先,轉到“開始”菜單並鍵入Device Manager以執行搜索。然後,從搜索結果中單擊“設備管理器”磁貼繼續。
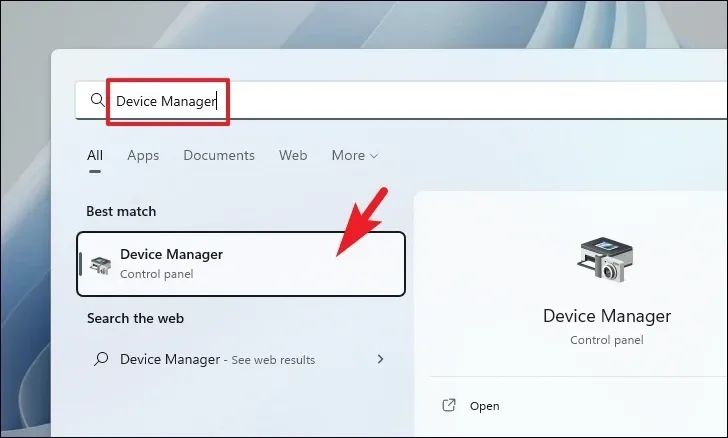
之後,雙擊“顯示適配器”選項以展開該部分。然後,右鍵單擊其下方列出的組件並選擇“更新驅動程序”選項。這將在屏幕上打開一個單獨的窗口。

接下來,單擊“自動搜索驅動程序”選項,讓 Windows 為您搜索驅動程序。否則,如果您已經下載了驅動程序包,請單擊“瀏覽我的計算機以查找驅動程序”選項。
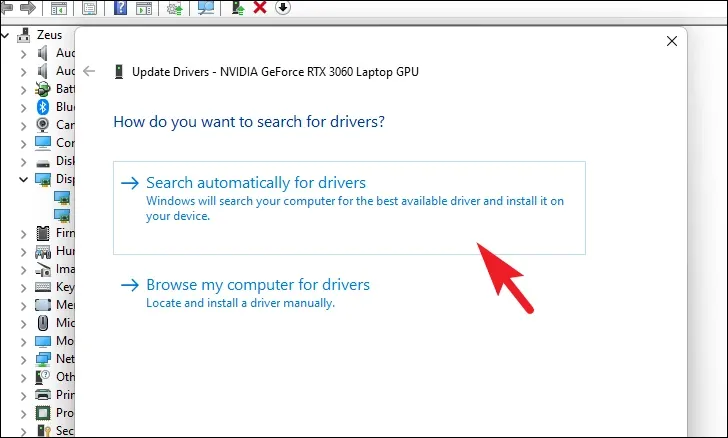
如果您之前更新過顯卡驅動程序,然後開始遇到此問題,請嘗試回滾更新。
執行自動修復
首先,轉到“開始”菜單,然後單擊“設置”圖塊。

之後,確保您已從左側邊欄中選擇了“系統”選項卡。
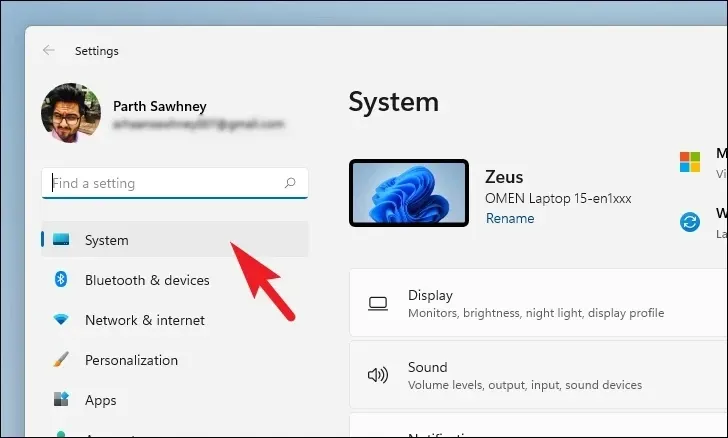
然後,從窗口的右側部分向下滾動並單擊“恢復”圖塊以繼續。
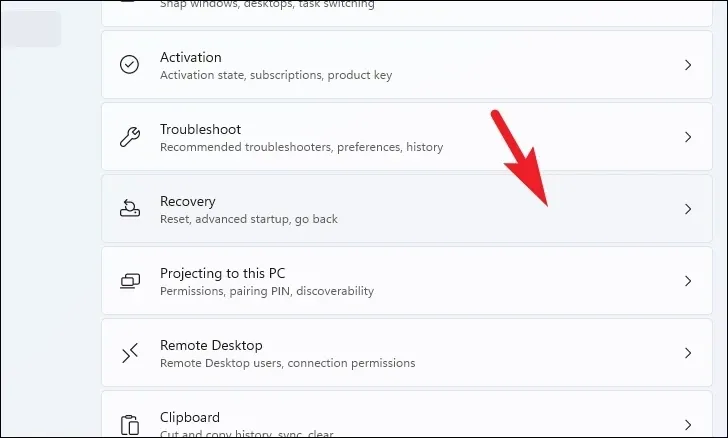
然後,找到並單擊“立即重新啟動”按鈕繼續。這將為您的屏幕帶來一個單獨的窗口。
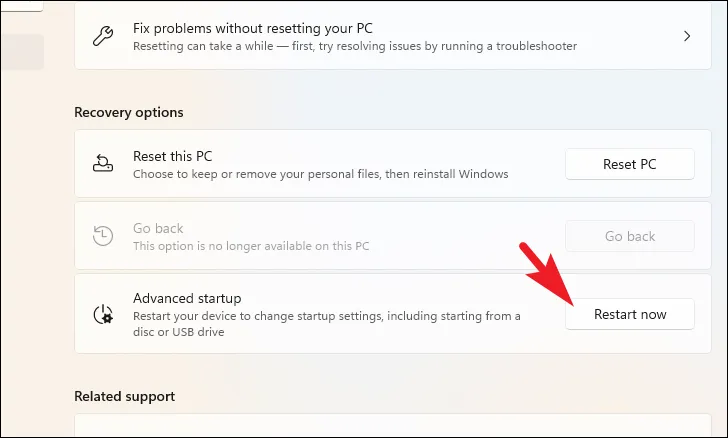
接下來,單擊警報中的“重新啟動”按鈕以立即重新啟動您的電腦。

電腦重新啟動後,單擊“疑難解答”圖塊繼續。
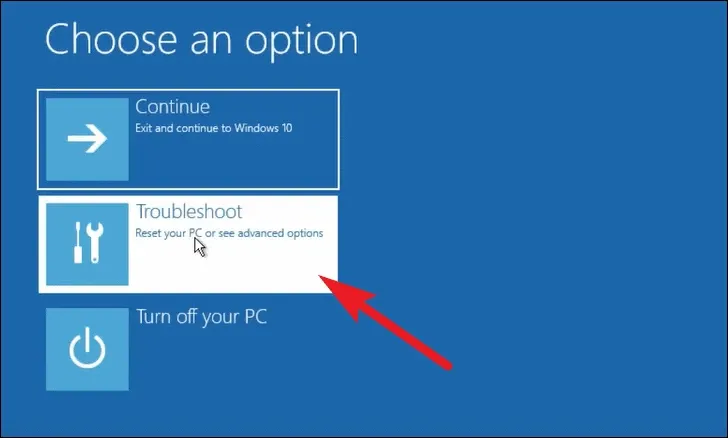
之後,單擊“高級選項”圖塊。
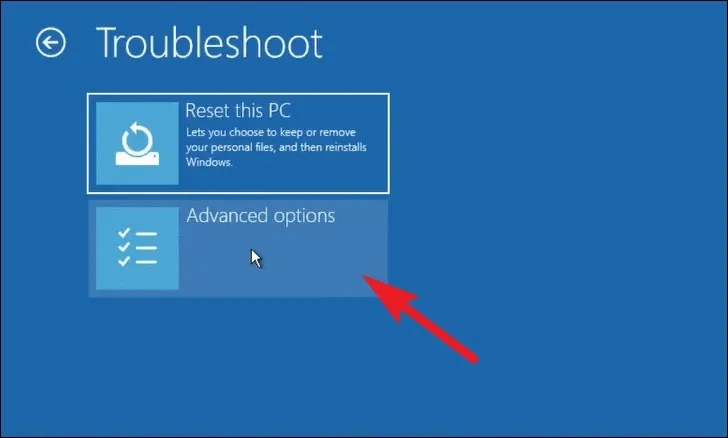
然後,單擊“啟動修復”圖塊開始該過程。
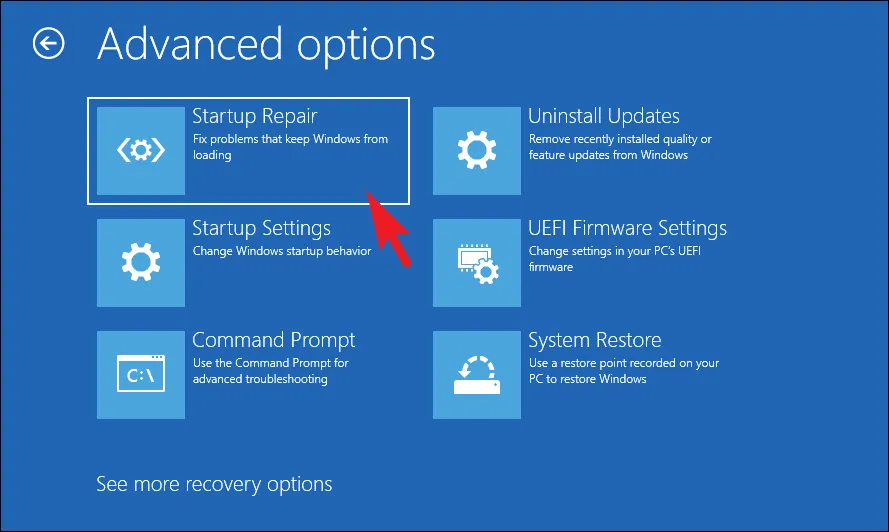
系統可能會提示您選擇您的用戶帳戶並為其提供憑據。一旦進入,Windows 將運行診斷並修復發現的任何問題。
編輯註冊表文件
登錄後,按Ctrl+ Shift+Esc打開任務管理器窗口。確保您位於“進程”選項卡上。然後,單擊“運行新任務”。
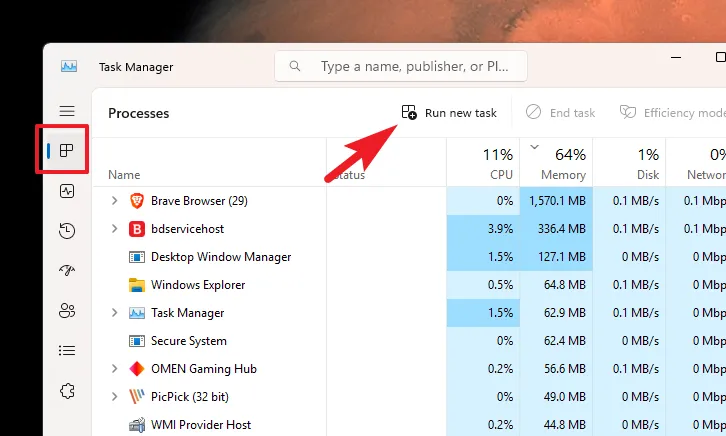
接下來,regedit在給定的文本字段中鍵入。然後,單擊“確定”啟動註冊表編輯器。
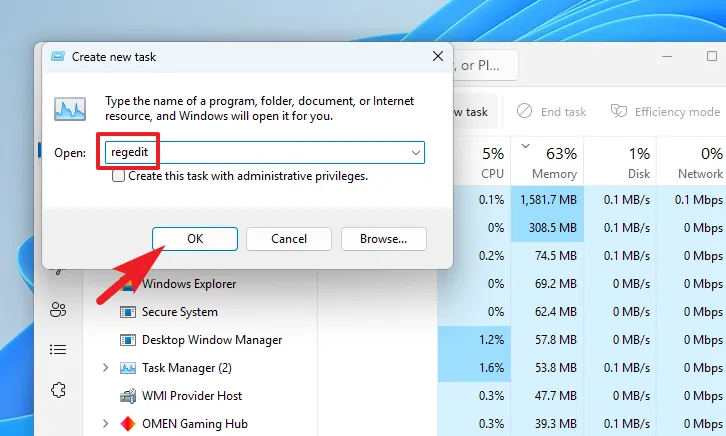
然後,在地址欄中鍵入或複制並粘貼以下目錄,然後點擊Enter導航到該目錄。
Computer\HKEY_LOCAL_MACHINE\SOFTWARE\Microsoft\Windows NT\CurrentVersion\Winlogon
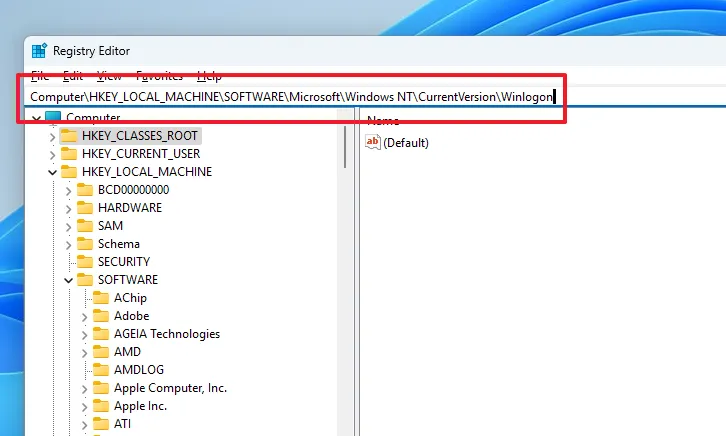
之後,在窗口右側找到“Shell”DWORD 文件並雙擊它。
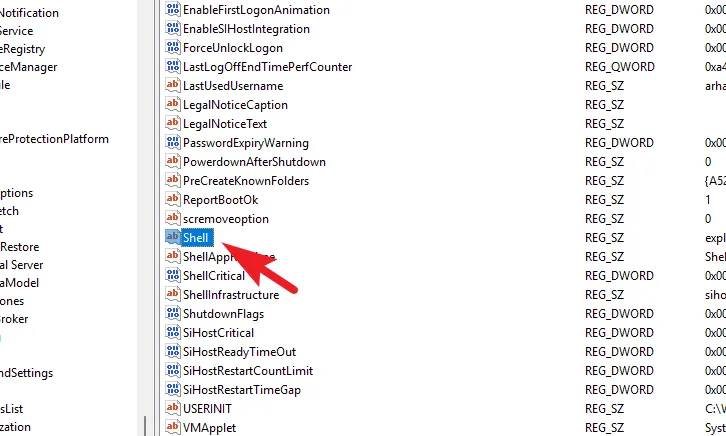
最後,覆蓋“值”字段explorer.exe並單擊“確定”保存更改。現在,重新啟動您的電腦並檢查這是否解決了您的問題。
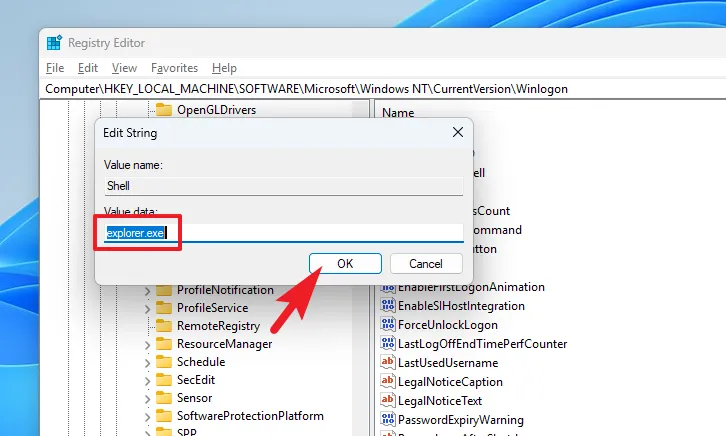
修復 WinRE 映像
WinRE代表Windows恢復環境;如果圖像損壞或損壞,可能會阻礙您電腦上的重置過程。
首先,轉到“開始”菜單並輸入“終端”來執行搜索。然後,右鍵單擊“終端”圖塊並選擇“以管理員身份運行”選項。
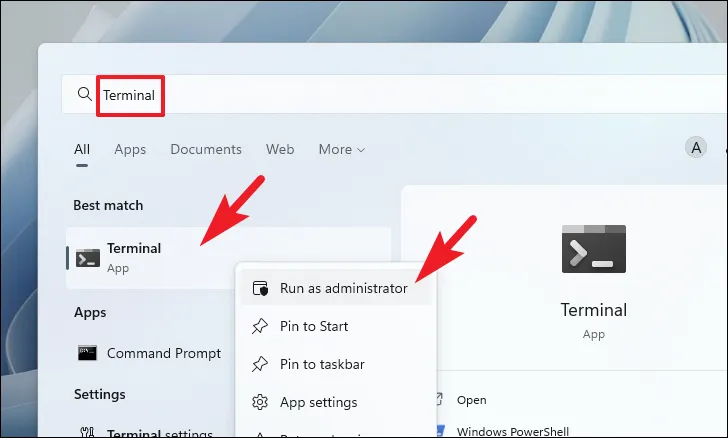
之後,單擊 V 形(向下箭頭)並選擇“命令提示符”選項。
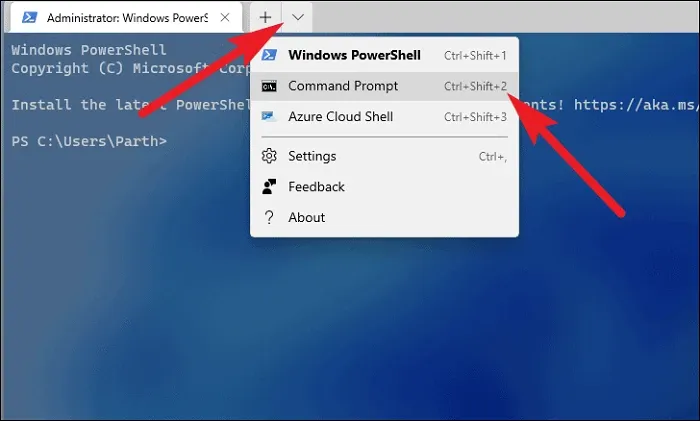
然後,在“命令提示符”選項卡上,鍵入或複制+粘貼下面提到的代碼,然後點擊Enter鍵盤來執行命令。
reagentc /disable
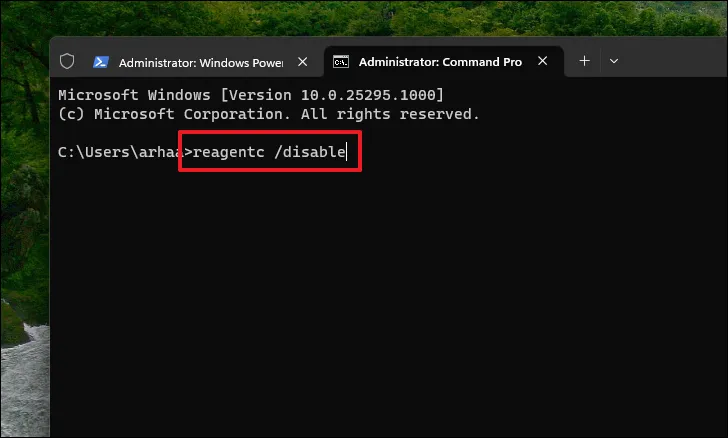
之後,重新啟動電腦並啟動提升的命令提示符,如本節前面所示。
現在,在命令提示符窗口中,鍵入或複制+粘貼下面提到的命令,然後按 Enter 執行。
reagentc /enable
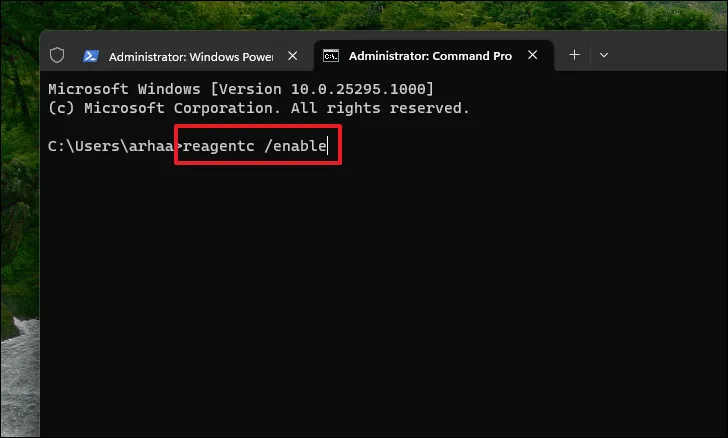
如果您的電腦似乎仍然無法啟動,請再次啟動到具有互聯網的安全模式,如前面的部分所示,然後繼續執行下面提到的方法。
8.回滾到系統還原
如果您之前創建了系統還原點,則可以輕鬆回滾到該還原點,而無需重置電腦。如果您要將計算機贈品恢復出廠設置,您可以在恢復計算機後啟動該過程。
打開“開始”菜單並輸入Control。現在,單擊搜索結果中的“控制面板”圖塊。
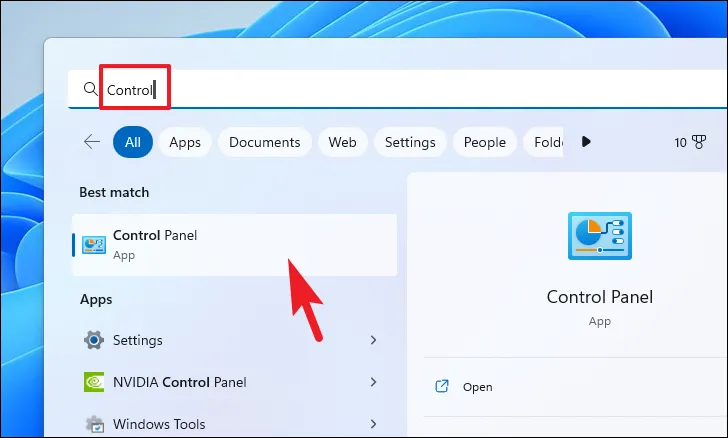
之後,從圖標網格中找到並單擊“恢復”圖塊。

接下來,單擊列表中的“打開系統還原”選項。這將在屏幕上打開一個單獨的窗口。
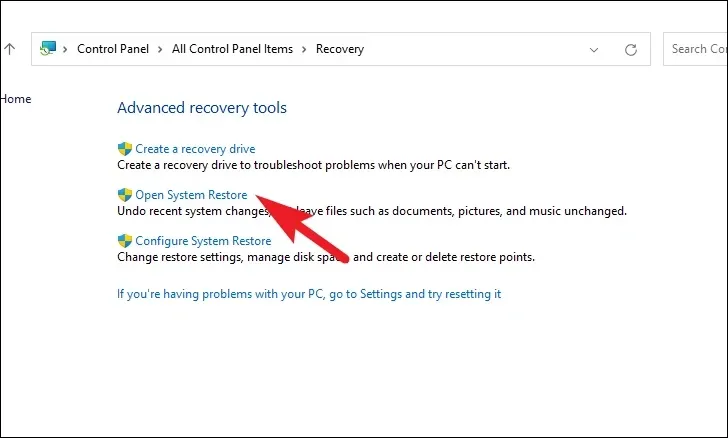
在單獨打開的窗口中,單擊“下一步”按鈕。

所有創建的系統還原點將在屏幕上列出。單擊以選擇所需的選項,然後單擊“下一步”按鈕以啟動回滾過程。

接下來,將顯示回滾將影響的驅動器列表,以及創建的還原點的時間戳。您還可以檢查將受到影響的程序;單擊“掃描受影響的程序”按鈕。屏幕上將出現一個新窗口。
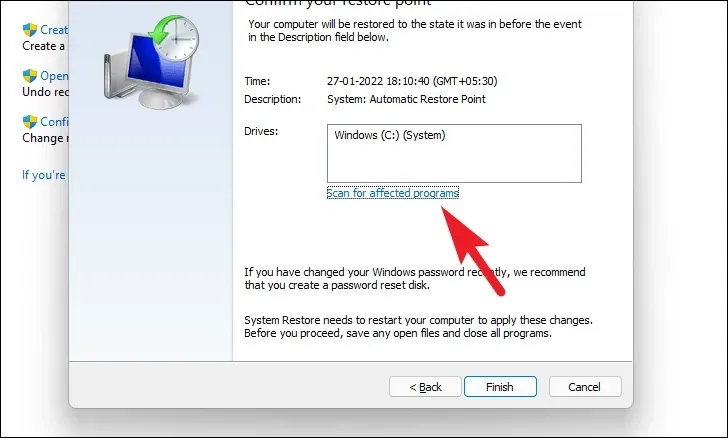
在新窗口中,您可以查看將要刪除的程序和將要恢復的程序(由於測試PC上沒有程序受到影響,所以下面屏幕截圖中的列表為空)。單擊“關閉”按鈕導航至上一個窗口。
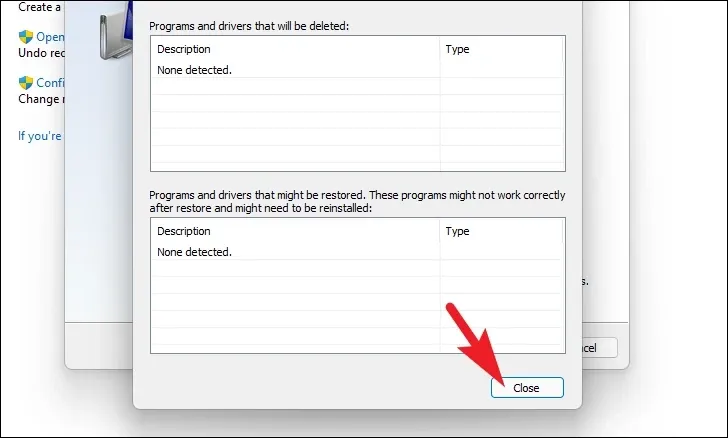
最後,單擊“完成”按鈕啟動回滾過程。

9.全新安裝Windows 11
如果即使系統還原也無法解決您的問題,您唯一的選擇就是在計算機上全新安裝 Windows 11。如果您尚未創建安裝介質,則首先需要創建它。獲得安裝介質後,請按照以下步驟操作。
主要有兩種方法可以在計算機上全新安裝 Windows 11:從可啟動 USB 或安裝 ISO 文件。為了展示該過程,我們將使用 ISO 文件。儘管可引導 USB 方法的步驟略有不同,但總體過程保持不變。
下載ISO 文件後,導航到該文件夾並右鍵單擊該文件。然後,選擇“安裝”選項。
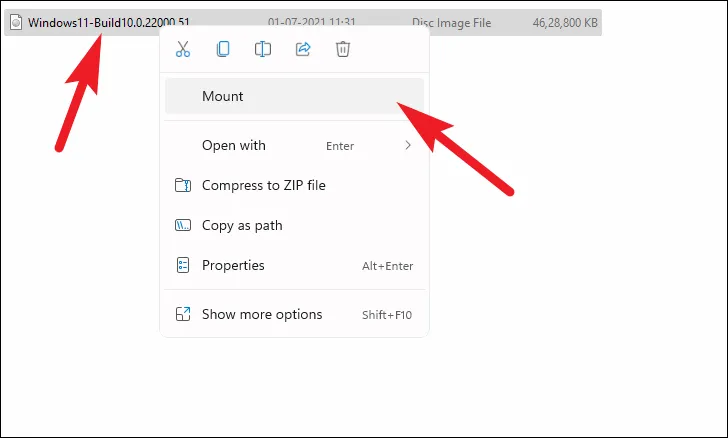
之後,前往已安裝的驅動器並雙擊setup.exe以運行安裝程序。
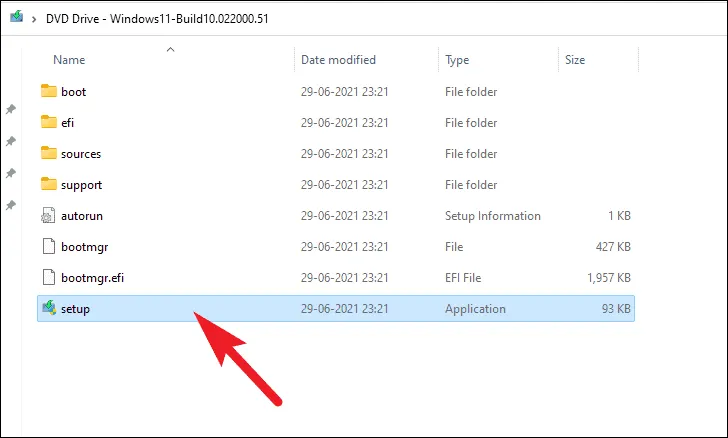
在安裝程序窗口中,單擊“下一步”按鈕。

之後,閱讀 EULA(最終用戶許可協議)並單擊“接受”按鈕。
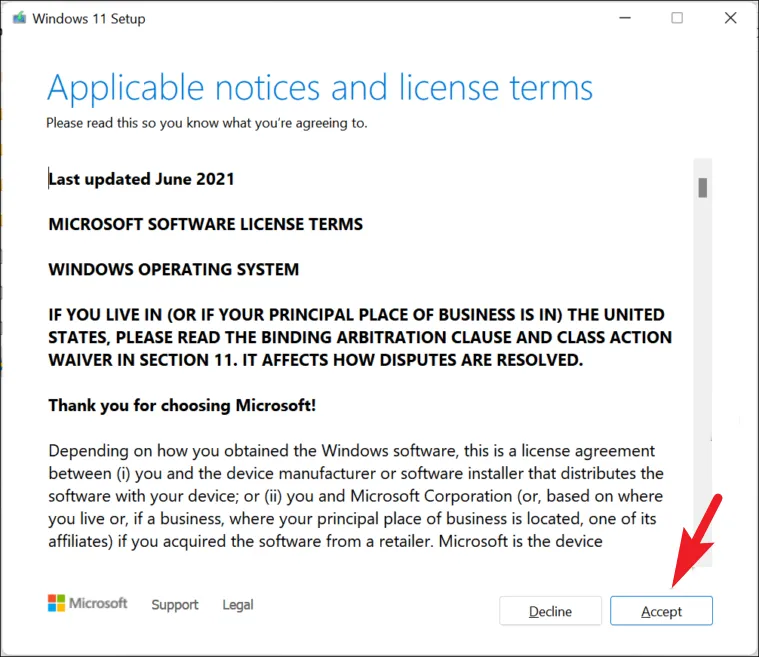
完成後,安裝程序將在屏幕上顯示當前選擇的配置。要進行自定義,請單擊“更改保留內容”選項。
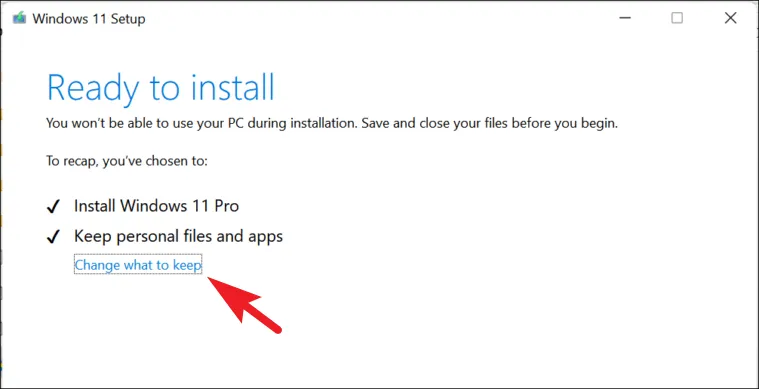
在下一個屏幕上,最好選擇“無”選項,以便一勞永逸地消除問題。然後,單擊“下一步”選項。
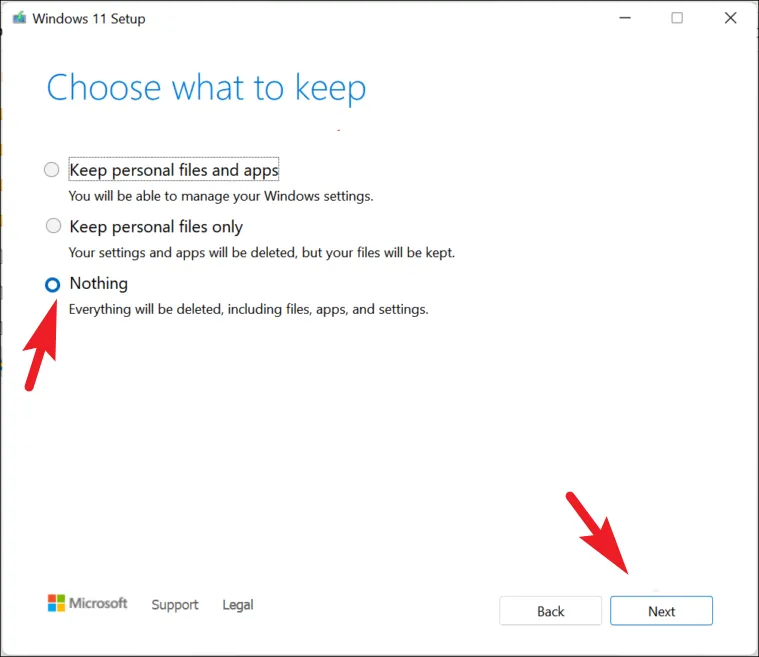
最後,單擊安裝程序窗口上的“安裝”按鈕。
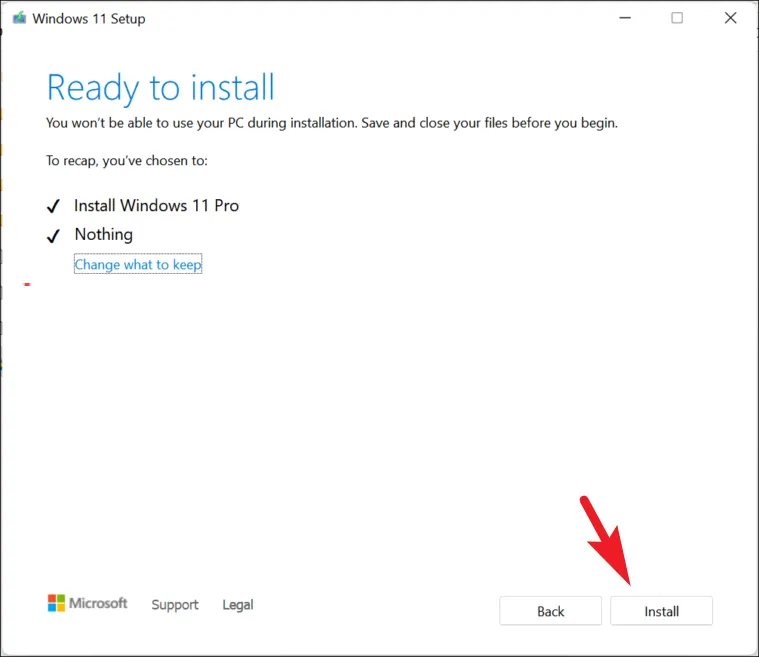
安裝完成後,您將必須經歷 OOBE(開箱即用體驗),這是 Windows 11 的一次性安裝。
OOBE 上的第一個屏幕將用於區域選擇。從提供的列表中選擇您所在的國家/地區,然後單擊“是”按鈕。
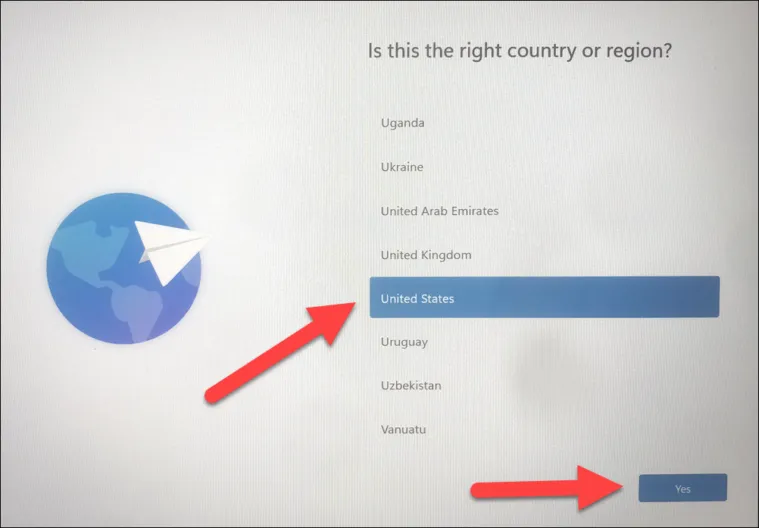
之後,根據您所在的地區選擇鍵盤佈局。這可能很重要,因為如果選擇了錯誤的佈局,某些按鍵的功能可能與預期不同。不過,這可以稍後更改。選擇後,單擊“是”按鈕繼續。
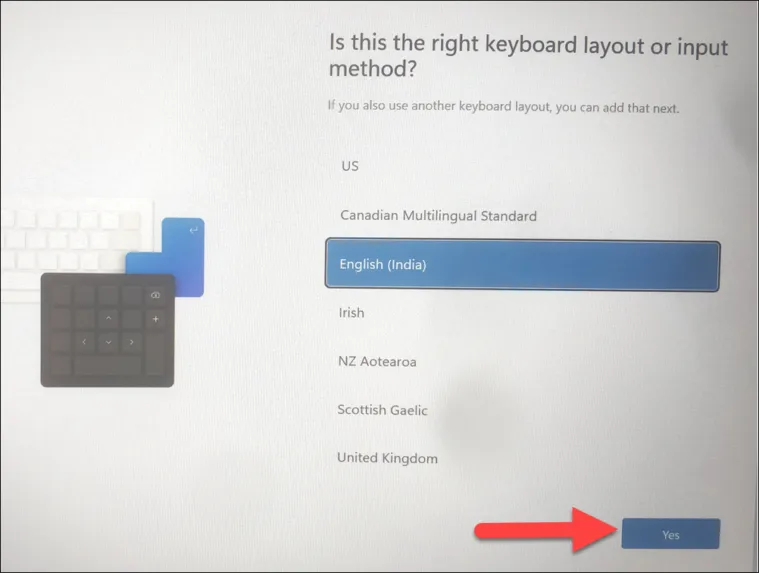
在下一個屏幕上,您將需要連接到無線網絡。從列表中選擇一個並提供用於身份驗證的密碼。連接後,單擊“下一步”按鈕。
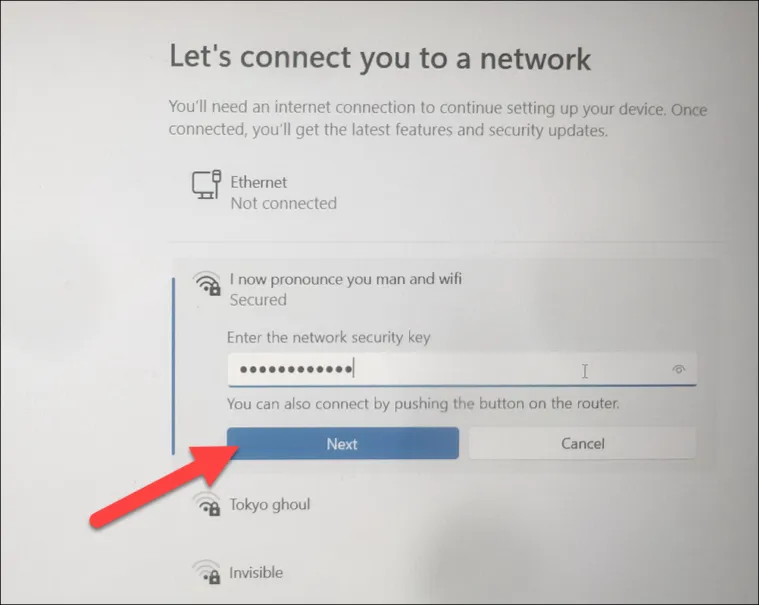
如果您目前無法訪問互聯網,請單擊“我沒有互聯網”按鈕。
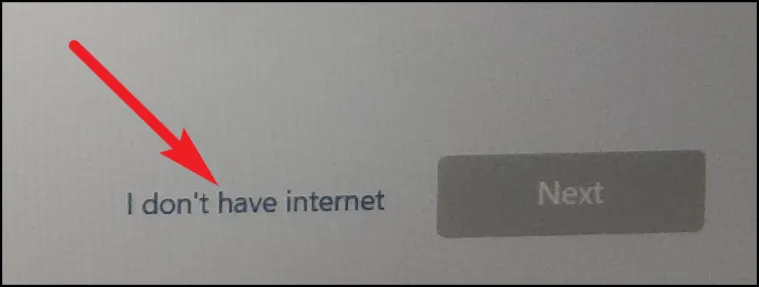
在下一個屏幕上,提供您的電腦名稱,然後單擊“下一步”按鈕。
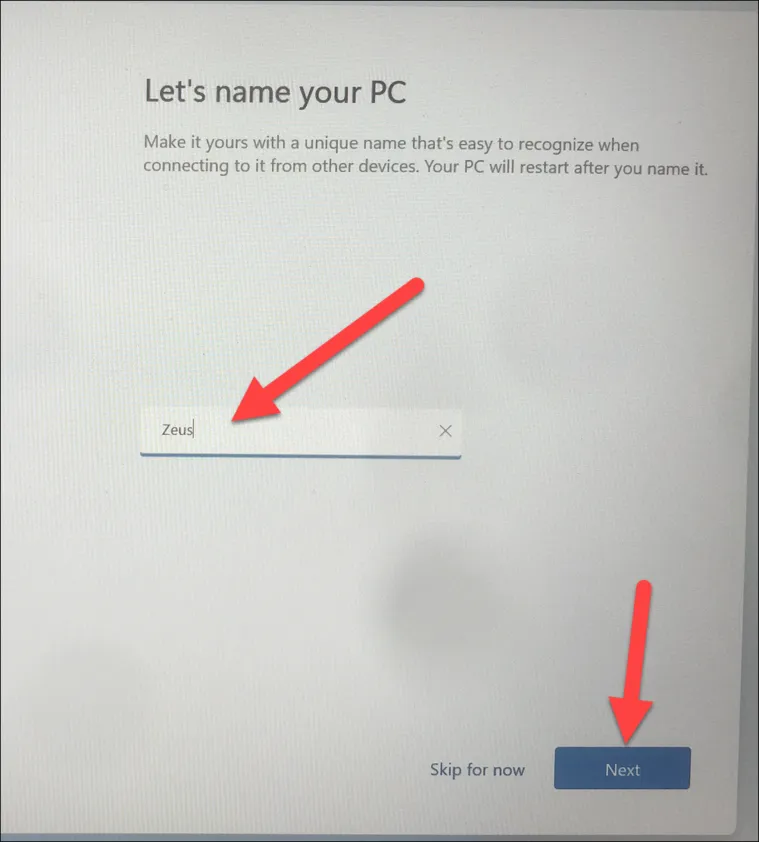
之後,如果您的機構或組織創建了您的用戶帳戶,請單擊“設置學校工作”。否則,選擇“設置供個人使用”並單擊“下一步”。您需要在下一個屏幕上提供您的 Microsoft 帳戶憑據。
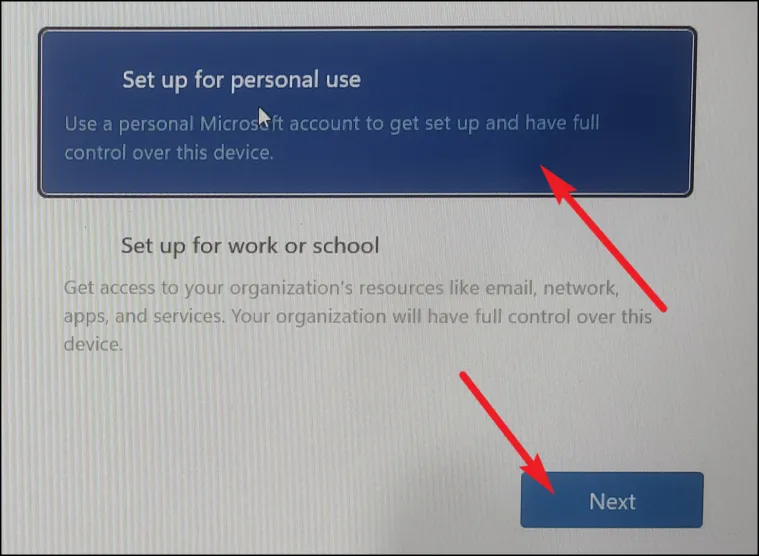
登錄後,單擊“設置為新設備”選項,以確保全新安裝中不會出現任何問題。
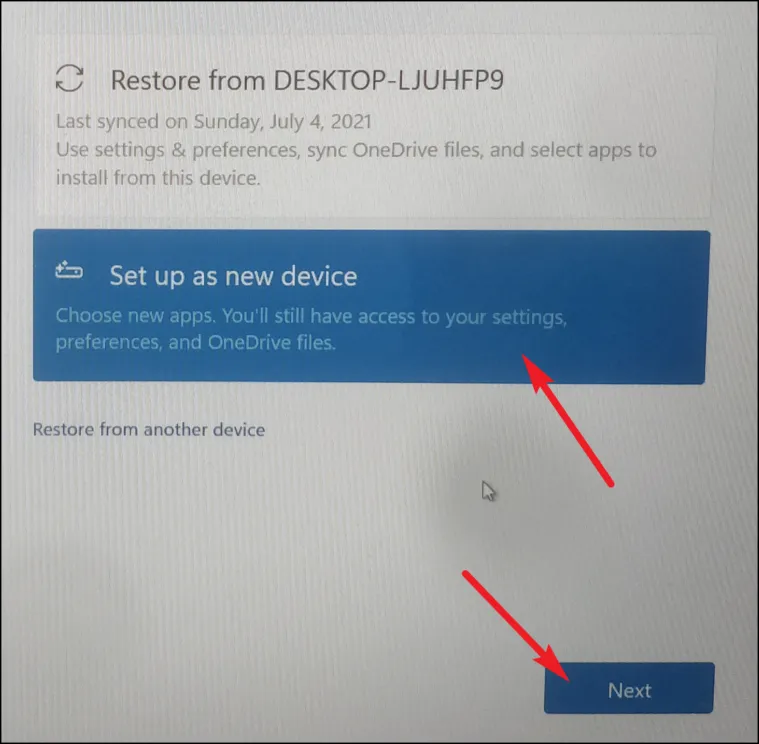
在下一頁上,閱讀所有隱私設置並根據您的要求進行切換。它們不是強制性的,因此請根據您的喜好進行選擇。然後,單擊“接受”按鈕。
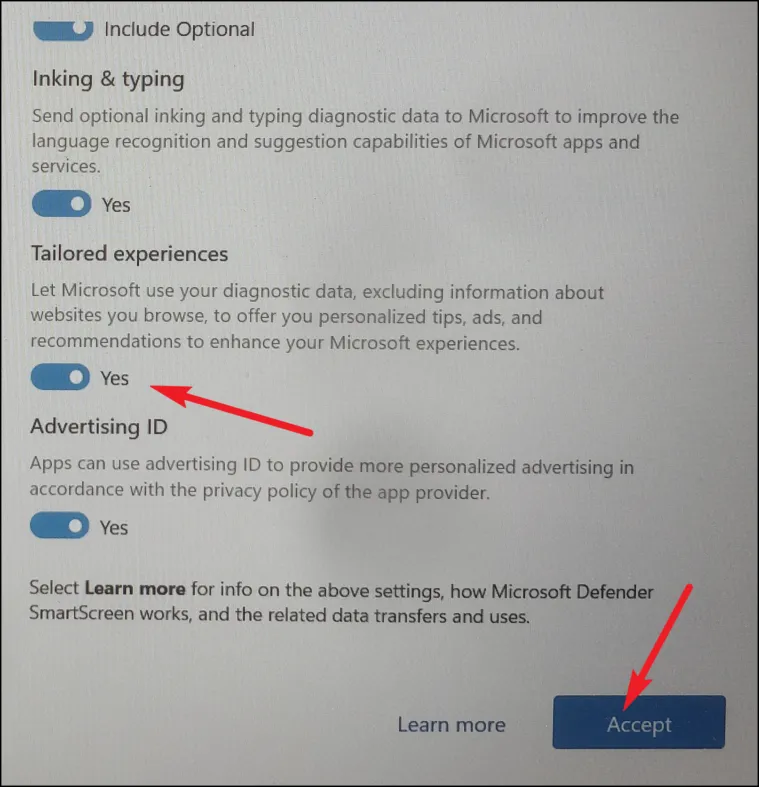
之後,Windows 11 允許您選擇您希望使用 PC 的目的。單擊以下複選框從列表中選擇一個。Windows 將建議提示和技巧,您可以單擊“跳過”按鈕移至下一個屏幕。
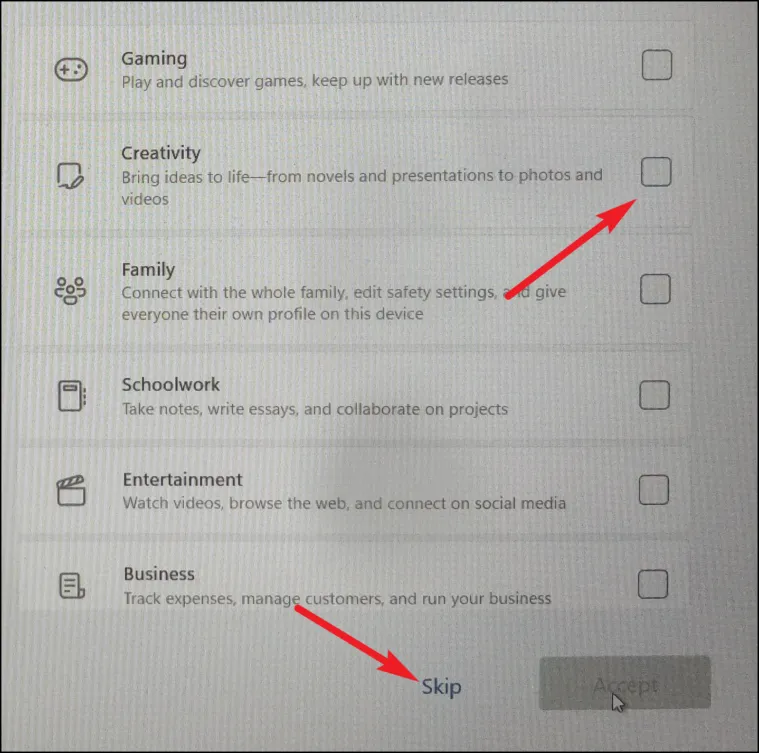
接下來,選擇是否要使用 OneDrive 來存儲文件。如果沒有,請單擊“僅在此設備上存儲文件”選項,然後單擊“下一步”按鈕。
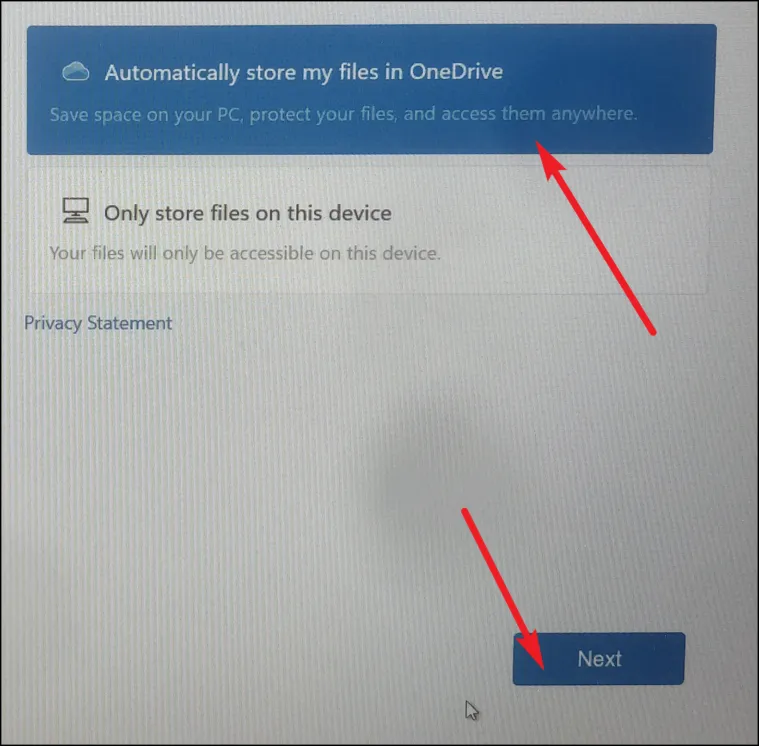
在下一個屏幕上,系統可能會提示您選擇“Microsoft 365”服務。您可以購買該服務或免費試用。但是,您也可以通過單擊“不,謝謝”按鈕來選擇跳過它。
設置現已完成。由於這是全新安裝,因此您的計算機上將不會遇到任何先前的問題。
黑屏問題可能非常令人煩惱。但是,使用上述方法,您應該能夠解決它並讓事情再次正常運行。



發佈留言