如何修復 Windows 11 上未顯示的 Wi-Fi 網絡
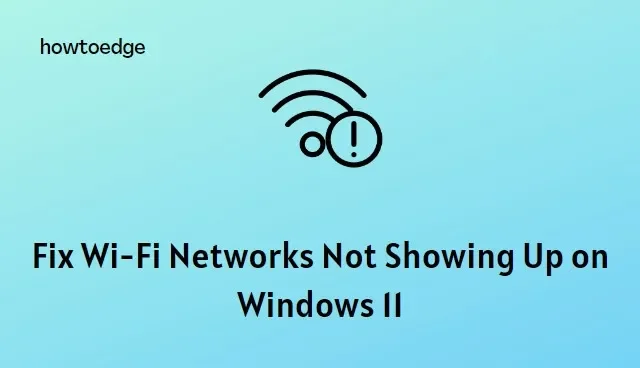
您的 Windows 計算機是否遇到互聯網連接問題?如果是這樣,您可能會發現 Wi-Fi 網絡沒有顯示在您的可用連接列表中。不用擔心!這是一個常見問題,有多種方法可以修復它。在本文中,我們將討論將這些隱藏的 Wi-Fi 網絡重新連接到 Windows 11 計算機的最有效解決方案。
為什麼我的 Wi-Fi 網絡不顯示?
在開始故障排除之前,了解您的 Wi-Fi 無法工作的原因很重要。以下是一些最常見的原因:
- Wi-Fi 適配器已禁用或不工作。
- 無線路由器沒有廣播信號。
- 競爭同一連接的設備太多。
- Wi-Fi 密碼不正確。
- 無線設置配置不正確。
如何修復 Windows 11 中未顯示的 Wi-Fi 網絡
要解決此問題,請使用以下步驟:
1.啟用Wi-Fi適配器
確保您的 Wi-Fi 適配器已啟用且工作正常。為此,請執行以下操作:
- 打開控制面板並選擇網絡和互聯網。
- 然後,單擊網絡和共享中心>更改適配器設置。
- 現在右鍵單擊 Wi-Fi 適配器並選擇啟用。
如果您的 Wi-Fi 適配器已啟用,請嘗試運行網絡診斷來識別和修復有故障的驅動程序。為此,請右鍵單擊 Wi-Fi 適配器圖標並選擇診斷。
然後,Windows 將掃描可能影響它的任何問題,並為您提供適當的解決方案——如果有可用的解決方案,只需單擊“應用此修復” 。
2. 檢查您的 Wi-Fi 路由器
如果您的設備已啟用,那麼您應該檢查您的 Wi-Fi 路由器以確保它正在廣播信號。嘗試重置路由器,看看是否有幫助。您還可以檢查其他設備是否能夠連接到網絡。
3.運行互聯網連接疑難解答
Windows 有一個內置的疑難解答工具來幫助診斷和修復網絡問題。要訪問 Internet 連接疑難解答程序,請執行以下步驟:
- 按Win + I打開設置。
- 然後導航到右側的系統 > 故障排除。
- 在選項下是一個標記為其他疑難解答的按鈕- 單擊它。
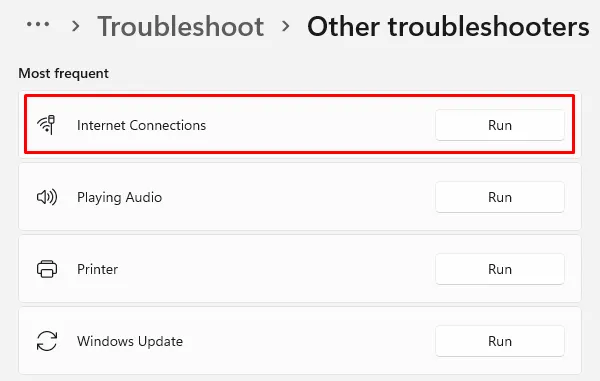
- 然後選擇Run for Internet Connections。
Windows 將啟動對可能存在的任何潛在問題的掃描,並提供修復這些問題的建議;只需按照 Windows 的指示應用這些準則,重新測試您的連接,看看是否有改進!
4.更新網絡適配器驅動程序
請啟用JavaScript
最近升級後,Windows 可能沒有安裝最新的網絡驅動程序。適配器驅動程序故障或配置不正確也會導致 Wi-Fi 連接問題。最好的方法是使用最新版本更新網絡適配器的驅動程序。方法如下:
- 右鍵單擊“開始”並選擇“設備管理器”。
- 打開設備管理器後,展開網絡適配器部分。
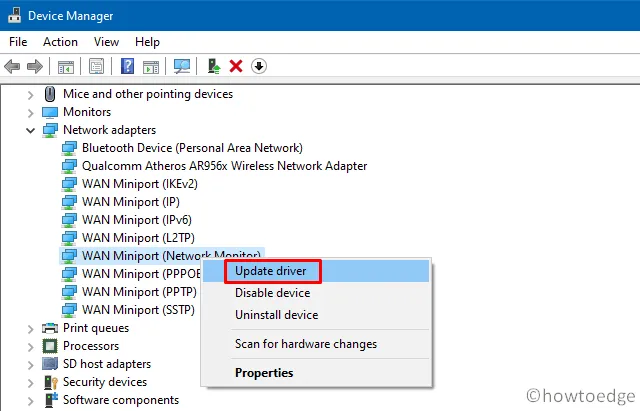
- 然後右鍵單擊您的 Wi-Fi 設備並選擇更新驅動程序。
- 之後點擊Search automatically for drivers,以便 Windows 將掃描可用的新驅動程序並相應地安裝它們。
完成上述步驟後,關閉設備管理器窗口並檢查 Wi-Fi 選項是否已恢復。
5.重新安裝網卡設備
如果您在 Windows 11 上仍然缺少 Wi-Fi 網絡,您可以嘗試重新安裝您的網絡適配器設備。方法如下:
- 首先,打開設備管理器。
- 在設備管理窗口中,展開網絡適配器選項。
- 然後,右鍵單擊您的 Wi-Fi 設備並選擇卸載設備。
- 如果出現提示,請單擊“卸載”以確認操作。
卸載設備後,轉到工具欄中的“操作”,然後選擇“掃描硬件更改”,以便 Windows 可以發現任何丟失的連接設備,同時立即重新安裝其重要驅動程序。
6. 執行網絡重置
- 要重置您的網絡,請轉到“設置”。
- 在左側,單擊“網絡和互聯網”選項卡。
- 然後向下滾動並選擇高級網絡 設置;您會在此處找到列出的所有設備以及完全網絡重置的選項。
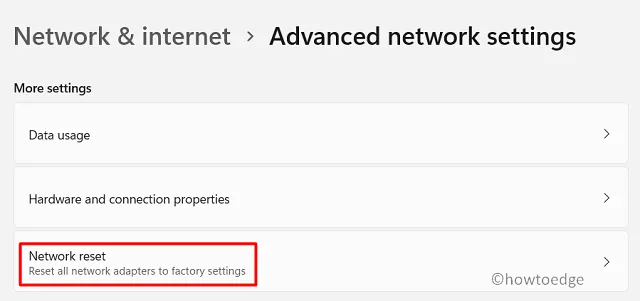
- 在更多設置部分下,單擊網絡重置選項。
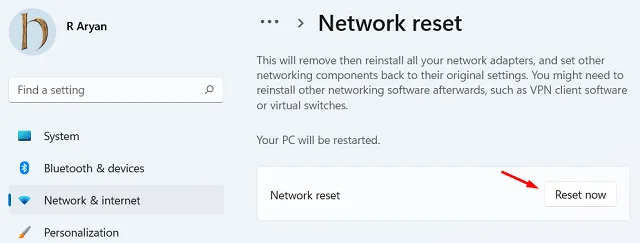
- 接下來,單擊立即重置,然後單擊是以確認操作。
重置後,您會發現 Wi-Fi 連接已恢復。不過,之後可能需要重新安裝和配置其他網絡設備和軟件。
7. 檢查 Windows 更新
恢復 Wi-Fi 連接的最後手段是檢查 Windows 更新。Microsoft 會定期發布操作系統的補丁和更新,修復各種問題,因此確保您運行的是最新版本的 Windows 始終是個好主意。
要檢查是否有任何更新可用,請轉到“設置”並單擊“Windows 更新”選項。
如果有任何待處理的更新,它們將在此處列出;只需下載並安裝所有可用的更新,重新啟動計算機,然後查看是否可以解決問題。
如果這些解決方案都不適合您,最好聯繫您的設備製造商或當地 IT 專家尋求幫助。他們將能夠診斷問題並為您提供解決問題的最佳解決方案。
經常問的問題
1. 如何修復 Windows 11 上的 Wi-Fi 連接?
首先,確保您的路由器已正確連接並打開電源。然後打開 Windows 11 中的“網絡設置”菜單並選擇“網絡適配器”。選擇“更改適配器設置”選項並選擇您的 Wi-Fi 連接。如果有任何錯誤,請單擊“診斷”並按照提供的說明進行操作。如果問題仍然存在,請聯繫您的互聯網服務提供商以獲得支持。
2. Wi-Fi 可以在沒有互聯網的情況下使用嗎?
不,Wi-Fi 需要互聯網連接才能運行。它是一種無線連接的網絡,可在設備和互聯網之間傳輸數據。沒有互聯網,Wi-Fi 將無法運行。
3. 我可以在沒有路由器的情況下使用我的 WiFi 嗎?
不,您需要一個路由器才能訪問 Wi-Fi。路由器是將您的互聯網服務提供商的網絡連接到您的家庭網絡的設備。您的路由器還允許您訪問互聯網並與您家中的其他設備創建局域網。
但是,如果您已經有調製解調器,則無需購買額外的路由器。大多數調製解調器也可以用作路由器。
4.調製解調器和路由器有什麼區別?
調製解調器是一種將您直接連接到互聯網服務提供商網絡的設備。路由器是一種將調製解調器連接到家庭網絡的設備,允許您從家中的其他設備訪問互聯網。路由器還會創建您的局域網,使您可以與家中的其他計算機共享文件和設備。



發佈留言