如何修復 iPhone 上的 WhatsApp 麥克風問題

您在使用 iPhone 時是否遇到 WhatsApp 麥克風問題?麥克風對於平台上的語音和視訊通話至關重要。通常,出現此問題的原因是設備上的麥克風設定不當。以下是快速解決該問題的幾種有效解決方案。請依照以下步驟排查並解決問題。
解決方案 1 – 驗證麥克風權限
您應該檢查的第一個方面是麥克風權限。如果這些權限設定不正確,將會導致 WhatsApp 中的麥克風問題。
步驟 1 –首先導航至iPhone 上的「設定」應用程式。
步驟 2 –進入「隱私與安全」部分。
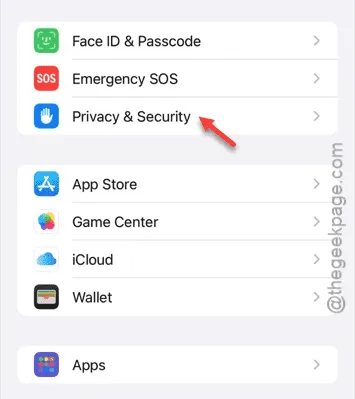
步驟 3 –在隱私權和安全選單中,找到並選擇「麥克風」選項。
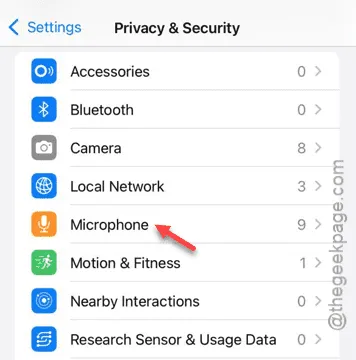
步驟 4 –尋找「 WhatsApp 」開關並確保已啟用。
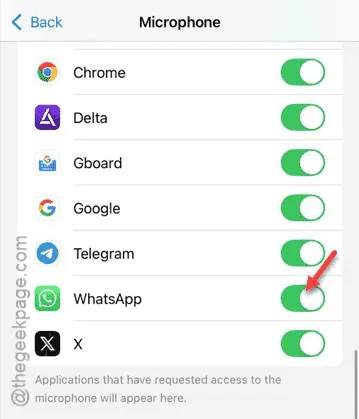
啟用 WhatsApp 的麥克風權限後,測試應用程式以查看是否可以解決問題。
解決方案 2 – 允許從 WhatsApp 設定存取麥克風
您也可以透過 iPhone 上的 WhatsApp 自身設定來管理麥克風存取權。
第 1 步 –再次開啟「設定」應用程式。
步驟 2 –向下捲動找到並選擇「應用程式」。
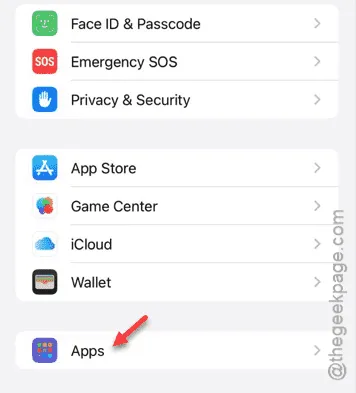
步驟 3 –在應用程式選單中,找到「WhatsApp」應用程式並點擊將其開啟。
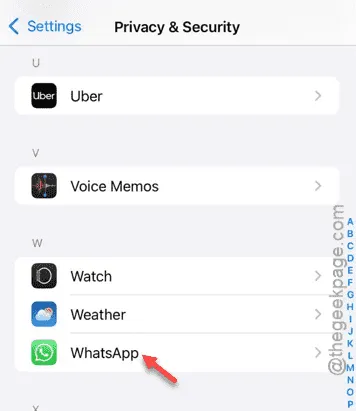
步驟 4 –在 WhatsApp 設定中,確保啟用「麥克風」權限。
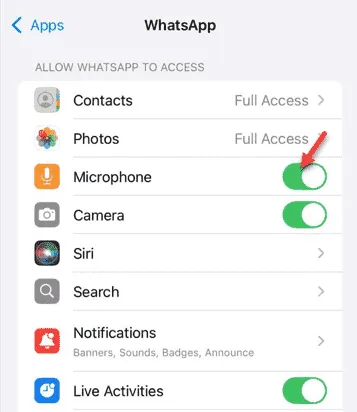
授予必要的權限後,請評估您現在是否可以在 WhatsApp 上錄製語音留言。
解決方案 3 – 刪除內容限制
一些用戶可能會發現內容限制阻止了麥克風存取。消除這些限制可能會解決問題。
步驟 1 –導覽至「設定」並進入「螢幕時間」選項。
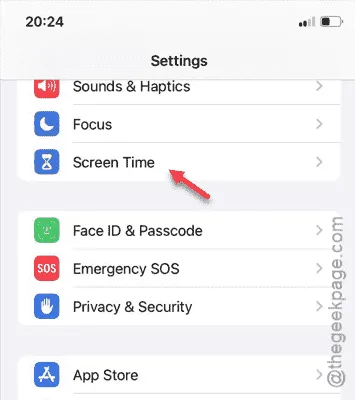
步驟 2 –在螢幕時間設定中點選「內容和隱私限制」。
步驟 3 –您可以選擇完全停用「內容和隱私限制」。
返回 WhatsApp 並檢查麥克風功能是否已恢復。
步驟 4 –如果您不想停用“內容和隱私限制”,您可以在同一選單中存取“麥克風”權限。
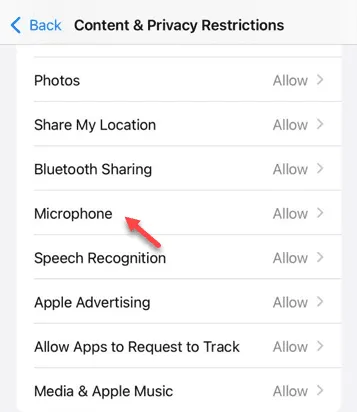
步驟 5 –確保在麥克風設定中啟動「 WhatsApp 」開關。
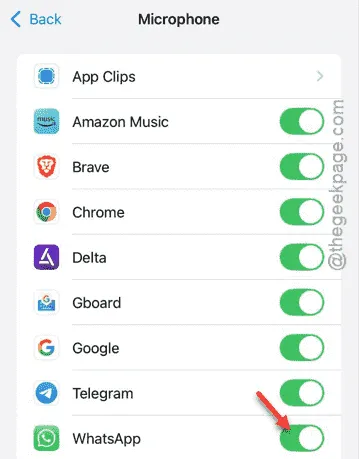
遵循這些準則,您應該能夠在 WhatsApp 上使用麥克風而不會出現任何其他問題。
解決方案 4 – 重置所有 iPhone 設置
如果麥克風仍然無法用於語音註釋,請嘗試重置 iPhone 上的所有設定。這種方法通常可以解決頑固的問題。
第 1 步 –再次開啟「設定」應用程式。
步驟 2 –然後依序選擇以下選項進行導覽:
General > Transfer or Reset iPhone

步驟 3 –點選「重置」選項。
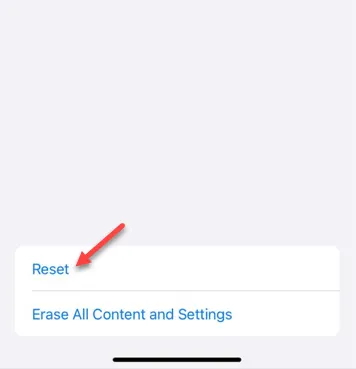
步驟 4 –選擇「重置所有設定」。
您需要提供 Apple 密碼才能授權此重置,因為它可以防止意外更改。
步驟 5 –點選「重置設定」確認以套用變更。
設定重置後,您的裝置將自動重新啟動。重新啟動後,重新造訪 WhatsApp 以查看麥克風問題是否已解決。



發佈留言