如何修復 WhatsApp 通話在 Windows 11 上無法使用的問題

有些用戶抱怨在 Windows 11 中的 WhatsApp 桌面用戶端上漏接電話。如果您是這類用戶之一,並且想知道該應用程式到底出了什麼問題,那麼您來對地方了。在這篇文章中,我們將討論可能觸發「WhatsApp 通話無法在 Windows 11 上運行」的原因以及解決此問題的六種方法。

是什麼原因導致 Windows 11 上未接 WhatsApp 通話?
這可能是因為一個更簡單的事實,即您有意或無意地停用了 WhatsApp 桌面用戶端上的傳入通知。如果您確實記得類似的事情,請檢查並重新啟用來電提示。
當您連接到低速網路時,WhatsApp 通話也可能會失敗。您很容易識別出這一點,因為呼叫將連接,但由於網路故障而失敗。嘗試連接到其他網路、WiFi 路由器或只是行動熱點,然後檢查問題是否立即解決。
那些仍然在連接 WhatsApp 通話時遇到問題的人必須對其執行一些高級修復,因為他們的 WhatsApp 桌面用戶端似乎存在持續的問題。允許麥克風和攝影機存取、修復和重置 WhatsApp 是其中一些高級修復。如果沒有幫助,請透過 Microsoft Store清理並安裝 WhatsApp 。
[已解決] WhatsApp 通話在 Windows 11 上無法使用
如果您的 WhatsApp 視訊或音訊通話在 Windows 11 上無法進行,請依序嘗試以下修復方法。我希望在應用下面列出的修復程序後問題能夠解決。
1. 取消桌面來電靜音
預設情況下,WhatsApp 會通知您有音訊或視訊來電。如果您之前停用了此設置,因此您收到未接來電,則必須在此桌面用戶端上取消來電靜音。以下是如何重新配置和啟用 WhatsApp 上所有來電的通知。
- 按鍵盤上的Windows鍵並點擊「所有應用程式」。
- 向下捲動到「W」部分,然後按一下WhatsApp。
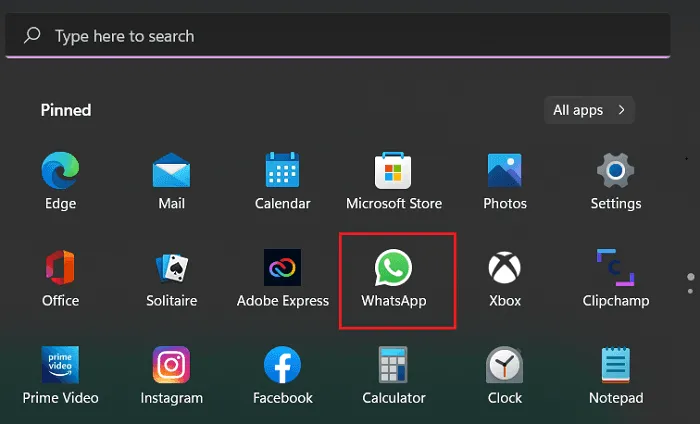
- WhatsApp 啟動後,按一下左側窗格中的三個點,然後選擇「設定」。
- 點擊“通知”並勾選相同的框,如下面的快照所示 –

由於您選擇了“來電鈴聲”,只要您的 WhatsApp 桌面用戶端有新電話,您就會收到通知。請您的朋友打電話給您,檢查 WhatsApp 現在是否正常運作。
2. 檢查您的網路連接
WhatsApp 音訊通話不需要高速網路連線即可通過並連接到您的朋友。但是,當您要使用它進行視訊通話時,您必須處於高速網路上。否則,每次您嘗試連線時,視訊通話都會中斷連線。
您可以嘗試來回切換到 WiFi 2.5 和 5 GHz 網絡,並檢查連接到任一頻寬時 WhatsApp 通話是否接通。如果不起作用,您可以嘗試連接到行動熱點或其他 WiFi 路由器。
3. 授予 WhatsApp 麥克風和攝影機存取權限
由於 WhatsApp 用於發起音訊或視訊通話,因此需要存取您的麥克風和攝影機。如果這兩個工具都被拒絕存取 WhatsApp,則該桌面用戶端將在正在進行的通話期間失敗。檢查這兩個設置,如果您發現它們已停用,請重新允許它們。
確保 WhatsApp 在背景運行
保持 WhatsApp 在後台正常運作是一項重要任務。否則,您將無法獲得啟用相機或麥克風的設定。如果可能,請嘗試透過此桌面用戶端發起視訊或音訊通話。這肯定不會起作用,但會提前相關設定在適當的位置彈出。
以下是如何在 Windows 11 上向 WhatsApp 授予麥克風和攝影機存取權限 –
- 右鍵單擊 Windows 圖示並選擇“應用程式和功能”。
- 向下捲動到字母“W”,在右側窗格中找到WhatsApp 。
- 找到後,點擊 WhatsApp 旁邊的三個垂直點,然後選擇進階選項s。
- 在應用程式權限下,您可能會看到相機和麥克風的切換開關。
- 將切換開關滑動到右側以啟用它們。

現在 WhatsApp 可以存取麥克風和攝影機,它應該可以正常運作。
4.檢查您的相機和麥克風權限
如果您使用的是早期版本的 Windows 11,您也可以使用「隱私權和安全性」標籤提供攝影機和麥克風存取權限。請按照以下步驟操作,了解如何允許麥克風和攝影機存取 WhatsApp –
- 按下「Windows 鍵和 I」啟動設定。
- 選擇左側導覽中的隱私權和安全,然後前往右側窗格。
- 在應用程式權限下,按一下以展開麥克風。
- 找到 WhatsApp 並為其提供對您麥克風的存取權。
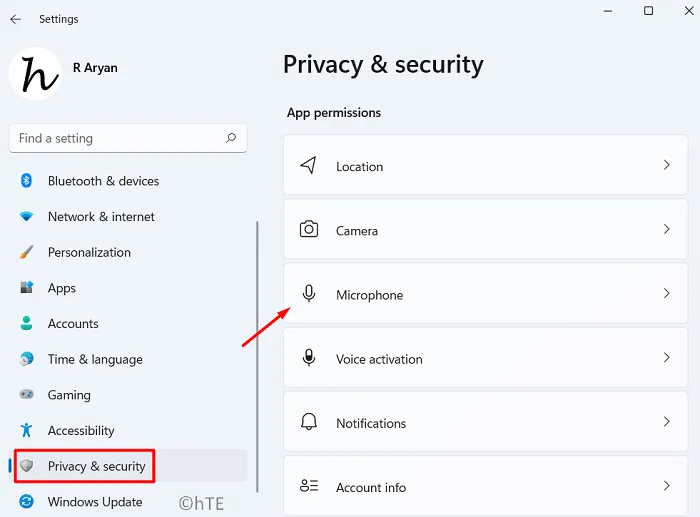
- 提供麥克風對 WhatsApp 的存取權後,返回「隱私和安全」標籤。
- 現在,這一次,在應用程式權限下找到相機並點擊它。
- 搜尋 WhatsApp,並將其切換開關滑動到右側。
現在您已提供麥克風和攝影機存取權限,請執行音訊或視訊通話並檢查 WhatsApp 現在是否正常運作。
5. 修復或重設 WhatsApp 桌面用戶端應用程式
在應用程式權限下啟用相機和麥克風後,WhatsApp 視訊或音訊通話應該可以正常運作。但是,如果呼叫不經常接通或斷開連接,請去修復此桌面應用程式。最好進行修復,因為這可以解決根本原因而不影響您的數據。以下是在 Windows 11 上重設此應用程式的方法 –
- 按Win + I啟動“設定”。
- 前往應用程式 > 應用程式和功能,然後在搜尋欄位中輸入 WhatsApp。
- 點擊 WhatsApp 旁邊的三個點,然後選擇「進階選項」。
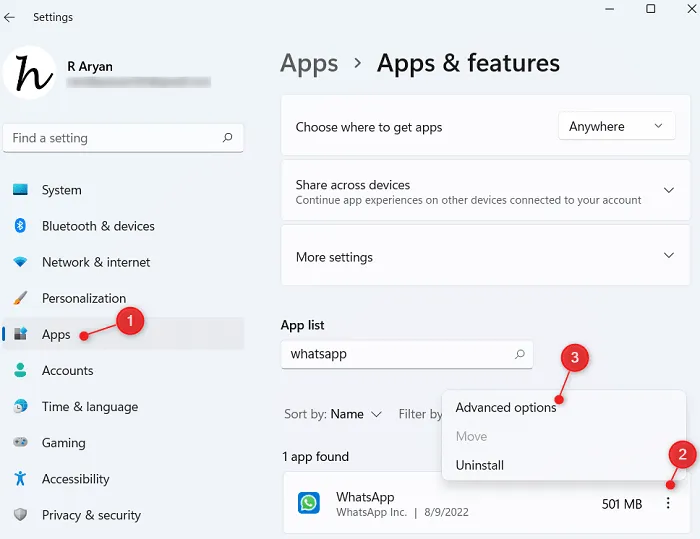
- 在隨後的畫面上,向下捲動到「終止」部分並點擊「終止」。
- 您桌面上執行的任何 WhatsApp 實例都會立即關閉。
- 接下來,進入“重置”部分並點擊“修復”。

- Windows 11 正在修復您電腦上的 WhatsApp,請稍候。
- 當您看到「修復」按鈕上有勾號時,請檢查 WhatsApp 現在是否正常運作。
- 如果仍然無法正常工作,您最好點擊「重置」按鈕。請注意,一旦您繼續重置 WhatsApp,您的所有媒體和聊天對話都將丟失。因此,請務必在 WhatsApp 上建立聊天和媒體的完整備份。
- 將出現一條確認訊息,詢問您是否要重設 WhatsApp。好吧,同意並再次點擊重置按鈕。
- 重新啟動您的電腦並使用有效的手機ID和密碼重新登入您的 WhatsApp 帳號。
希望這個桌面應用程式能夠在下次登入時開始工作。
6. 透過 Microsoft Store 重新安裝 WhatsApp
如果重置 WhatsApp 後問題仍然存在,您只有一個選擇,那就是在您的 PC 上全新安裝此桌面用戶端。以下是如何做到這一點 –
- 按 Win + X 並選擇 – 應用程式和功能。
- 向下捲動到 WhatsApp,然後點擊旁邊的三個點。
- 當此選單展開時,選擇“卸載”選項。
也可能會出現確認提示,再次點擊卸載即可從 Windows 11 電腦中完全刪除此應用程式。重新啟動計算機,然後透過造訪 Microsoft Store 下載/安裝 WhatsApp。



發佈留言