如何修復 Windows 11 中的 WerFault.exe 錯誤
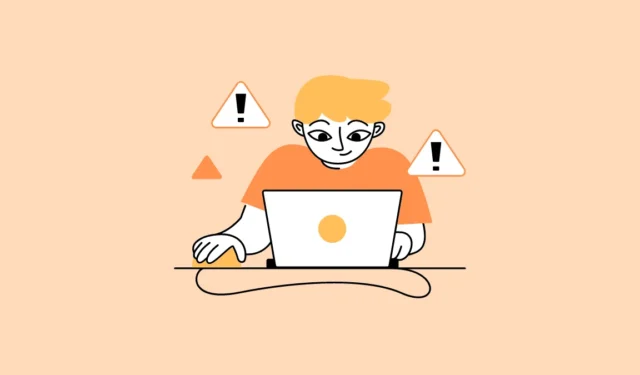
自 Windows 10 以來,WerFault.exe 一直困擾著 Windows 計算機,佔用 100% 的系統資源並無限期地停留在那裡。遺憾的是,微軟仍然未能在 Windows 11 中糾正這一問題的根本原因,在設計和處理方面,微軟確實已經取得了飛躍性的進步。
幸運的是,WerFault.exe 錯誤有詳細記錄,並且您可以使用多種經過嘗試和測試的方法來解決該問題。那麼,讓我們開始吧!
什麼是WerFault.exe進程?是惡意軟件嗎?
WerFault.exe 是 Windows 錯誤報告服務的重要組成部分。它可以幫助您的計算機發送有關應用程序崩潰、故障和其他此類問題的信息,從而幫助 Microsoft 找到解決方案。
通常,當觸發崩潰或故障時,該進程會被激活,並在完成有關崩潰原因的調查後自動關閉。然而,有時情況並非如此,該進程開始佔用計算機的所有可用資源。
儘管該進程本身不是惡意軟件,但高資源使用率可能是由於惡意軟件感染(惡意軟件有時會偽裝成真正的系統進程或乾擾其操作)、損壞/損壞的系統文件,甚至是過時的操作系統版本造成的。
1. 重新啟動計算機
重新啟動電腦可能看起來非常簡單或不必要。但是,有時更新可能會出現問題,或者第三方服務/軟件可能會產生問題,只需重新啟動即可解決問題。
如果您有筆記本電腦,請按住按鈕Power強制關閉計算機。等待幾秒鐘,然後重新打開。
如果您有台式計算機,您可以按下 CPU 單元上的物理電源按鈕,也可以拔掉插頭並重新啟動。
2. 更新驅動程序或回滾驅動程序
如果您最近更新了驅動程序,請將其回滾到以前的版本,您的問題應該會得到解決。否則,如果您的驅動程序已過期,您將必須手動確保每個驅動程序都是最新的。
為此,請打開“開始”菜單並鍵入Device Manager進行搜索。然後,從搜索結果中單擊“設備管理器”磁貼將其打開。
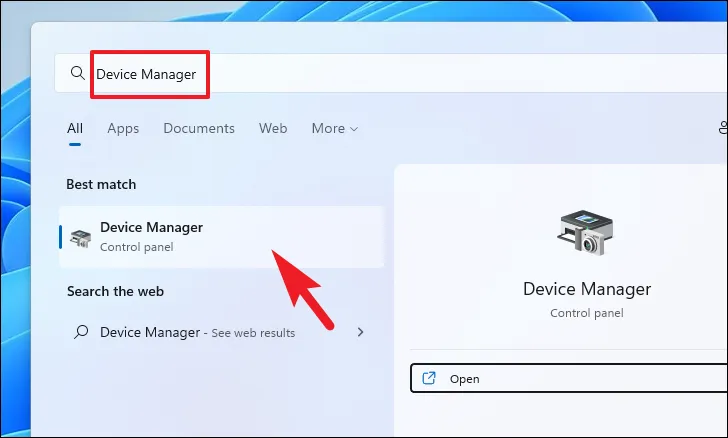
如果您要回滾驅動程序,請找到您最近更新驅動程序的組件類別,然後雙擊它以展開該部分。然後,雙擊該組件以打開其屬性。這將在屏幕上打開一個單獨的窗口。
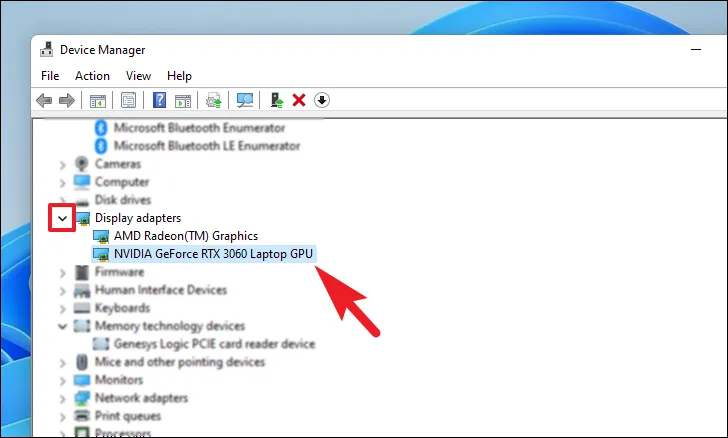
之後,從屬性窗口中單擊“驅動程序”選項卡。然後,單擊“回滾驅動程序”按鈕以回滾最近的更新。如果該按鈕呈灰色,則驅動程序最近尚未更新,無法回滾。
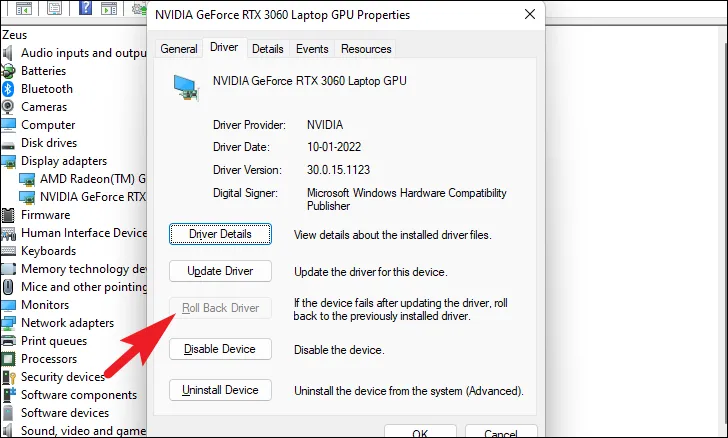
如果您要更新驅動程序,請在組件的屬性窗口中單擊“更新驅動程序”按鈕。這將在屏幕上打開一個單獨的窗口。
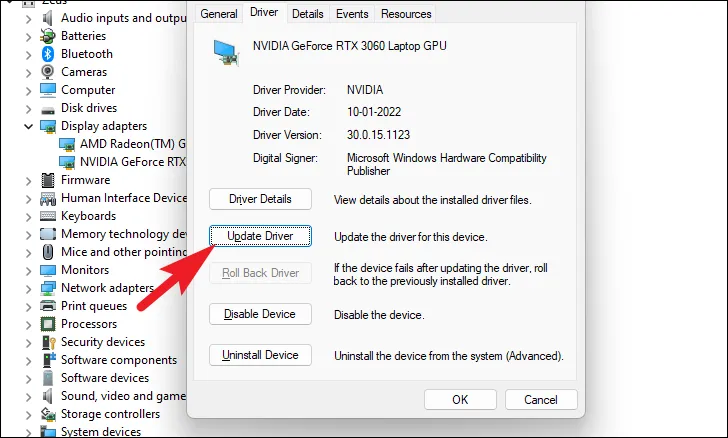
之後,從“更新驅動程序”窗口中,單擊“自動搜索驅動程序”,讓 Windows 在其服務器上搜索驅動程序。否則,如果您的計算機上已有最新的驅動程序,請單擊“瀏覽我的計算機以獲取驅動程序”選項以使用文件資源管理器瀏覽文件。
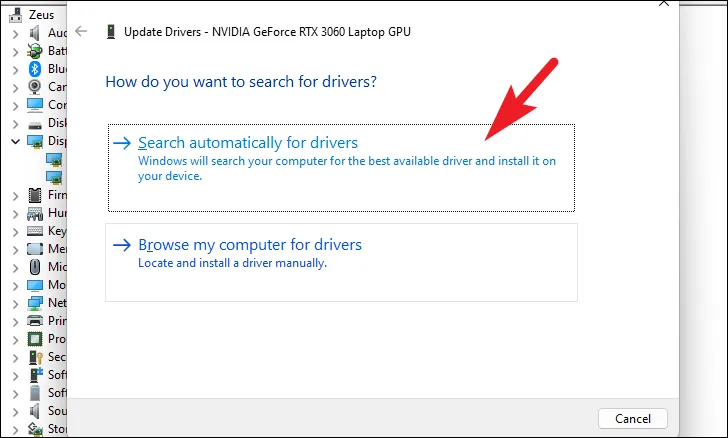
3.更新Windows
解決大多數問題的最基本、最有效的方法之一是確保您的系統是最新的。
首先,轉到“開始”菜單,然後單擊“設置”圖塊。
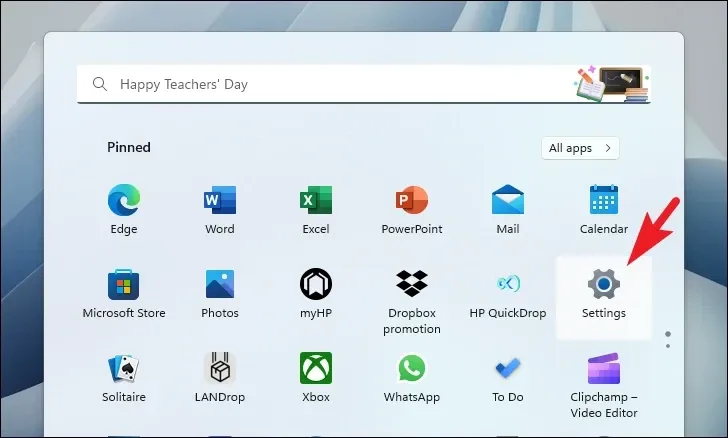
之後,單擊左側邊欄中的“Windows 更新”圖塊以繼續。
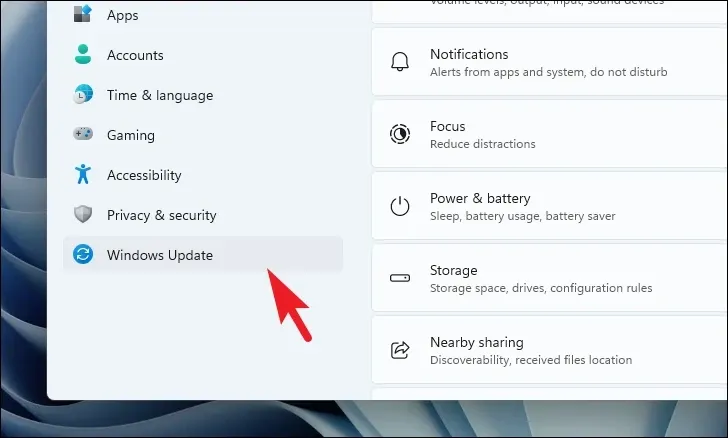
然後,從窗口的右側部分單擊“檢查更新”按鈕。否則,請單擊“下載並安裝”按鈕下載更新。安裝更新後,單擊“立即重新啟動”以重新啟動計算機並應用更改。
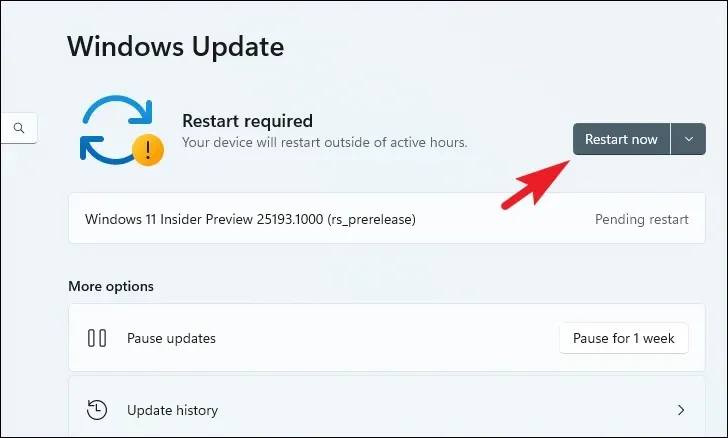
4. 運行系統掃描
完整的系統掃描會檢查您的系統是否存在任何惡意軟件或病毒。通常 Windows 會自動執行此操作。然而,在您的電腦上運行深度掃描不會有什麼壞處。如果您安裝了第三方防病毒軟件,請按照軟件的步驟運行掃描。但是,在本指南中,我們將使用 Windows Defender(Windows 上的默認安全系統)來運行掃描。
要運行全面掃描,請轉到“開始”菜單並在菜單中鍵入“安全”以執行搜索。之後,從搜索結果中單擊“Windows 安全”磁貼繼續。

接下來,在頁面的右側部分,單擊“當前威脅”部分下的“掃描選項”按鈕。
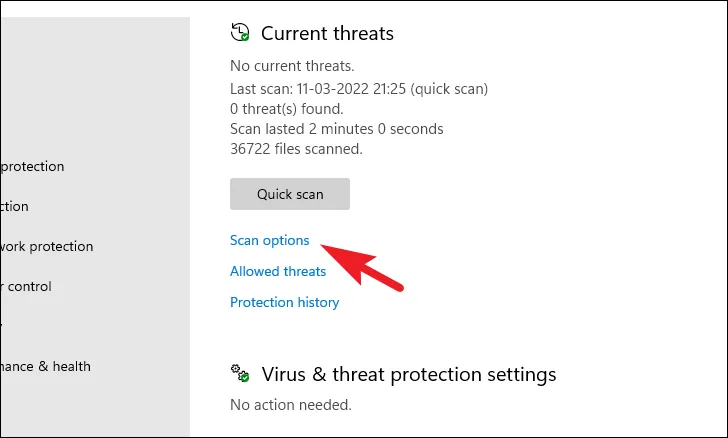
然後,在下一頁上,單擊“Microsoft Defender 防病毒”掃描前面的單選按鈕,然後單擊頁面底部的“立即掃描”按鈕繼續。
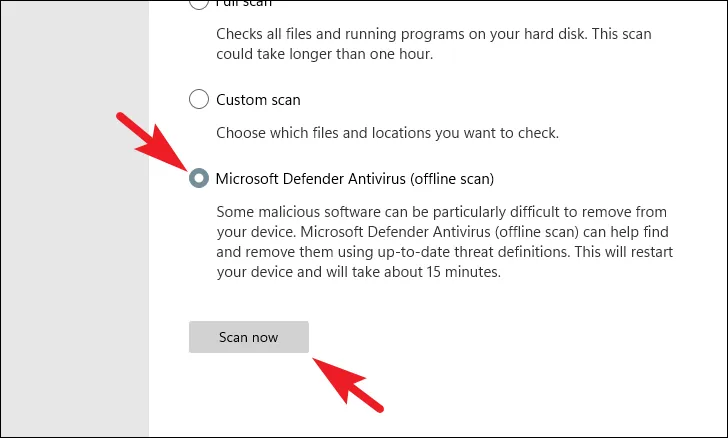
您的電腦可能會關閉並重新啟動一次以完成掃描並檢測系統上的任何惡意軟件和/或病毒。
5.運行CHKDSK
CHKDSK 掃描將檢查您的硬盤是否有物理壞扇區和邏輯錯誤。這將幫助您查明輔助存儲設備可能導致“WerFault.exe”錯誤的問題。
首先,轉到“開始”菜單並輸入“終端”以執行搜索。之後,右鍵單擊“終端”圖塊並選擇“以管理員身份運行”選項繼續。

然後,如果未使用管理員帳戶登錄,請在 UAC 屏幕上輸入管理員憑據。否則,請單擊“是”按鈕繼續。
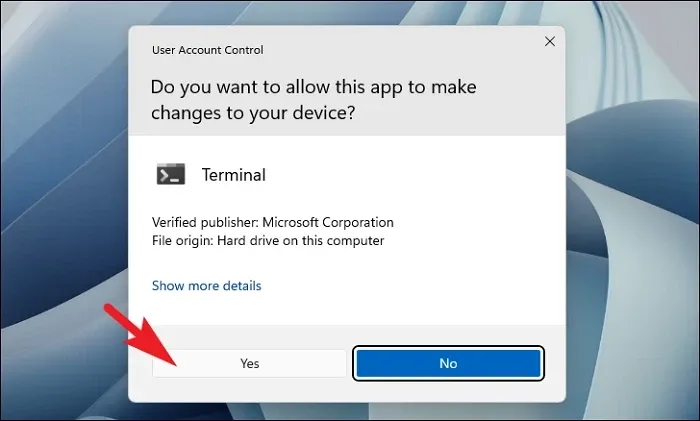
之後,單擊 V 形(向下箭頭)並選擇“命令提示符”選項繼續。這將在單獨的選項卡中打開命令提示符。
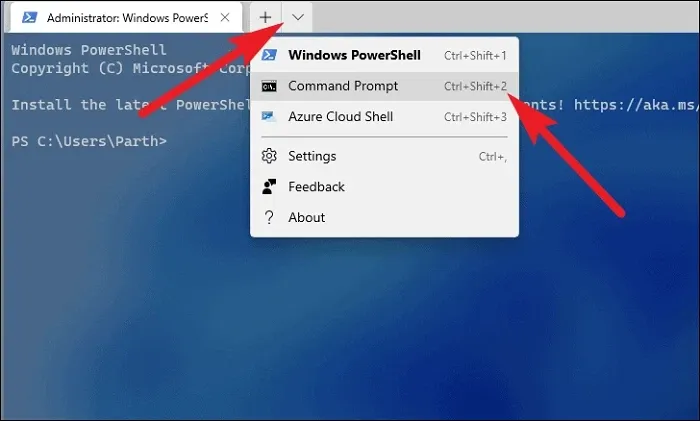
接下來,鍵入或複制+粘貼下面提到的命令,然後點擊Enter鍵盤來執行該命令。
chkdsk /f
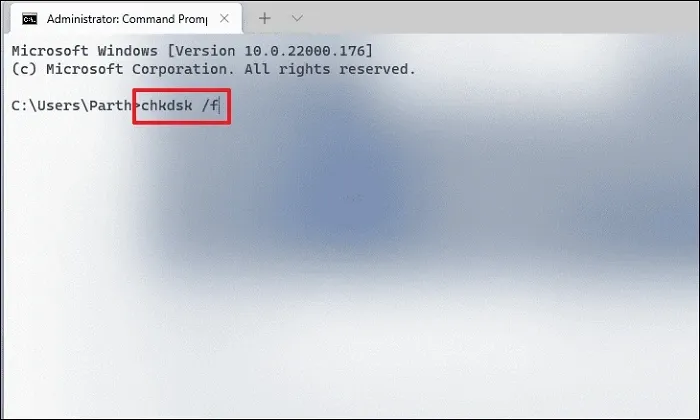
之後,Y按鍵安排下次啟動電腦時啟動掃描。
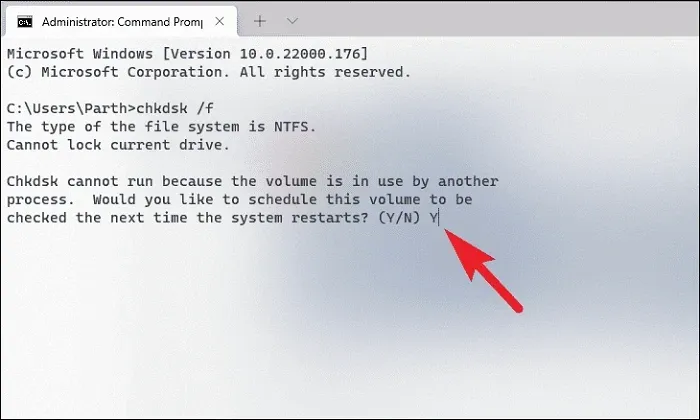
6.運行SFC和DISM
部署映像服務和管理掃描將檢查並修復設備上安裝的現有操作系統文件以及 PC 上當前的其他系統文件。眾所周知,這可以解決許多用戶的問題。
前往“開始”菜單並輸入“終端”進行搜索。然後,右鍵單擊“終端”磁貼,然後從上下文菜單中選擇“以管理員身份運行”選項以繼續。
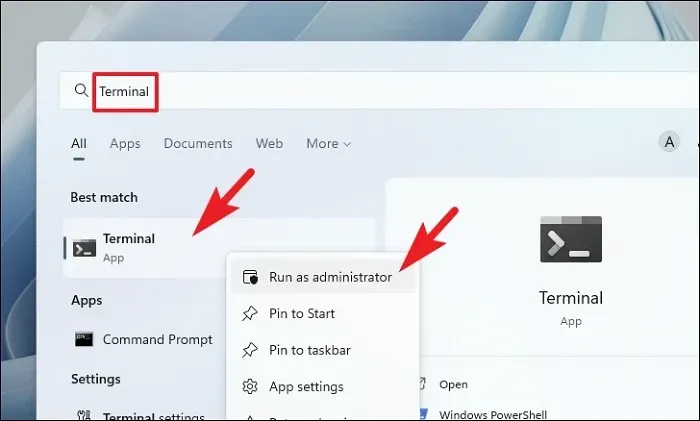
接下來,如果您沒有使用管理員帳戶登錄,請輸入管理員帳戶的憑據。否則,請單擊“是”按鈕繼續。
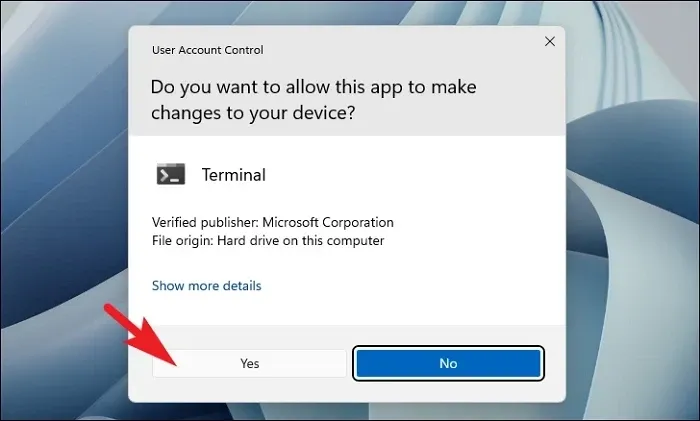
之後,單擊“V 形”(向下箭頭)圖標並選擇“命令提示符”選項。
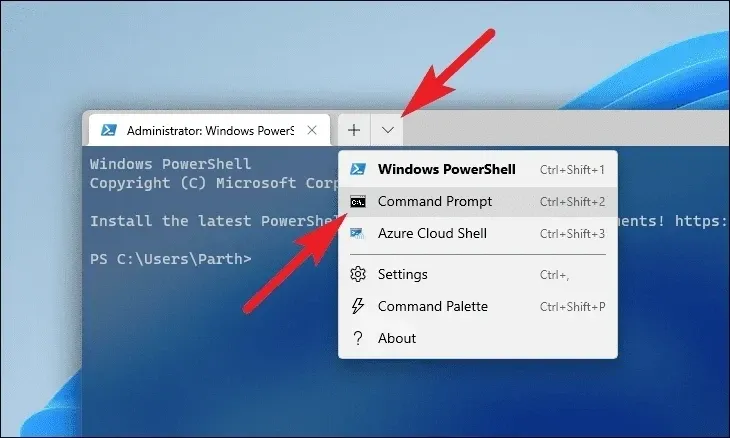
然後,鍵入或複制+粘貼下面提到的命令並敲擊Enter鍵盤。這將恢復您設備上當前安裝的操作系統映像。
DISM/ Online/Cleanup-Image/RestoreHealth
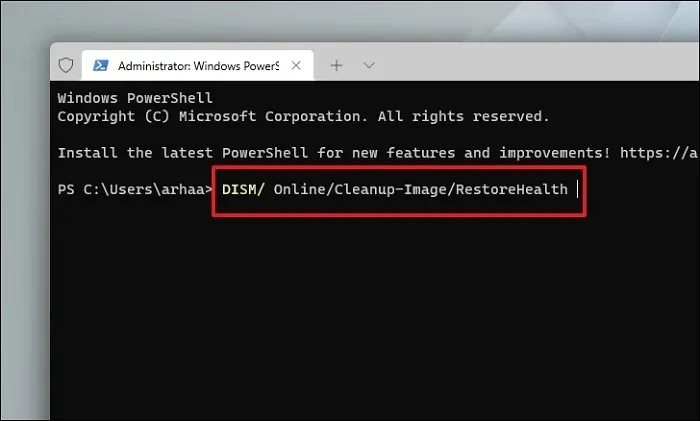
完成後,鍵入或複制並粘貼以下命令來檢查並修復電腦上的系統文件。SFC 是 Microsoft 的一款免費工具,可以幫助您查找並恢復 PC 上損壞的文件。
SFC/ scannow
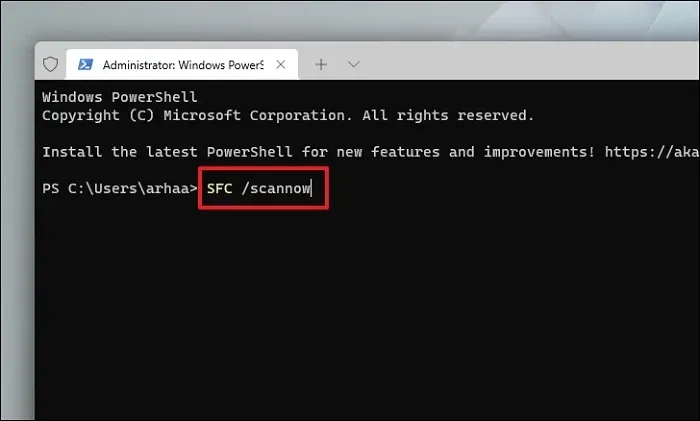
掃描成功後,重新啟動電腦並檢查該方法是否可以解決問題。
7.運行Windows內存診斷
Windows 內存診斷工具可幫助您診斷和查找計算機上安裝的 RAM 模塊的問題。如果問題是基於硬件的,這將幫助您查明問題。
前往“開始”菜單並鍵入Memory Diagnostic以執行搜索。之後,從搜索結果中單擊“Windows 內存診斷”磁貼繼續。
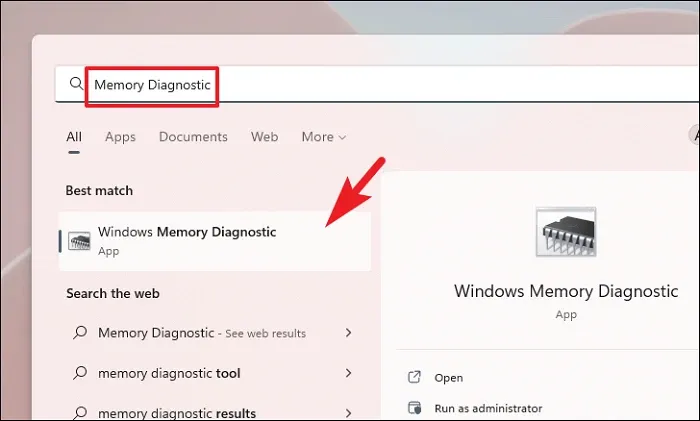
然後,單擊“立即重新啟動並檢查問題”選項以立即重新啟動電腦。否則,請根據您願意執行這些檢查的時間單擊“下次啟動計算機時檢查問題”選項。
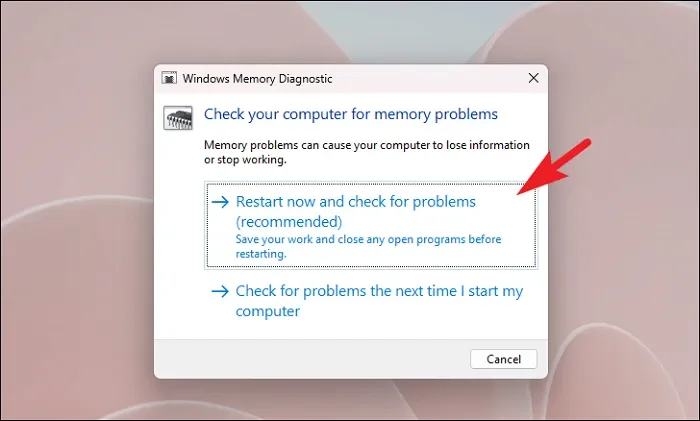
8. 執行乾淨啟動
第三方軟件/服務經常乾擾系統並生成此錯誤。因此,以乾淨啟動方式啟動系統可以幫助您確定問題背後的真正罪魁禍首是否是第三方軟件/服務。
首先,同時按下鍵盤上的Windows+鍵以調出“運行”實用程序。R然後,鍵入msconfig並按Enter鍵盤繼續。
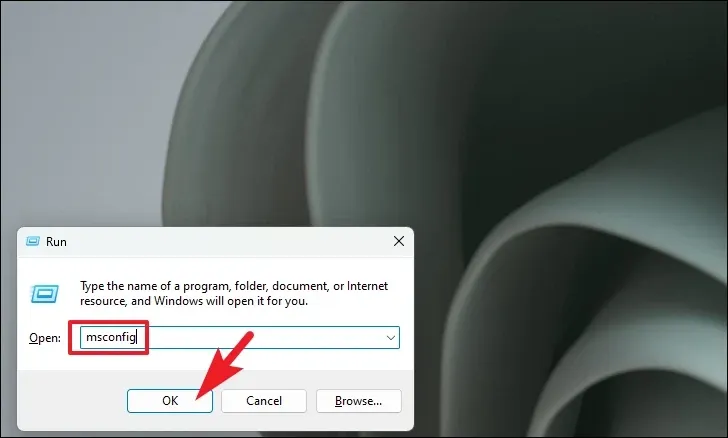
然後,單擊“常規”選項卡並選擇“選擇性啟動”選項。然後,選中“加載系統服務”選項。
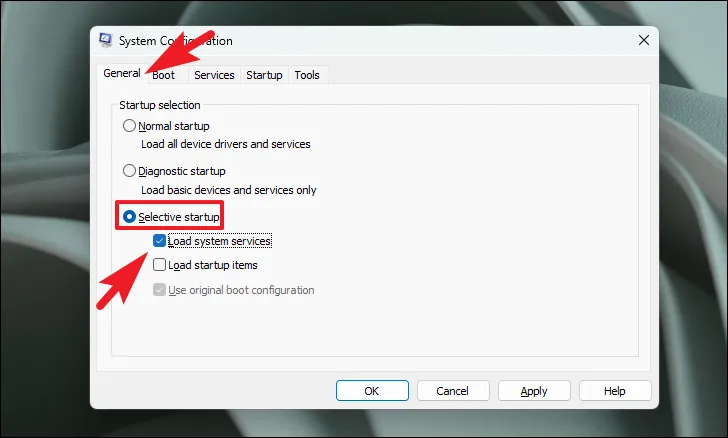
然後轉到“服務”選項卡,選中“隱藏所有 Microsoft 服務”複選框,然後單擊“全部禁用”。
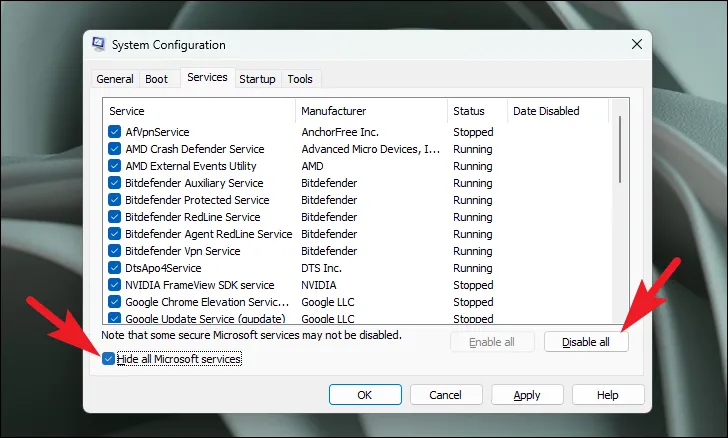
最後,單擊“應用”和“確定”按鈕保存更改並關閉窗口。
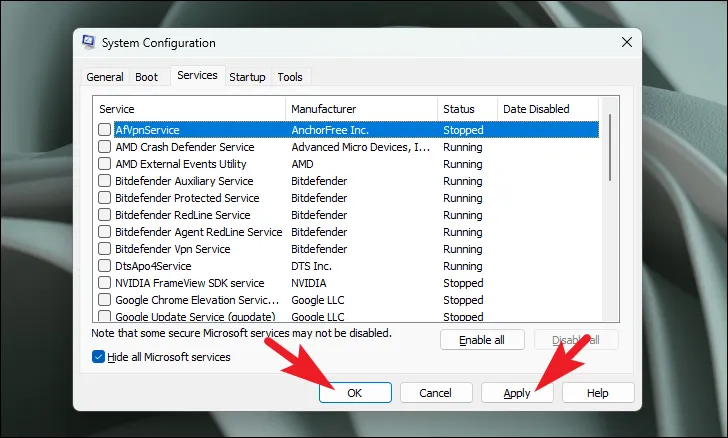
現在,重新啟動電腦並查看錯誤是否仍然存在。如果沒有,則罪魁禍首之一就是第三方服務;您必須一一啟用服務和啟動項才能找到哪一項。
9.回滾到系統還原點
如果您之前在未遇到此問題時創建了系統還原點,則可以輕鬆回滾到該點。但請注意,恢復點之後的所有數據都將消失。
打開“開始”菜單並鍵入“Control”。現在,單擊搜索結果中的“控制面板”圖塊。
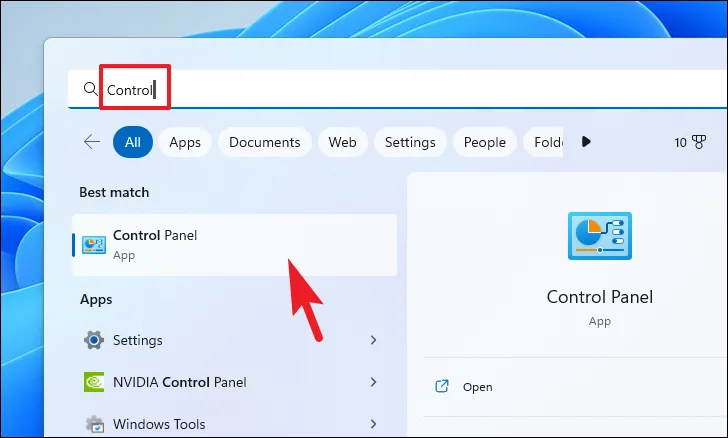
之後,從圖標網格中找到並單擊“恢復”圖塊。
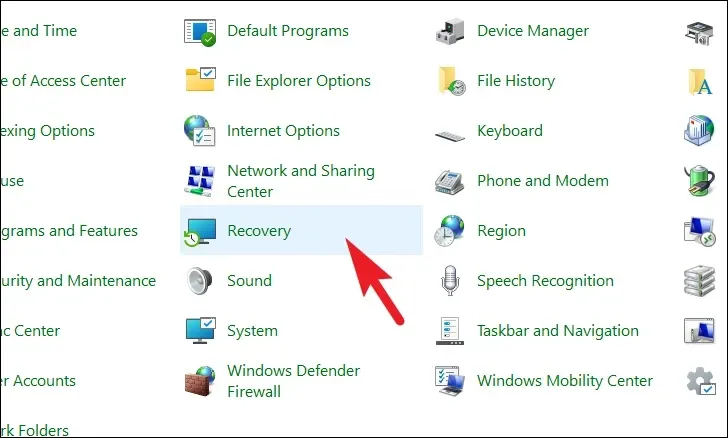
接下來,單擊列表中的“打開系統還原”選項。這將在屏幕上打開一個單獨的窗口。
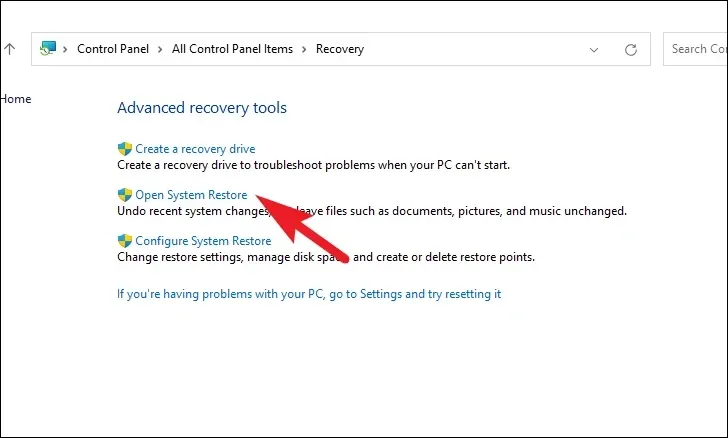
在單獨打開的窗口中,單擊“下一步”按鈕。
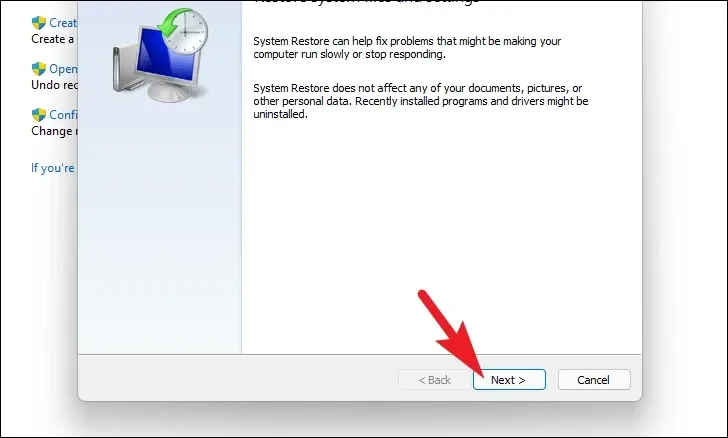
所有創建的系統還原點將在屏幕上列出。單擊以選擇所需的選項,然後單擊“下一步”按鈕以啟動回滾過程。
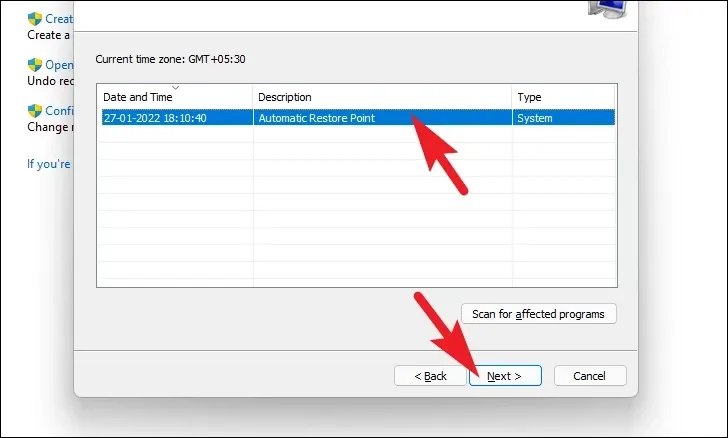
接下來,將顯示回滾將影響的驅動器列表以及創建的還原點的時間戳。您還可以檢查將受到影響的程序;單擊“掃描受影響的程序”按鈕。屏幕上將出現一個新窗口。
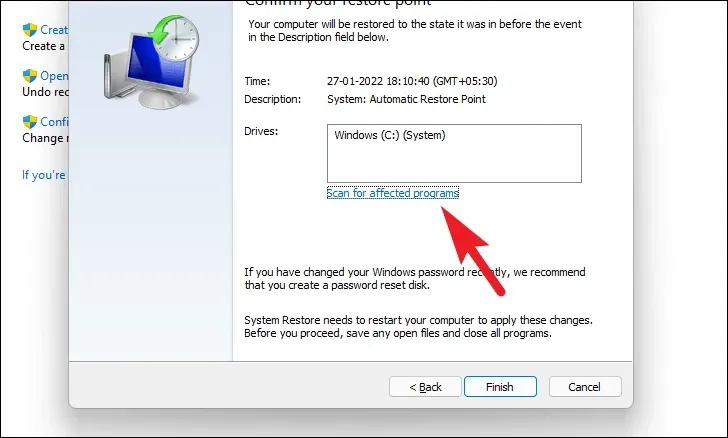
在新窗口中,您可以查看將要刪除的程序和將要恢復的程序(由於測試PC上沒有程序受到影響,所以下面屏幕截圖中的列表為空)。單擊“關閉”按鈕導航至上一個窗口。
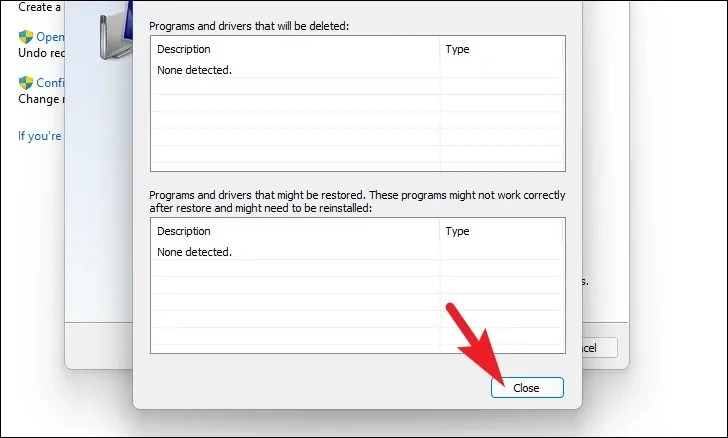
最後,單擊“完成”按鈕啟動回滾過程。
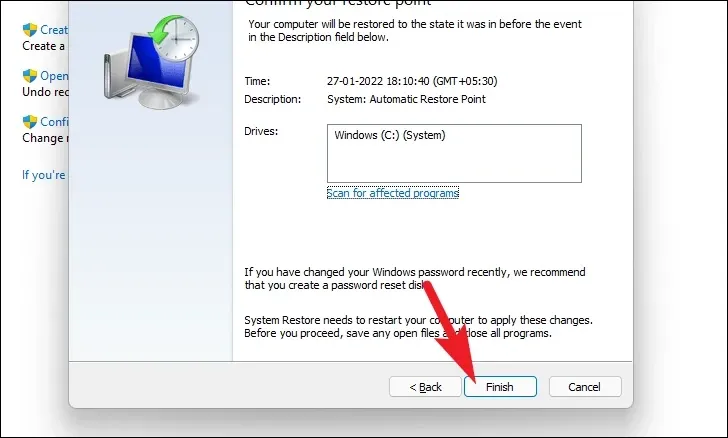
10.禁用WerFault.exe
關閉計算機上的任何服務是一項相當簡單的任務。但是,由於此服務在錯誤報告中起著至關重要的作用,因此應將此修復作為最後的手段。如果可以,請在嘗試此操作之前嘗試重置電腦(這是下一個方法)。
首先,轉到“開始”菜單並輸入“服務”。然後,從搜索結果中單擊“服務”磁貼繼續。
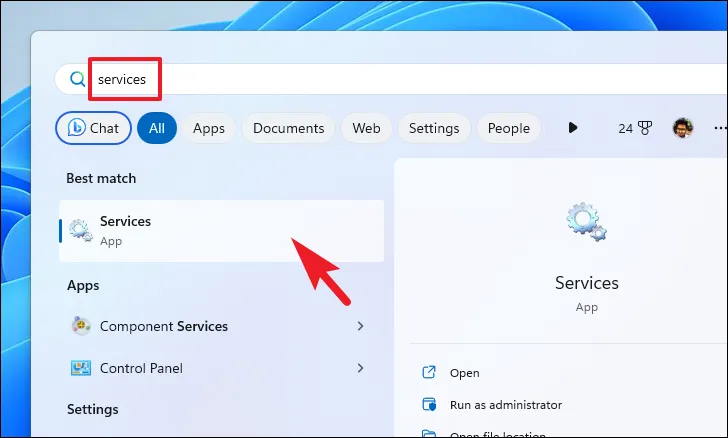
之後,手動搜索或點擊W鍵盤上的按鍵跳轉到從字母開始的服務,並找到“Windows 錯誤報告服務”。然後右鍵單擊它並從菜單中選擇“屬性”。這將在您的計算機上打開一個單獨的窗口。
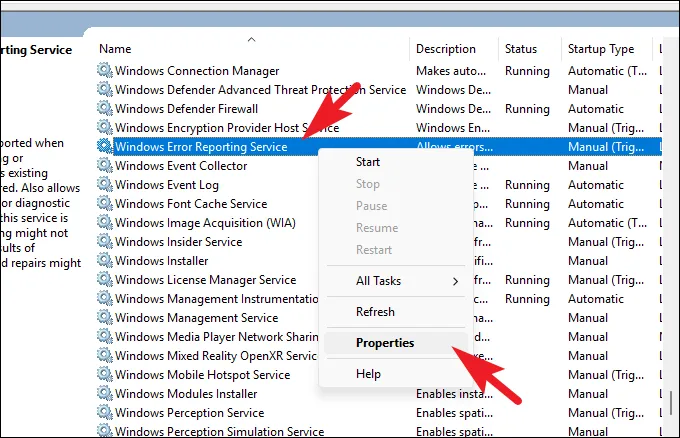
在“屬性”窗口中,單擊“啟動”下拉列表並選擇“禁用”選項。然後,單擊“應用”和“確定”按鈕保存更改。
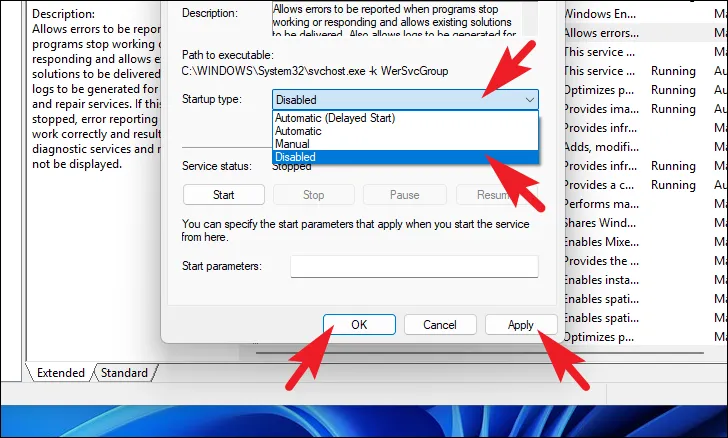
11.重置你的電腦
如果這些方法都不適合你,那麼是時候拿出大槍了。重置您的電腦會重新安裝完整的 Windows,同時保持您的個人文件和文件夾完好無損。
要重置您的電腦,請從“開始”菜單轉到“設置”應用程序。
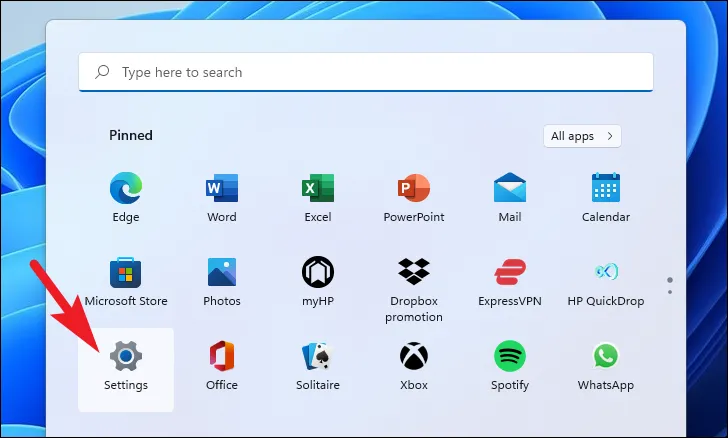
之後,確保您已從“設置”窗口的左側邊欄中選擇了“系統”選項卡。

接下來,從窗口的右側部分,向下滾動以找到並單擊“恢復”圖塊。
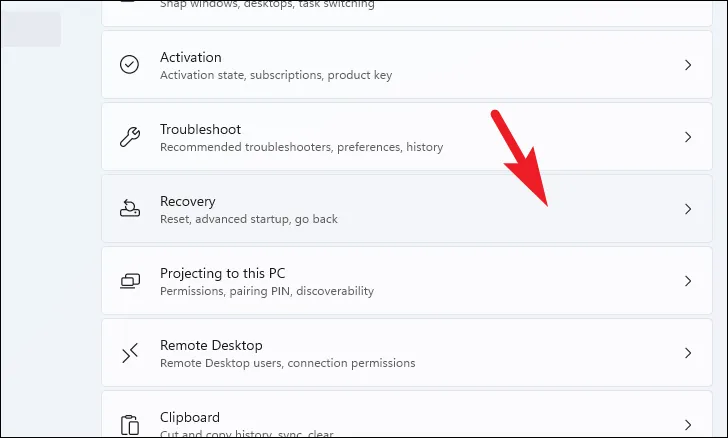
現在,找到“恢復選項”部分下的“重置此電腦”圖塊,然後單擊該圖塊最右邊緣的“重置電腦”按鈕。這將打開一個單獨的窗口。
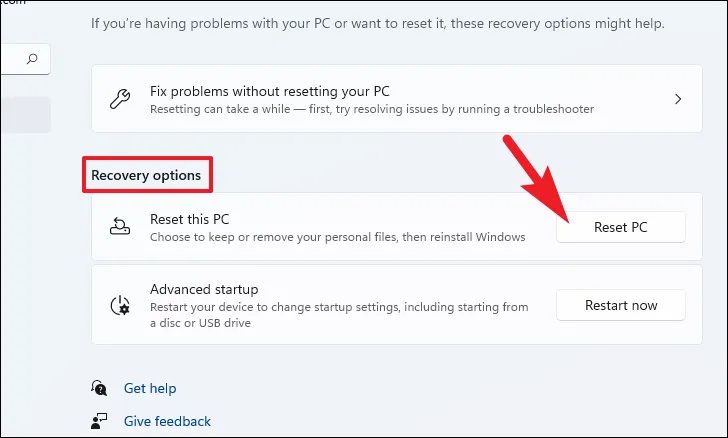
在出現的單獨的“重置此電腦”窗口中,您將有兩個選項:“保留我的文件”和“刪除所有內容”。單擊選擇“保留我的文件”,將系統設置和應用程序重新啟動,同時保持您的個人文件和文件夾完好無損。

在下一個屏幕上,您需要選擇在計算機上重新安裝操作系統的方法。由於系統中已有的副本可能存在問題,因此建議您單擊“雲下載”選項。
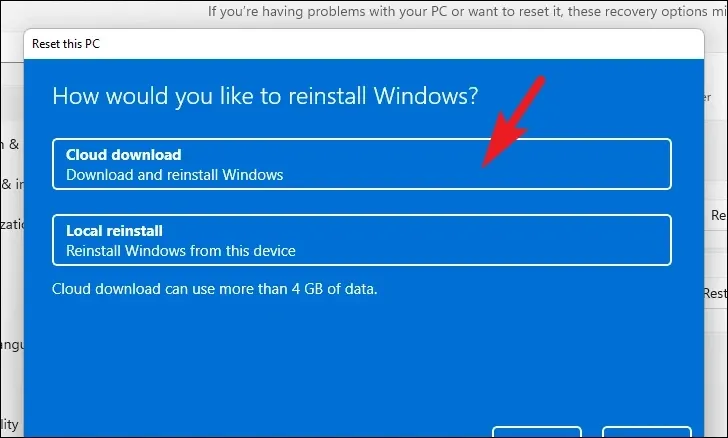
之後,Windows 將列出您選擇的設置。如果您想更改其中任何一項,請單擊“更改設置”選項繼續。
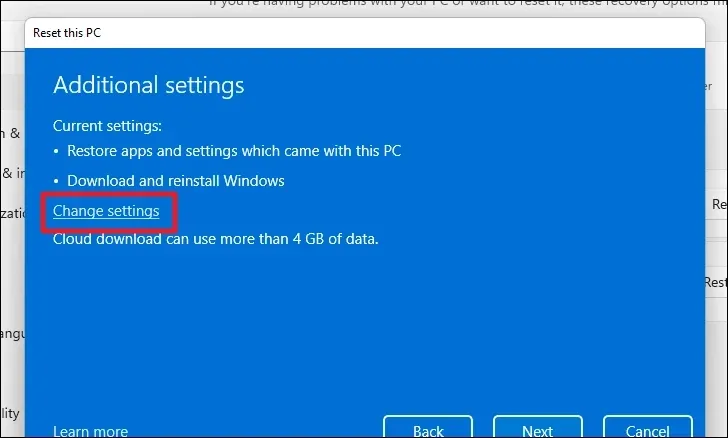
如果單擊更改設置選項,您可以在下一個屏幕上配置以下設置。您可以通過單擊“恢復預裝應用程序?”下的切換開關來選擇不重新啟動應用程序和設置。選項並將其置於“否”位置。您甚至可以通過單擊“下載 Windows?”下的切換開關從雲下載切換到本地安裝。更改安裝方法的選項。根據您的喜好調整後,單擊“確認”按鈕繼續。
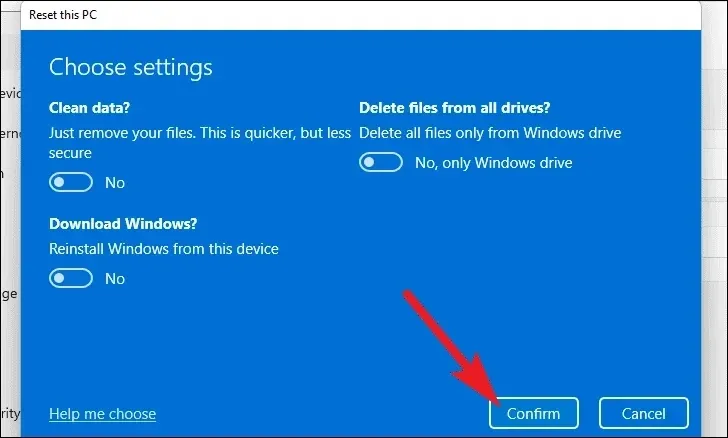
然後,單擊窗口底部的“下一步”按鈕繼續。
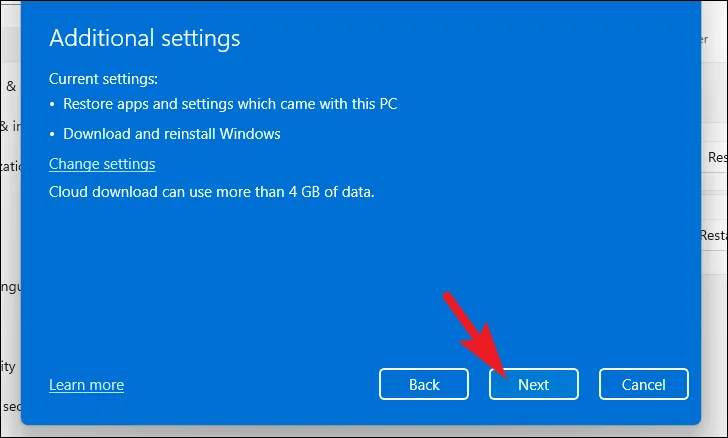
Windows 可能需要一段時間才能加載下一個屏幕。在下一個屏幕上,Windows 將列出重置電腦的影響。仔細閱讀它們,然後單擊“重置”按鈕開始重置過程。
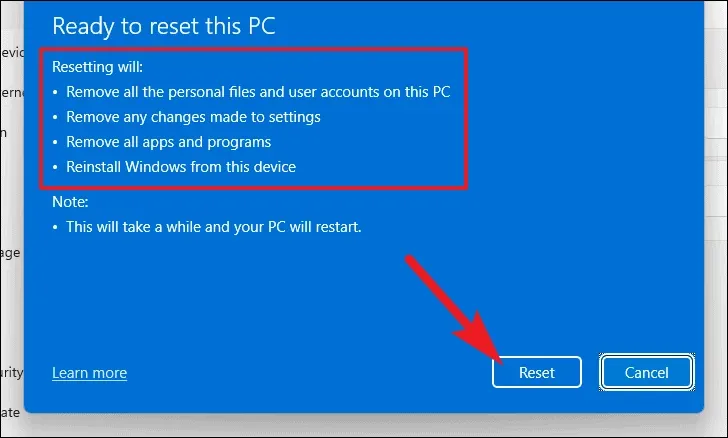
您的機器可能會重新啟動幾次,這是完全正常的。這可能需要幾分鐘的時間,具體取決於您的計算機和重置電腦的設置。
通常,WerFault.exe 應在幾分鐘內減少其資源使用量。但是,如果沒有,上述方法一定會幫助您解決計算機上的問題。



發佈留言