如何修復 Windows 10 中的網絡攝像頭錯誤 0xA00F4271
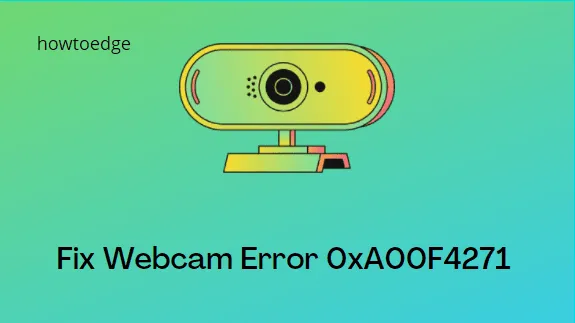
您最近在嘗試在 Windows 10 上啟動網絡攝像頭時是否遇到過 0xA00F4271 (0x80070001) 錯誤?如果是這樣,我們有五種有效的解決方案可以幫助您解決 PC 上的此問題。
損壞的網絡攝像頭驅動程序和禁用的基本攝像頭設置是導致此問題的主要原因。請按照我們建議的步驟解決問題並讓您的網絡攝像頭重新啟動並運行。
當從 Microsoft Store 下載的應用程序出現問題時,也可能會出現此錯誤。無論是什麼原因導致了 0xA00F4271 錯誤,您都可以通過嘗試以下解決方案來修復它:
網絡攝像頭錯誤 0xA00F4271 解決方案
如果您在嘗試打開相機應用程序時出現錯誤代碼 0xA00F4271,您可以依次嘗試以下修復方法。
1]修改相機設置
- 按Win + S啟動搜索應用程序。
- 輸入“相機隱私設置”並單擊匹配的結果。
- 如果設備的攝像頭訪問權限處於關閉狀態,請將其打開。
- 將“允許應用程序訪問您的相機”切換開關滑動到右側。
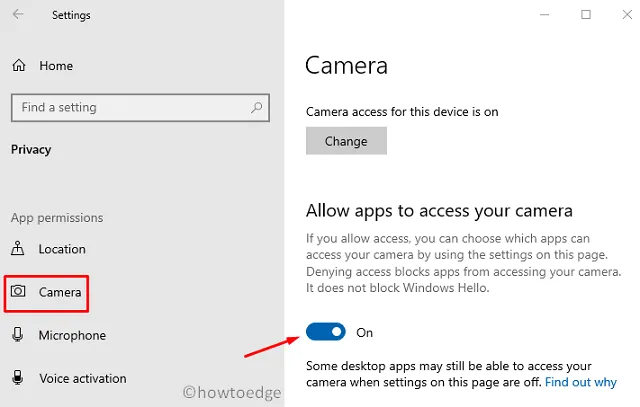
- 確保啟用您嘗試打開相機應用程序的特定網絡攝像頭應用程序。您可以在“選擇哪些應用程序可以訪問您的相機”部分下找到它。
- 最後,重新啟動計算機以確認上述更改。
相機在 Windows 上無法工作?嘗試這些修復
2]更新電腦網絡攝像頭驅動程序
- 右鍵單擊“開始”按鈕,然後從菜單列表中選擇“設備管理器”。
- 單擊展開相機,右鍵單擊可用的驅動程序,然後選擇更新驅動程序。
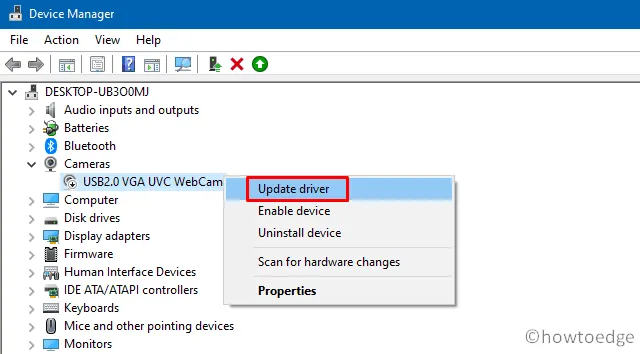
- 隨後,單擊“自動搜索更新的驅動程序軟件”並按照屏幕上的說明完成其餘步驟。
更新相機驅動程序後,重新啟動電腦並檢查是否解決了 0xA00F4271 問題。
3]運行Microsoft應用程序疑難解答
有時,由於與應用商店應用程序衝突,也可能會出現 0xA00F4271 錯誤。為了解決此問題,您可以使用以下步驟對 Microsoft Store 應用程序進行故障排除 –
Windows 11:
- 右鍵單擊“開始”並選擇“設置”。
- 從左側窗格中選擇系統。
- 在右側窗格中,向下滾動並單擊“故障排除”選項。
- 單擊其他疑難解答。
- 然後向下滾動到“Windows 應用商店應用程序”並單擊“運行疑難解答程序”。
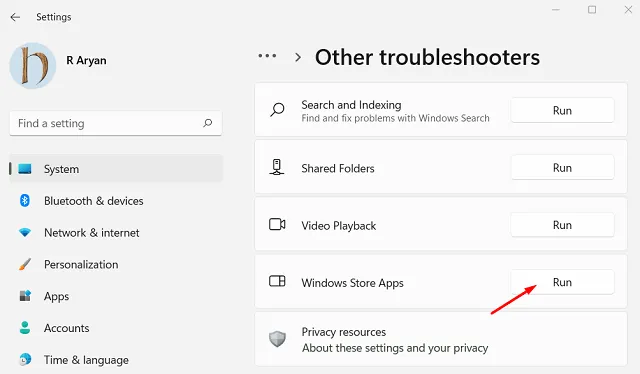
Windows 10:
- 按Win + I啟動“設置”應用程序。
- 選擇更新和安全類別。
- 從左側窗格中選擇“故障排除”選項。
- 在右側窗格中,單擊其他疑難解答鏈接。
- 向下滾動到Windows 應用商店應用程序部分,然後單擊運行故障排除程序。
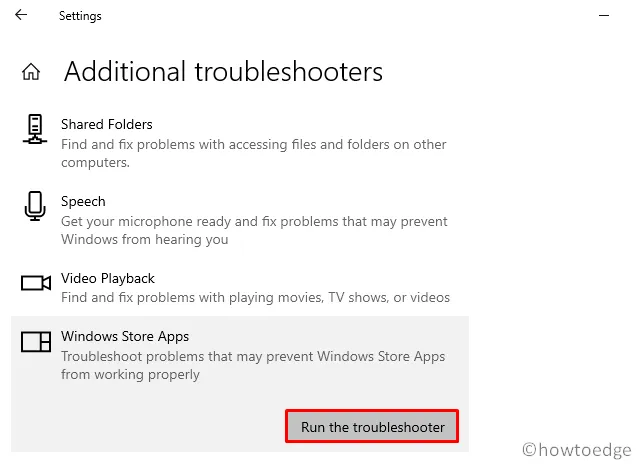
- 查看疑難解答程序提供的解決方案。
重新啟動您的電腦並檢查這是否可以解決 Windows PC 上的錯誤代碼 0xA00F4271。
4]硬件故障排除
網絡攝像頭錯誤 0xA00F4271 很可能是由您的硬件造成的。因此,請務必對硬件進行故障排除。
- 按Windows + I鍵打開“設置”應用程序。
- 轉到更新和安全並打開它。
- 導航到“疑難解答”子菜單,然後單擊右側窗格中的“其他疑難解答”。
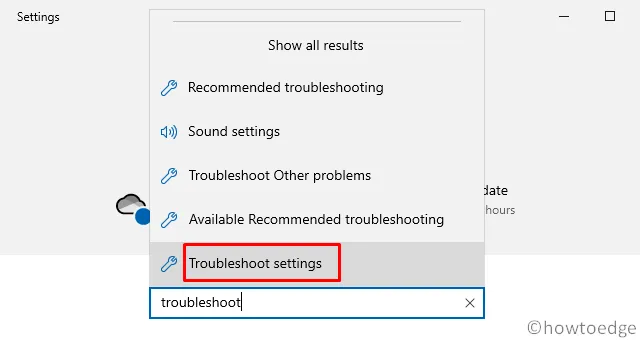
- 在“查找並修復其他問題”部分下,查找“硬件和設備”選項。
- 單擊以展開其框並點擊運行故障排除程序。
- 接下來,按照屏幕上的說明完成剩餘的步驟。
- 最後,重新啟動計算機以實施上述更改。
| 注意:Windows 10 20H1 和 20H2 用戶可能找不到硬件和設備選項。我們建議此類用戶嘗試下一組解決方案。 |
5]修改註冊表
可以通過修改註冊表來修復網絡攝像頭錯誤0xA00F4271 。以下是如何按照以下指南編輯註冊表 –
- 按 Windows 鍵 + R打開“運行” 。
- 在搜索字段中輸入regedit並單擊“確定”。
- 接下來,瀏覽到以下位置 –
HKEY_ LOCAL_MACHINESOFTWAREWOW6432NodeMicrosoftWindows Media Foundation
- 雙擊左側窗格中的“Windows Media Foundation”文件夾。
- 在相鄰窗格中,右鍵單擊任意位置並按如下所示繼續操作 –新建 > DWORD(32 位)值。
- 輸入“ EnableFrameServerMode ”作為新 DWORD 的標題。
- 雙擊“ EnableFrameServerMode ”條目打開其屬性窗口。
- 在數值數據字段中輸入不帶引號的“0”,然後再次單擊確定按鈕。
編輯註冊表以合併最近的更改後重新啟動 Windows 10。
6]更新您的Windows PC
如果上述方法都無法解決您設備上的 0xA00F4271 錯誤,只需下載並安裝最新的累積更新。以下是執行此任務的方法 –
Windows 11:
- 首先,使用 Windows + I 鍵啟動 Windows 設置。
- 在左側窗格中,單擊“Windows 更新”選項。
- 然後單擊檢查更新。

- 請稍等片刻以檢查更新。
- 如果有可用更新,請下載並安裝。
Windows 10
- 使用 Windows + I 鍵打開 Windows 設置。
- 單擊更新和安全類別。
- 移至右側窗格並單擊檢查更新。
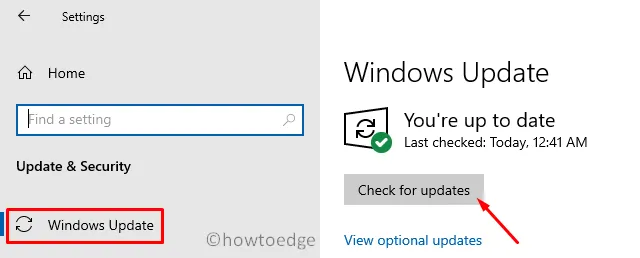
- 等待一段時間以檢查任何待處理的更新。
- 安裝更新(如果有)。
升級到 Windows 10 後,檢查是否可以解決問題。如果是,請在評論部分告訴我們您的問題是什麼以及哪種解決方案適合您。



發佈留言