如何修復 Windows 上的「視訊記憶體管理內部」錯誤

「視訊記憶體管理內部」錯誤是藍色畫面死機 (BSOD) 問題,可能導致系統不穩定和視訊效能不佳。您可以透過解決錯誤原因來修復錯誤,包括硬碟或驅動程式故障以及 RAM 故障。這篇文章探討如何修復 Windows 上的「視訊記憶體管理內部」錯誤。
初步故障排除
以下是快速解決方案,應用後可以從系統中刪除 BSOD,而無需採取任何其他步驟。
如果即使在實施這些解決方案之後您仍然面臨 BSOD,請繼續執行以下更有針對性的修復。
1.使用相容模式開啟應用程式
相容模式使較舊的軟體或應用程式能夠在較新的 Windows 版本上順利運作。如果您在執行特定程式時遇到「視訊記憶體管理內部」錯誤,以相容模式執行程式將有助於減少與視訊記憶體可能發生的衝突。
右鍵單擊相關程序,然後從上下文選單中選擇“屬性” 。切換到“相容性”選項卡,勾選“以相容模式運行此程式”旁邊的框,然後選擇作業系統版本。
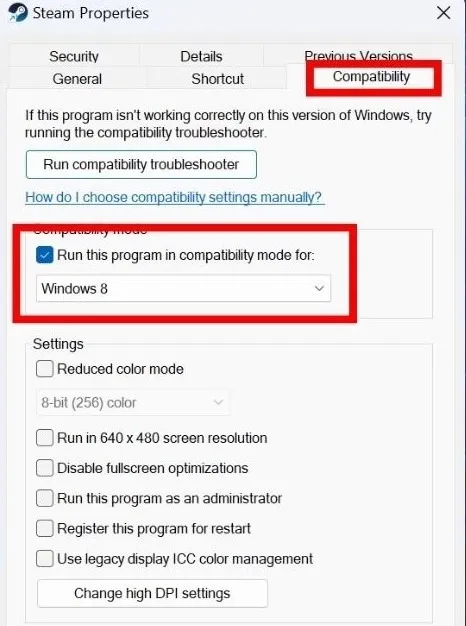
如果您不確定哪個版本的 Windows 與該程式相容,請選擇「執行相容性疑難排解」。
選擇嘗試推薦的設定。
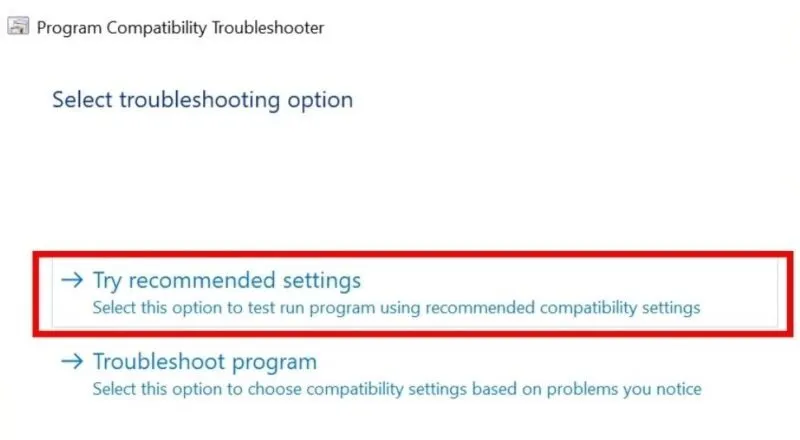
按一下「測試程式」,然後等待幾秒鐘,以便程式以相容模式開啟。
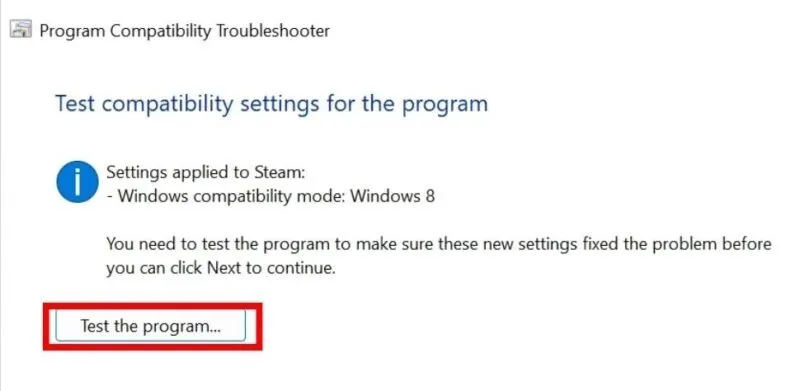
2.檢查你的內存
RAM 有缺陷可能是 Windows 上出現「視訊記憶體管理內部」錯誤的原因之一。一個簡單的解決方案是使用 Windows 記憶體診斷工具檢查電腦的 RAM。
按Win+開啟運作工具R。輸入mdsched.exe並點擊Enter。在下一個視窗中選擇立即重新啟動並檢查問題(建議)選項。
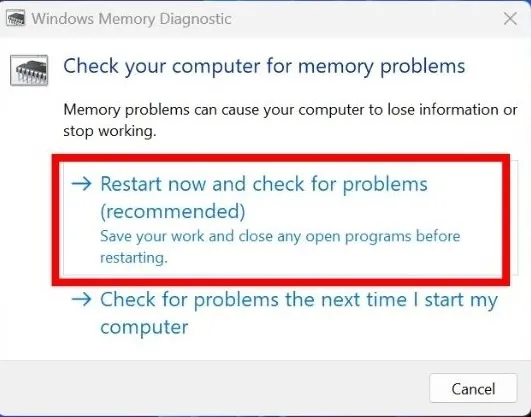
該工具掃描您電腦的 RAM 後,您的裝置將重新啟動。
重新啟動後,您將在螢幕上看到測試結果。如果該工具偵測到任何問題,請按照螢幕上的命令進行修復。
如果錯誤仍然出現,請嘗試在進階模式下執行 Windows 記憶體診斷工具。該工具預設在標準模式下運行,但您可以運行基本或擴展模式來進一步檢查電腦的 RAM。
3.檢查硬碟
隨著時間的推移,硬碟可能會出現問題,例如壞扇區、資料損壞或機械故障。儘早識別這些問題可以幫助您採取措施防止資料遺失或系統崩潰。首先,請查看我們關於如何在 Windows 上檢查硬碟運作狀況的文章。
雖然所有這些方法都非常適合檢查硬碟運作狀況,但它們無法解決您的問題。如果這些檢查的結果不樂觀,您應該立即採取行動。首先也是最重要的,使用Windows 內建的文件歷史記錄功能來備份所有重要文件。另外,請確保您更頻繁地保存工作,並準備好另一個驅動器或設備,以防硬碟完全故障。
4.停止超頻
超頻是一種增強硬體效能的過程,使其能夠以比最初設計更快的速度處理資料和執行任務。
雖然超頻可以讓您的電腦效能更好,但它也可能導致問題,例如不穩定和過熱,最終可能導致錯誤,例如「內部視訊記憶體管理」。因此,最好停用超頻並關閉超頻。盡量減少出錯的機會。
這可以透過將 BIOS 設定恢復為其預設配置來完成。
開啟計算機,然後按計算機的 BIOS 鍵,例如F2或Delete,直到彈出 BIOS 畫面。確切的 BIOS 密鑰取決於您的主機板製造商。
在電腦的設定中,按一下Maintenance -> BIOS Downgrade,選擇Load Defaults,然後按一下Exit。

5.重置Windows
如果上述方法均不適合您,您可能需要重設 Windows。這樣做可以有效地將您的 Windows 安裝恢復到乾淨的狀態,類似於您首次安裝或購買電腦時的狀態。這應該可以消除系統中的任何視訊記憶體錯誤。
幸運的是,您可以重置Windows而不會丟失數據,但為了安全起見,建議您事先備份所有重要文件和文件。
擺脫煩人的藍色畫面錯誤
不幸的是,藍色畫面死機錯誤在 Windows 上很常見。如果您遇到「系統服務異常」BSOD,請查看我們的指南以了解下一步該怎麼做。或者,如果您的系統受到「DPC Watchdog違規」問題的困擾,我們也有一個修復清單。
圖片來源:Unsplash。所有螢幕截圖均由 Khizer Kaleem 製作。



發佈留言