如何修復 Windows 10 中的更新錯誤代碼 0xd0000034
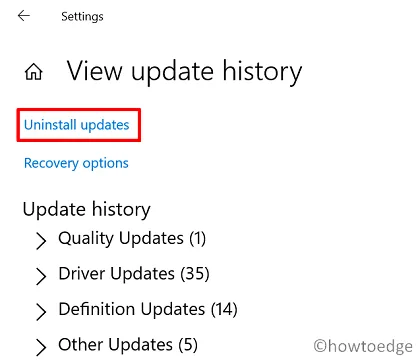
Windows 10 是否因裝置上的某些錯誤代碼 0xd0000034 而無法更新?如果是,那麼您一定正在尋找擺脫這個問題的方法。通常,當您安裝錯誤的累積更新或裝置上的更新組件已損壞時,就會發生此類錯誤。
無論原因是什麼,您都可以透過應用本文中討論的三個修復來克服此錯誤代碼。讓我們更詳細地探討解決方案 –
Windows 更新失敗的原因是什麼?
Windows 更新是一個強大的過程,通常會自動解決問題。但是,在某些情況下,此操作會失敗並開始顯示一些錯誤代碼。讓我們來看看更新問題背後的常見原因 –
- 更新元件損壞:在大多數情況下,Windows 更新會因為這個原因而失敗。如今,用戶更加關心自己的隱私和安全。每當有新的更新可用時,他們就會立即使用。 Windows 以快取的形式追蹤所有更新。當您開啟SoftwareDistribution或Catroot2等資料夾時,您可能會發現它。這是阻止 Windows 更新正常發生的累積快取。
- 最近安裝的有問題的應用程式:如果您最近在電腦上安裝了某個程序,請確保已卸載該程式。
- 硬體衝突:如果您使用的是非常舊的處理器,則往往會出現硬體問題,從而阻礙正常的更新過程。嘗試拔掉所有輔助設備,看看是否有幫助。
更新錯誤代碼0xd0000034解決方案
如果您在安裝掛起的更新時收到錯誤代碼 0xd0000034,請在電腦上嘗試以下三個修復方法 –
1.卸載最近安裝的累積更新
此錯誤通常在您的裝置上安裝有錯誤的累積更新(安全性或選用)後發生。只需卸載有問題的補丁更新即可解決此問題。以下是卸載 Windows 10 中所有最新更新的方法 –
- 首先按 Win + I 開啟 Windows 設定。
- 當發生這種情況時,請選擇“更新和安全性”,然後選擇“Windows 更新”。
- 切換到右側窗格,然後按一下「查看更新記錄」。
- 在下一個畫面上,您將找到一個連結 – “卸載更新”,點擊它。
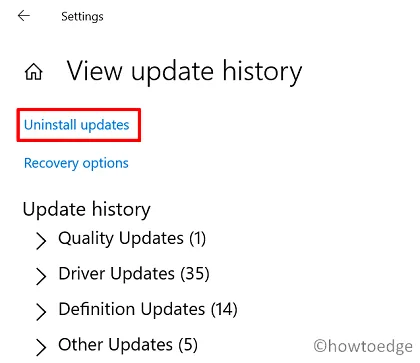
- 系統將立即將您重新導向至控制面板。
- 右鍵單擊有問題的更新(您認為可能是罪魁禍首),然後點擊卸載。
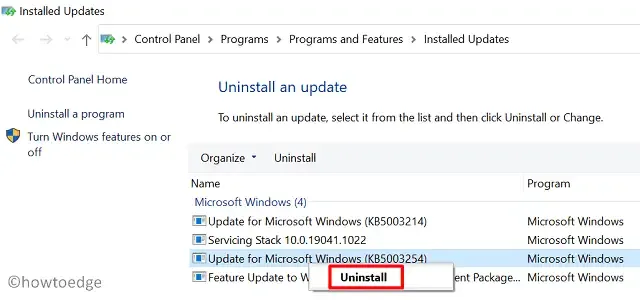
- 當出現確認訊息要求交叉檢查您的移動時,請點擊「是」。
- 等待幾分鐘,Windows 10 將重新啟動並刪除所選的修補程式更新。
由於您在安裝最新累積更新後已經遇到問題,我們建議您不要重新安裝。相反,請等待所有用戶的下一個建置更新。
2.重置Windows更新元件
有時,簡單地重置 Windows 更新元件就可以解決看似不可能解決的問題。這是因為這些組件在一段時間後會損壞,從而在電腦上引發一系列與更新相關的問題。這個過程是這樣的——
- 以管理員身份開啟命令提示字元。
- 當它出現時,依次運行以下程式碼。只需確保在每個命令列後按 Enter 鍵即可 –
net stop wuauserv
net stop cryptSvc
net stop bits
net stop msiserver
Ren C:\Windows\SoftwareDistribution SoftwareDistribution.old
Ren C:\Windows\System32\catroot2 Catroot2.old
net start wuauserv
net start cryptSvc
net start bits
net start msiserver
- 執行上述程式碼將停止和啟動完成更新過程所需的所有服務,而不會出現任何問題。
- 中間的兩個大命令用於重新命名隨著時間的推移而填充的快取資料夾。
3. 手動下載並安裝待更新
如果錯誤代碼 0xd0000034 仍然出現,我們建議手動更新 Windows 10 。在取得最新累積更新的安裝檔案後,請閱讀本文,以了解如何在 Windows 10 電腦上安裝它。
4. 將 Windows 啟動至安全模式並更新您的設備
儘管手動方法工作正常,但某些有故障的應用程式的存在可能會阻礙更新過程。為了避免有缺陷的軟體提供的限制,您應該將裝置啟動到乾淨啟動狀態,然後查看現在是否可以更新您的電腦。
進入安全啟動後,請雙擊您希望系統升級到的安全性或選用更新。我希望您現在能夠更新作業系統而不會遇到任何問題,包括 0xd0000034。
什麼是 Windows 10 上的檔案系統錯誤?
當硬碟上存在壞磁區時,Windows PC 上會出現檔案系統錯誤。此外,這也可能是由於不正確的文件執行策略而發生的。一些例子包括錯誤 -805305975 或 -2147219195。如果您在開啟檔案或資料夾時遇到類似錯誤,請考慮執行 SFC/DISM 掃描或執行 CHKDSK。



發佈留言