如何修復 Windows 10 中的更新錯誤代碼 0x8024402c

許多用戶最近報告在嘗試更新作業系統時遇到錯誤 0x8024402c。當您嘗試從 Microsoft Store 下載軟體時,也可能會遇到此問題。在這篇文章中,我們將看到問題及其原因,以及解決這些問題的解決方案。
請根據您遇到此錯誤代碼的時間,請按照以下部分進行操作:

Windows 10 更新錯誤 0x8024402c 解決方案
以下是一些可能有助於修復 Windows 10 中的 0x8024402c 更新錯誤的解決方法 –
1.停用Windows防火牆
若要下載更新所需的文件,您的電腦必須連接到 Microsoft 的伺服器。但是,在某些情況下,Windows Defender 可能會封鎖此存取並導致與更新相關的問題。解決此類問題的方法是停用 Windows 防火牆。這樣做的方法如下——
- 打開控制面板。
- 找到右上角的“檢視方式”,然後透過下拉下拉式選單選擇大圖示。
- 按一下“Windows Defender 防火牆”。
- 在左側窗格中選擇「開啟或關閉 Windows Defender 防火牆」。
- 勾選複選框 – 在專用和公共網路設定下關閉 Windows Defender 防火牆(不建議)。
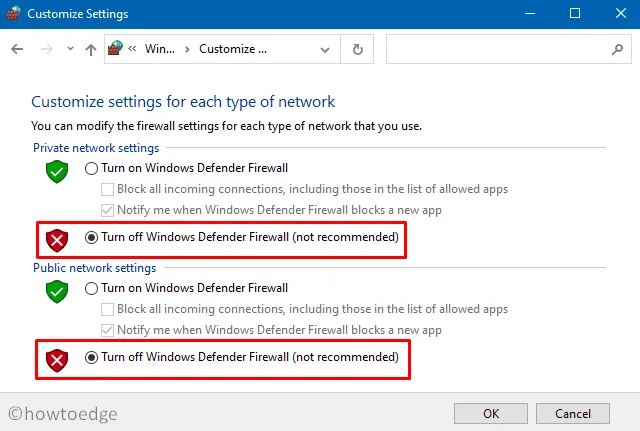
- 最後,點擊“應用”,然後點擊“確定”以確認上述變更。
重新啟動電腦並檢查現在是否可以更新 Windows,而不會遇到 0x8024402c 等問題。如果沒有,請遵循下一組解決方案。
2. Windows 更新故障排除
正如我們在幾篇文章中提到的,疑難排解程式是解決多種類型錯誤的強大工具。截至目前,Microsoft 提供了特定的 Windows 更新故障排除程序來管理更新錯誤。您也許可以藉助此實用程式解決此問題。看看它,看看它是否可以幫助你。以下是您需要採取的步驟 –
- 導航至以下位置 –
Windows Settings > Update & Security > Troubleshoot
- 轉到右側頁面並點擊其他疑難排解。
- 按一下以展開“Windows 更新”,然後按一下“執行疑難排解程式”。
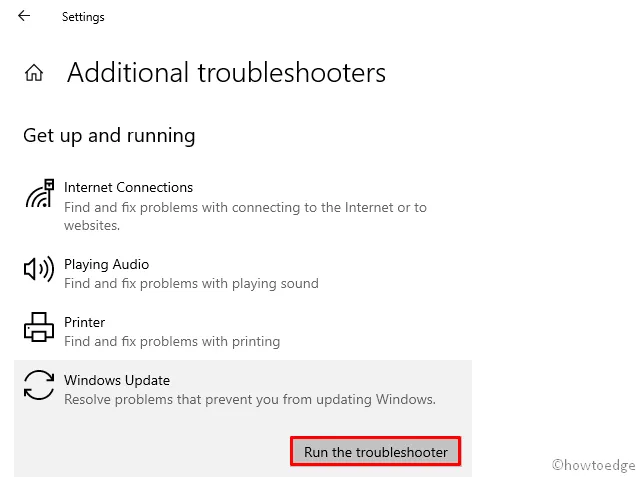
- 現在,請按照螢幕上的指示解決 0x8024402c 錯誤。
- 如果此疑難排解提供「套用此修復」選項,請按一下它。
3. 下載並安裝最新版本。 NET框架更新
.Net Framework 應保持更新,以避免 Windows 10 上出現任何類型的網絡問題。有一個簡單的方法可以從Microsoft 更新目錄下載並安裝最新的框架更新。
- 造訪官方網站並搜尋對應 Windows 10 版本的「.NET Framework」。
- 然後,按一下「上次更新」列即可取得最新更新。
- 選擇您裝置上的系統架構,然後點選「下載」按鈕。
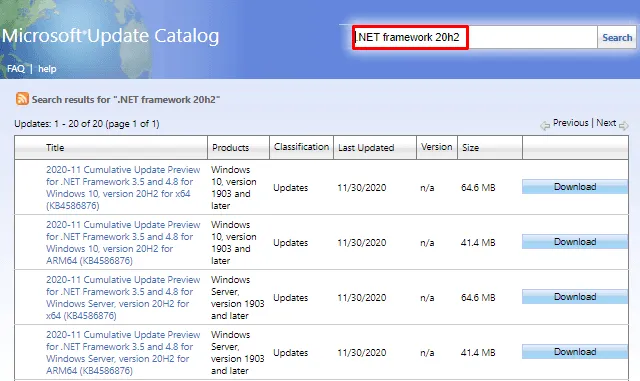
- 在下一個畫面上,點擊頂部連結開始下載最近的內容。 NET 框架。
- 下載完成後,打開包含該檔案的資料夾,然後雙擊安裝程式。
4.重置代理設定以修復0x8024402c
很多時候,不正確的代理也可能導致電腦上出現不同的與更新相關的問題。要解決此問題,您必須使用以下步驟重設代理 –
- 右鍵單擊 Windows 圖示並選擇運行。
- 當「執行」視窗出現時,鍵入「cmd」並同時按 Ctrl + Shift + Enter 鍵。
- 這樣做將呼叫具有管理權限的命令提示字元。
- 接下來,一一執行下面的程式碼,然後分別按下回車鍵——
netsh
winhttp
reset proxy
- 現在您已重設代理設定,返回“設定”>“更新與安全性”>“Windows 更新”,然後按一下“檢查更新”按鈕。更新過程應該沒有任何問題。
5.修改註冊表-UseWUServer
如果仍然遇到 0x8024402c 錯誤,則必須修改關鍵 DWORD 條目,即 UseWUServer。
- 按Win + S並在文字欄位中輸入「註冊表」。
- 右鍵單擊頂部結果並選擇
Run as Administrator。 - 隨後,聯絡以下位置 –
HKEY_LOCAL_MACHINE > SOFTWARE > Policies > Microsoft > Windows > WindowsUpdate > AU
- 跳到右側並尋找標題為“ UseWUServer ”的鍵條目。預設情況下,其值為“1”。將值資料欄位變更為“0”而不是“1”。
6.重置Windows更新元件
如果上述方法都無法解決 0x8024402c 問題,請嘗試使用下列步驟重設 Windows 10 更新元件 –
- 啟動具有正確管理員權限的命令提示字元。
- 停止與 Windows Update 相關的基本服務,即 BITS、加密等。為此,您所需要做的就是執行以下命令 –
net stop bits
net stop wuauserv
net stop cryptsvc
net stop appidsvc
- 為了重設所有 Windows 10 更新元件,您必須執行以下行。運行此程式碼將從系統中清除所有垃圾檔案(未使用的)
Del "%ALLUSERSPROFILE%\Application Data\Microsoft\Network\Downloader\qmgr*.dat"
- 或者,您可以將與更新相關的資料夾重新命名為備份或舊的資料夾。其中兩個資料夾是 SoftwareDistribution 和 catroot2。
Ren %systemroot%\SoftwareDistribution SoftwareDistribution.bak
Ren %systemroot%\system32\catroot2 catroot2.bak
- 儘管您已經清除了所有更新元件,但註冊表可能會附加到舊值。人們可以透過刪除所有此類條目來修復它們。按WinKey + R開啟“運行”命令。
regedit在文字欄中輸入“ ”,然後按“確定”。當 UAC 視窗出現時,點擊Yes。 - 導覽至「
HKEY_LOCAL_MACHINE\COMPONENTS」並在右側窗格中尋找以下條目。如果您確實找到其中任何一項或全部,請分別右鍵單擊其中每一項,然後選擇刪除。
PendingXmlIdentifier
NextQueueEntryIndex
AdvancedInstallersNeedResolving
|
您可以按照以下步驟將 Components 資料夾新增至登錄機碼 –
|
- 由於此問題與網路連線有關,我們建議也重設 Windows 應用程式商店和代理程式。
netsh winsock reset
netsh winhttp reset proxy
- 現在您已更新了所有 Windows 10 元件,請重新啟動先前停止的服務。確保在每個命令末尾按Enter鍵 –
net start bits
net start wuauserv
net start cryptsvc
net start appidsvc
- 最後,重新啟動 Windows 以合併上述變更。我希望這一次,您能夠成功解決電腦上的 0x8024402c 問題。
Microsoft Store 錯誤 0x8024402c 解決方案
如果您在從 Microsoft Store 安裝應用程式時遇到此錯誤,您可以嘗試以下建議 –
1.重置微軟商店
- 同時按Win + S鍵開啟搜尋視窗。
wsreset在文字欄位中輸入“ ”。- 右鍵單擊頂部結果,然後按一下以管理員身份執行。
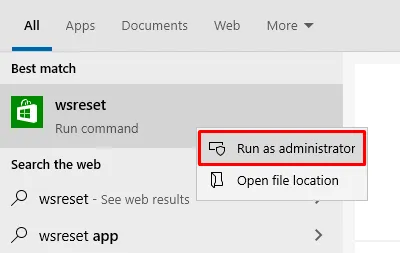
- 這將開始在命令提示字元中執行程式碼“wsreset.exe”,可能需要幾秒鐘。
- 完成後,Microsoft Store 將在您的電腦上重置,並在顯示器上啟動。
2.透過PowerShell重新安裝Windows應用程式商店
如果上述解決方法無法解決此錯誤 0x8024402c,您應該重新安裝應用程式商店應用程式。無法使用正常方式重新安裝 Microsoft Store,因為這是一個系統應用程式。因此,您需要以管理員身分啟動 PowerShell 並在其上執行一些程式碼。以下是如何使用 Windows PowerShell 重新安裝應用程式商店。
如何解決 Windows Defender 錯誤 8024402c?
如果您在更新 Windows Defender 時收到錯誤 8024402c,請檢查您的電腦上是否有任何待處理的 Windows 更新。為此,請開啟“設定”>“更新與安全性”>“Windows 更新”,然後點擊“檢查更新”。
如果您的裝置沒有任何可用更新,請停用並重新啟用 Windows Defender。現在,再次嘗試更新 Windows Defender。
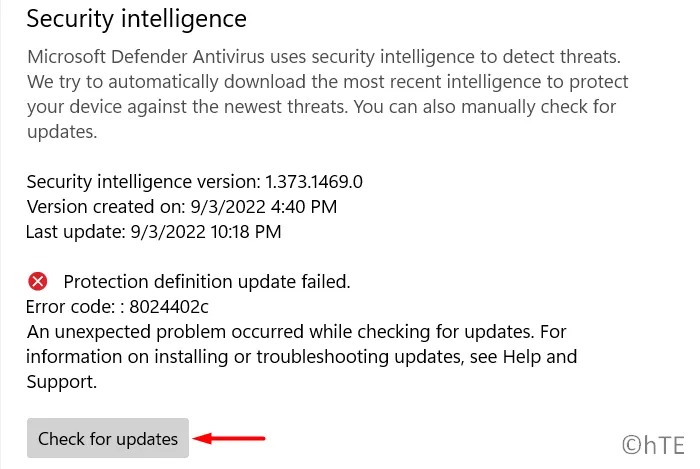
Network & Internet > Wi-Fi > XYZ
向下捲動至按流量計費的連接並關閉其切換開關。就是這樣,我希望本指南有助於解決 Windows PC 上的錯誤代碼 0x8024402c。



發佈留言