如何修復 Windows 中的更新錯誤 0xe0000003
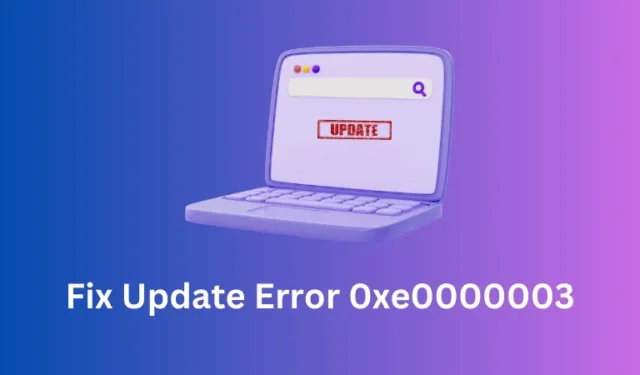
在 Windows 中安裝掛起的更新時遇到問題是非常令人沮喪的。在這篇文章中,我們將討論升級到下一個可用操作系統構建版本時發生的一個此類更新錯誤 0xe0000003。
本指南討論可能導致此錯誤的原因以及在 Windows 11/10 PC 上修復此問題的一些可行解決方案。此錯誤通常是由於日期和時間不正確而發生的,因此將首先糾正該錯誤。
如果此後錯誤仍然存在,您可以嘗試運行 Windows 更新疑難解答、重新啟動基本服務並清除緩存文件夾。讓我們更詳細地了解解決方案。
如何修復 Windows 中的更新錯誤 0xe0000003?
如果您在更新操作系統時收到此錯誤代碼,請檢查日期和時間是否設置為您的區域設置。如果您發現日期和時間有任何不一致,最好先同步它們。以下是在 Windows 中調整日期和時間的方法 –
- 按Windows + I打開“設置”。
- 從左側窗格中選擇時間和語言,然後單擊日期和時間。
- 打開自動設置時間和自動設置時區旁邊的切換開關。
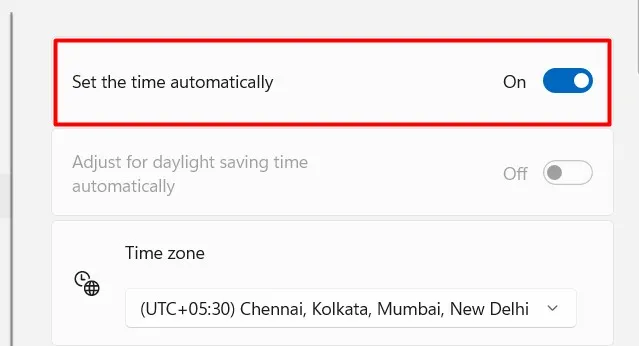
- 接下來,向下滾動到其他設置,然後單擊“立即同步”按鈕。

- 等待接下來的 5-10 秒,系統的日期和時間將自動更正以匹配您的區域設置。
重新啟動電腦並檢查現在是否可以正常更新 Windows。如果沒有,您應該進行一些高級調整,包括更新疑難解答、重新啟動所有更新服務以及清除 Windows 緩存文件夾。
如果在此之後錯誤代碼 0xe0000003 仍然存在,您可以在保持乾淨啟動狀態的同時升級您的電腦。或者,您可以手動下載併升級到可用的操作系統構建版本。
1. 運行 Windows 更新疑難解答
假設您確實檢查並更改了默認日期和時間,但是,錯誤 0xe0000003 再次出現,您可以執行此故障排除任務。以下是選擇此解決方案的方法 –
- 按Windows + I,然後導航到“設置”內的以下路徑。
- 轉至系統 > 疑難解答,然後單擊展開其他疑難解答。
- 在“最頻繁”下,找到“Windows 更新”,然後單擊其右側的“運行”按鈕。
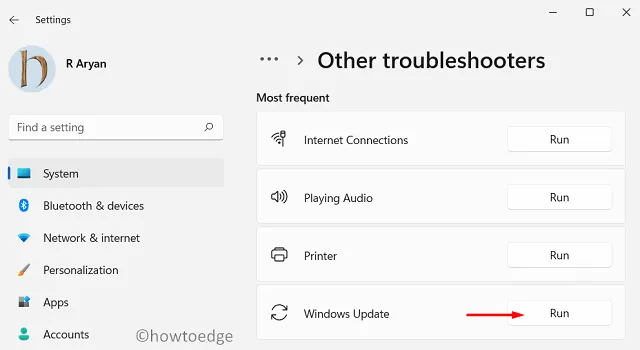
- 故障排除程序啟動後,單擊“下一步”,然後按照屏幕上的說明進行操作。
我希望上述步驟確實可以幫助您克服Windows中的更新錯誤代碼0xe0000003。
Settings > Update & Security > Troubleshoot > Additional troubleshooters
單擊展開“Windows 更新”,然後點擊“運行疑難解答”。
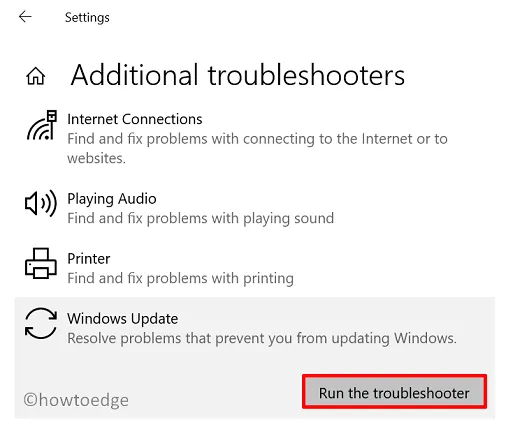
2.檢查並重啟所有更新相關服務
以下是執行此任務的方法 –
- 按 Windows + R 啟動“運行”對話框。
- 鍵入
services.msc它並單擊“確定”。 - 當“服務”窗口啟動時,向下滾動並找到以下服務 –
Windows Update
Cryptographic Services
Background Intelligent Transfer Service
- 右鍵單擊其中每一項服務,然後選擇“啟動/重新啟動”選項。
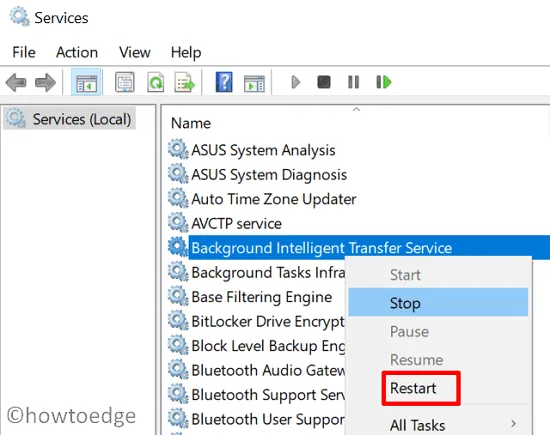
3. 清除Windows緩存文件夾
導致 Windows 更新失敗並出現錯誤代碼 0xe0000003 的另一個常見原因是 Windows 緩存文件夾中存在損壞的文件和文件夾。這些文件夾是 SoftwareDistribution 和 Catroot2。清除這兩個文件夾,然後檢查是否可以正常更新 Windows。
4. 嘗試在乾淨啟動中升級操作系統
如果您在安裝掛起的更新時仍然遇到相同的錯誤代碼,這一定是由於存在一些有缺陷的應用程序(主要是防病毒程序)。在這種情況下,您可以做的是啟動進入乾淨啟動狀態,然後重試安裝待處理的更新。
5. 手動下載並安裝待定更新
如果上述解決方法都無法幫助您升級 PC,您應該從 Microsoft 的更新目錄手動下載相關的獨立包。下載完成後,您只需雙擊安裝文件,更新安裝就會很快開始。
以下是有關如何使用各自的安全或非安全更新手動更新Windows 11和Windows 10的完整指南。



發佈留言