如何修復 Windows 11 22h2 上的更新錯誤 0xc190011f
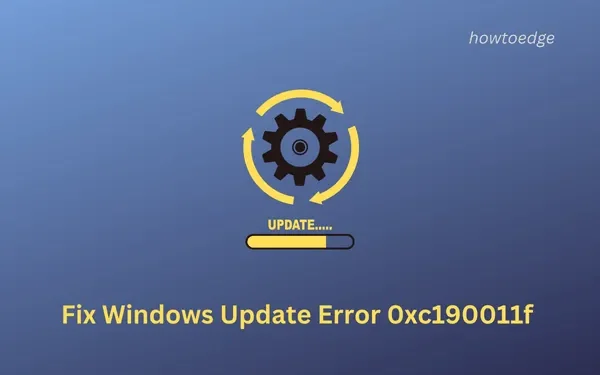
最近我們在將 Windows 11 升級到最新版本 22h2 時遇到更新錯誤代碼 0xc190011f。如果您確實也遇到了相同的錯誤代碼並且想知道發生原因,請閱讀本指南直到最後。除了所涉及的原因之外,我們還將代表您討論應解決此問題的四個修復程序。
Windows 11 中出現此錯誤代碼 0xc190011f 的原因是什麼?
當更新組件以某種方式損壞時,通常會發生此更新錯誤。啟用所有更新服務自動運行應該可以解決此錯誤代碼。有時,此錯誤也可能是 SoftwareDistribution 或 catroot2 文件夾下累積存儲緩存的直接結果。
清除這兩個文件夾並檢查這是否解決了 Windows 11 上更新失敗的問題。如果您仍在為相同的錯誤代碼苦苦掙扎,請考慮手動下載並安裝適用於您計算機的可用更新。
如何全新安裝 Windows 10 22H2
在 Windows 11 上修復更新錯誤 0xc190011f 的方法
如果您在將 Windows 11 更新到版本 22h2 時遇到錯誤代碼 0xc190011f,請依次嘗試以下修復方法。
1] Windows 更新疑難解答
Microsoft 包含一個很棒的內置工具,可以查找更新錯誤背後的根本原因並解決這些問題。這個工具就是 Windows 更新疑難解答本身。以下是找到此工具並開始使用它進行故障排除的方法 –
- 按Windows + I啟動設置。
- 轉到“系統”>“疑難解答”>“其他疑難解答”。
- 在“最頻繁”下,找到 Windows 更新並點擊其上可用的運行按鈕。
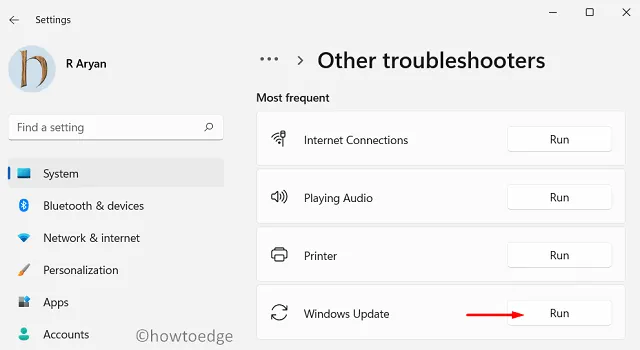
- 故障排除窗口將隨後立即啟動。
單擊下一步並按照屏幕上的說明在 Windows 11 中解決錯誤 0xc190011f。完成故障排除過程後,請確保重新啟動 Windows PC。
Windows 11 22H2 FAQ – 常見問題
2]檢查並啟用所有更新服務
按照以下說明如何處理導致 Windows 11 更新失敗的所有服務 –
- 首先按 Win + R 啟動“運行”對話框。
- 在上面輸入
services.msc並點擊OK。 - 在服務窗口中,向下滾動並找到後台智能傳輸服務。
- 找到後,右鍵單擊它,然後選擇Properties。
- 在其屬性窗口中,使用啟動類型旁邊的下拉菜單並將其更改為手動。
- 單擊應用,然後單擊確定以確認最近的更改。
- 對以下所有服務也重複上述步驟,並將它們的啟動類型更改為其名稱旁邊提供的類型 –
Cryptographic Services – Automatic
DCOM Server Process Launcher – Automatic
RPC Endpoint Mapper – Automatic
Windows Installer – Manual
Windows Update Medic Services – Manual
Windows Update Service – Manual (Triggered)
- 假設您確實找到並更改了上述服務,請關閉“服務”窗口。
重新啟動您的 Windows 11 PC,當它重新啟動時,檢查您是否可以正常更新到版本 22h2。
3]重置更新組件
- 首先,按 Win + X,然後選擇終端(管理員)。
- 接下來會出現UAC窗口,點擊是授權打開這個內置的命令工具。
- 使用 Ctrl + Shift + 2 在同一終端上調用命令提示符。
- 在提升的控制台上,執行這些命令以停止所有更新服務 –
net stop bits
net stop wuauserv
net stop cryptSvc
- 現在您已禁用所有更新服務,請清除 Windows 緩存文件夾。為此,您必須執行以下兩個命令 –
rmdir %systemroot%\SoftwareDistribution /S /Q
rmdir %systemroot%\system32\catroot2 /S /Q
- 運行上面兩段代碼會添加一個。文件夾的舊擴展名 – SoftwareDistriution 和 Catroot2。如果您的計算機出現問題,您可以使用重命名的文件夾。
- 複製/粘貼以下命令並按 Enter 以刪除 BITS 下存在的所有 qmgr*.dat 文件。
Del "%ALLUSERSPROFILE%\Application Data\Microsoft\Network\Downloader\*.*"
- 您現在可以重新註冊計算機上的所有 DLL 文件。您可以通過依次執行以下代碼來執行此任務 –
regsvr32.exe /s atl.dll
regsvr32.exe /s urlmon.dll
regsvr32.exe /s mshtml.dll
regsvr32.exe /s shdocvw.dll
regsvr32.exe /s browseui.dll
regsvr32.exe /s jscript.dll
regsvr32.exe /s vbscript.dll
regsvr32.exe /s scrrun.dll
regsvr32.exe /s msxml.dll
regsvr32.exe /s msxml3.dll
regsvr32.exe /s msxml6.dll
regsvr32.exe /s actxprxy.dll
regsvr32.exe /s softpub.dll
regsvr32.exe /s wintrust.dll
regsvr32.exe /s dssenh.dll
regsvr32.exe /s rsaenh.dll
regsvr32.exe /s gpkcsp.dll
regsvr32.exe /s sccbase.dll
regsvr32.exe /s slbcsp.dll
regsvr32.exe /s cryptdlg.dll
regsvr32.exe /s oleaut32.dll
regsvr32.exe /s ole32.dll
regsvr32.exe /s shell32.dll
regsvr32.exe /s initpki.dll
regsvr32.exe /s wuapi.dll
regsvr32.exe /s wuaueng.dll
regsvr32.exe /s wuaueng1.dll
regsvr32.exe /s wucltui.dll
regsvr32.exe /s wups.dll
regsvr32.exe /s wups2.dll
regsvr32.exe /s wuweb.dll
regsvr32.exe /s qmgr.dll
regsvr32.exe /s qmgrprxy.dll
regsvr32.exe /s wucltux.dll
regsvr32.exe /s muweb.dll
regsvr32.exe /s wuwebv.dll
- 成功重新註冊所有 DLL 文件後,確保啟用之前停止的更新服務。為此,請使用這些命令 –
net start wuauserv
net start bits
net start crypytSvc
netsh winsock reset
netsh winsock reset proxy
- 關閉終端,然後重新啟動您的 PC。
再次登錄您的設備並檢查您是否可以更新到 Windows 11 版本 22h2 而不會再次遇到相同的錯誤代碼 0xc190011f。
4]手動下載並安裝掛起的更新
如果上述解決方案都無法解決 Windows 11 上的錯誤代碼 0xc190011f,您應該從 Microsoft 更新目錄中手動下載相關的獨立程序包。為此,您必須事先知道 KB 編號。好吧,您可以通過訪問 Windows 11 更新歷史記錄並在那裡選擇您自己的版本來尋找相同的版本。
這是有關如何在 Windows 11 上手動下載和安裝待處理更新的完整指南。
我應該跳過更新 Windows 嗎?
Microsoft 會不時針對不同的 Windows 版本發布新的安全更新、非安全補丁、可選更新和帶外更新。絕對應該下載並安裝安全更新,因為這會改進所有 Windows 組件和 Microsoft 服務。
如今,所有驅動程序和固件更新都包含在 Windows 更新中,而不是設備管理器中。僅僅因為這個原因,您不應該跳過在您的 PC 上下載和安裝最新的累積更新。
僅當您在操作系統中發現某些問題時才進行所有其他更新。您可以查看 Windows 的更新歷史記錄頁面,了解您的版本是否有任何新的錯誤修復。
可以推遲更新多長時間?
如果您的數據包有限並且不想定期安裝更新,您可以暫停更新最多 5 週。要禁止在以後安裝更新,您必須相應地配置本地組策略。
僅出於安全目的,我們不建議在 Windows 11 上禁用更新。
如何修復 Windows 11 更新錯誤 0xc1190011f?
如果錯誤 0xc1190011f 在此之後仍然存在,您應該在 Windows 11 PC 上手動下載並安裝最新的獨立程序包。



發佈留言