如何修復 Windows 10 中的更新錯誤 0xc1900101-0x30018

更新錯誤 0xc1900101-0x30018 通常在您嘗試將 Windows 10 操作系統升級到最新版本時發生。這些錯誤代碼多得數不勝數。在一篇特定的文章中,微軟列出了這些潛在的錯誤代碼以及簡要信息。儘管如此,這些數據完全毫無價值,因為沒有任何跡象表明可能導致問題的原因或如何實際解決解決方案。在這篇博文中,我們解釋了一些簡單有效的方法。通過使用它們,您一定會擺脫這個問題。
根據用戶的報告,當他們升級到 Windows 10 時,它達到了一定的最大限制。然後它會恢復到操作系統的先前版本。它顯示以下消息。
-
0xC1900101 – 0x30018 -
0xC1900101 – 0x3000D -
0xC1900101 – 0x20004 -
0xC1900101 – 0x4000D -
0xC1900101 – 0x20017 -
0xC1900101 – 0x2000c -
0xC1900101 – 0x40017
解決 Windows 更新錯誤 0xc1900101-0x30018
如果您在更新 Windows 11/10 時收到錯誤代碼 0xc1900101-0x30018,請一一嚐試這些建議。
1]禁用或卸載您的防病毒軟件
- 右鍵單擊“開始”按鈕並選擇“應用程序和功能”。
- 找到您要從程序列表中刪除的應用程序。
- 找到它後,選擇它並點擊“卸載”按鈕。
- 再次單擊卸載按鈕以表示您的同意。
- 如果UAC請求許可,請單擊“是”按鈕。
- 按照屏幕上的說明進行操作,並確保正確刪除防病毒軟件的所有組件。
如果上述過程有效,那麼這可能是切換到其他防病毒解決方案的好時機。
2]斷開所有外圍設備/輔助設備
一些用戶聲稱,在斷開所有外部設備與計算機的連接後,他們成功安裝了最新版本的 Windows 10。儘管這聽起來像是一個三級解決方案,但您應該嘗試一下,因為事實證明它對某些用戶很有用。所以,它仍然值得解決。
3]運行SFC/DISM命令行程序
有時,由於系統文件損壞,可能會出現更新錯誤 0xc1900101-0x30018,但您可以通過執行 SFC 掃描和 DISM 命令來有效消除此問題。為此,您只需執行以下操作 –
- 按Win + S打開 Windows 任務欄搜索。
- 在搜索框中輸入cmd ,然後按Ctrl + Shift + Enter。
- 當 UAC 提示時,單擊“是”按鈕。
- 在提升的命令提示符中,鍵入以下命令行並按 Enter –
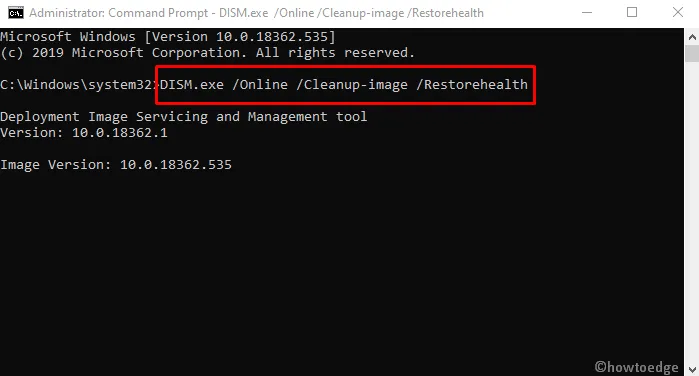
- 之後,運行系統文件檢查器來掃描損壞的文件。
- 如前所述,再次打開提升的命令提示符。
- 當 UAC 提示時,單擊“是”按鈕。
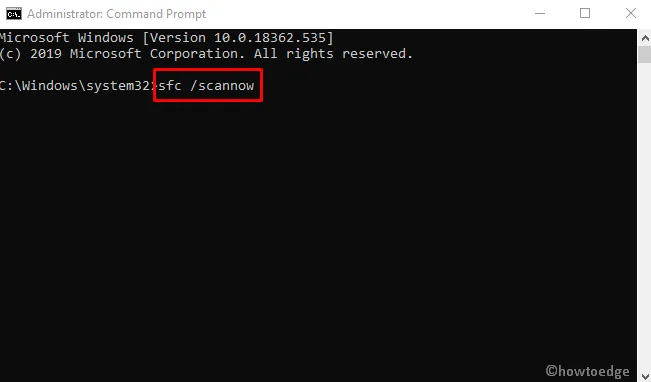
- 按Enter並等待一段時間。
- 掃描過程完成後,嘗試更新 Windows。
4]執行磁盤清理
有時,設備的低存儲硬盤驅動器可能是出現更新錯誤 0xc1900101-0x30018 的原因。為了升級到 Windows 10,您必須至少擁有 16GB 存儲空間。如果不滿足此要求,您可能會猜測為什麼會遇到此問題。要釋放硬盤空間,請查看下面提到的指南 –
- 單擊“開始”按鈕,輸入
cleanmgr。 - 從最佳匹配中選擇磁盤清理應用程序。
- 當屏幕上出現彈出提示時,選擇C: 驅動器並單擊“確定”按鈕。
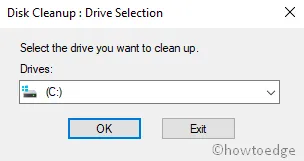
- 這將開始搜索可以釋放的空間。
- 單擊“清理系統文件”按鈕。
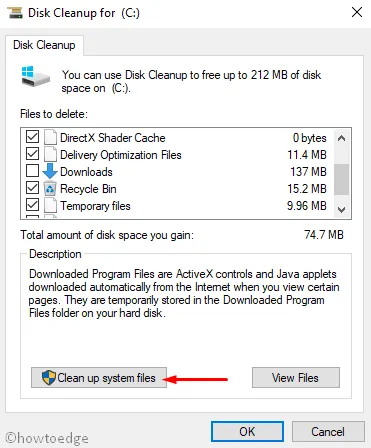
- 再次選擇C:驅動器並單擊“確定”按鈕。它計算通過刪除系統文件可以檢索多少存儲空間。
- 標記除“下載”之外的所有復選框,然後按“確定”按鈕。
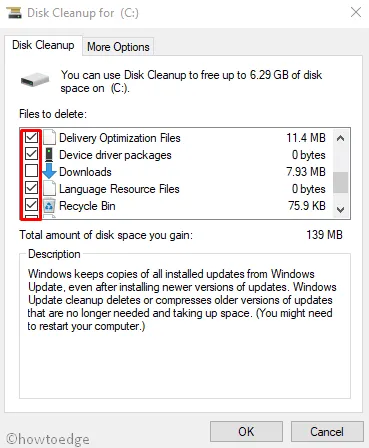
- 清理垃圾文件的過程將立即開始。
5]重置Windows更新組件
這可能是一個相當漫長的過程,但根據用戶的報告,它有助於解決各種更新錯誤代碼。欲了解更多信息,您還可以查看。為此,請按照以下說明操作 –
- 單擊“開始”按鈕並輸入cmd。
- 右鍵單擊命令提示符並選擇以管理員身份運行。
- 當屏幕上出現 UAC 提示時,單擊“是”以授予權限。
- 現在,按順序運行以下代碼,並在每個代碼後按 Enter 鍵 –
5. 完成後,重新啟動電腦以保存更改。
6]使用媒體創建工具
如果您仍然遇到此問題,請確保以管理員身份運行媒體創建工具以完成升級過程。為了避免出現更新錯誤 0xc1900101-0x30018,請一一遵循以下步驟 –
- 右鍵單擊下載的工具並選擇以管理員身份運行。
- 如果屏幕上出現 UAC 提示,請單擊“是”按鈕以授予您的權限。
- 在下一頁上,接受適用的聲明和許可條款。
- 選擇立即升級這台電腦並點擊下一步按鈕。
- 如果您在軟件準備必要的文件時等待一段時間,將會有所幫助。
- 選擇下載並安裝更新,然後單擊下一步。
- 按照屏幕上的說明進行操作,直到到達“準備安裝”屏幕。
- 單擊更改要保留的內容。
- 選擇保留個人文件和應用程序,然後單擊下一步。
- 安裝現在將開始,請按照指南完成安裝。
7]更新或刪除有問題的驅動程序
如果您嘗試從 Windows 10 升級到最新版本,請按照以下指南查找並刪除所有有問題的驅動程序 –
- 同時按下Win + E啟動文件資源管理器。
- 打開後,單擊“此電腦”並打開“本地磁盤 (C:)”。
- 在下一頁上,導航到Windows > Panther。
- 找到Setuperr.log和Setupact.log文件以識別有故障的驅動程序。
- 請記住,只有您擁有文件的所有權,才能打開這些文件。
- 找到有問題的驅動程序後,將其卸載。
8]刪除有問題的應用程序
有時,第三方軟件與升級過程發生衝突,導致出現更新錯誤 0xc1900101-0x30018。一些用戶聲稱 Acronis True Image 和 Trusteer Rapport 等某些程序是造成此問題的罪魁禍首。
如果您使用這些應用程序或任何其他類似工具,請將其從設備中完全刪除,然後嘗試執行升級過程。一些用戶報告說,刪除有問題的軟件後,他們的問題得到了解決,因此請務必嘗試一下。
9]升級你的BIOS
不幸的是,如果上述方法都不適合您,那麼最後您需要升級 BIOS 以消除更新錯誤 0xc1900101-0x30018。根據一些用戶的報告,如果您的 BIOS 過時,您可能無法安裝特定更新。如果您打算繼續使用此方法,那麼在執行時要小心,因為即使是一個小錯誤也可能會對您的設備造成嚴重損壞。為此,請仔細遵循以下說明 –
- 打開“運行”對話框。
- 在搜索框中鍵入msinfo32 ,然後單擊“確定”。
- 在系統信息窗口中,找到項目列中的BIOS 版本/日期。
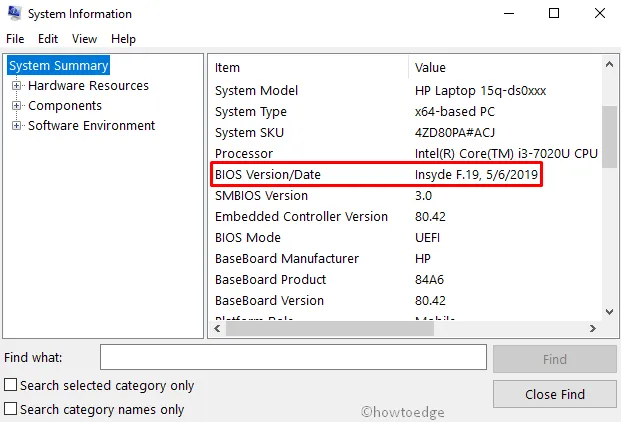
- 找到它後,記下其值,然後關閉窗口。
- 打開網絡瀏覽器並導航至 BIOS 製造商的網站。
- 下載更新的文件並將其正確安裝在您的電腦上。
就是這樣,我希望本指南有助於解決 Windows 11 或 10 PC 上的 0xc1900101-0x30018 問題。



發佈留言