如何修復 Windows 11/10 中的更新錯誤 0x80240034
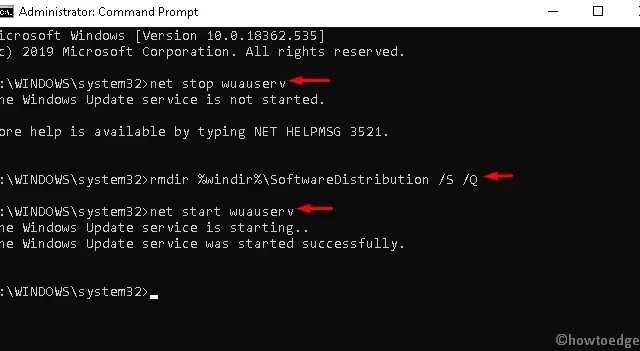
如何解決 Windows 中的錯誤 0x80240034?
Windows 更新疑難解答是擺脫更新錯誤 0x80240034 的最佳工具。如果在此之後錯誤代碼仍然存在,您可以啟動 SFC 和 DISM 掃描。這兩個實用程序會檢查系統內的文件損壞情況並予以解決。
刪除 SoftwareDistribution 和 catroot2 文件夾中存儲的緩存,並檢查更新錯誤是否通過這種方式解決。在刪除 Windows 緩存文件夾內累積的緩存之前,請確保停止所有更新服務。
如果這也沒有幫助,請手動下載待處理的累積更新或訪問 Microsoft 更新目錄下載 Windows ISO。
修復:Windows PC 上的更新錯誤 0x80240034
要解決 Windows 更新錯誤 0x80240034,請使用以下解決方法 –
- 運行更新疑難解答
- 使用SFC掃描系統文件
- 執行 DISM 掃描
- 手動下載待處理的更新
- 清除 Windows 更新緩存/分發文件夾
- 重置更新組件
- 通過 ISO 文件更新 Windows
1]運行更新疑難解答
更新疑難解答是修復常見Windows 10 更新相關問題的最簡單方法。要修復錯誤代碼 0x80240034,請嘗試使用此內置應用程序作為原始解決方法。具體做法如下 –
- 按Win 和 I快捷方式啟動“設置”。
- 在這裡,選擇更新和安全類別。
- 在左側窗格中,轉到“故障排除”選項。
- 在相應的右側找到Windows 更新。
- 找到後,單擊它並選擇“運行故障排除程序”按鈕。
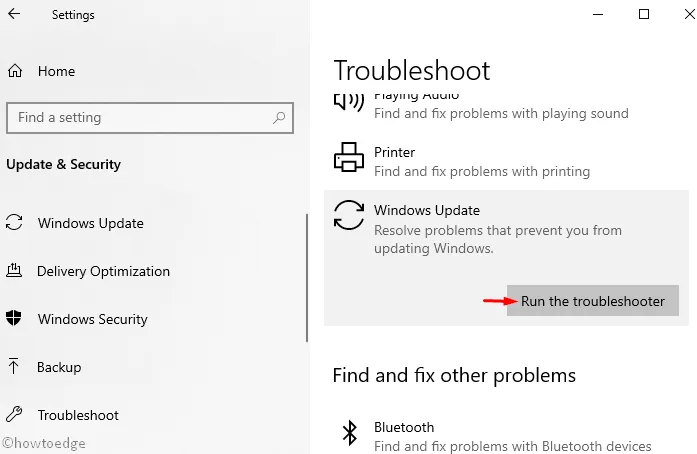
- 現在按照屏幕上的指南完成剩餘的步驟。
- 完成後,重新啟動計算機並安裝待處理的更新。
2]使用SFC掃描系統文件
由於存在損壞的系統文件,可能會出現更新錯誤 0x80240034。SFC 是一個很棒的實用程序,您可以使用它來查找和修復損壞或丟失的系統文件。以下是如何使用 SFC 掃描系統文件 –
- 聯合按下Window & Q熱鍵即可啟動搜索欄。
- 在文本框中鍵入cmd,然後右鍵單擊“命令提示符”選項。
- 從上下文菜單中選擇以管理員身份運行。
- 如果出現“用戶帳戶控制”,請點擊“是”。
- 在控制台區域閃爍的光標附近,鍵入以下代碼並點擊Enter。
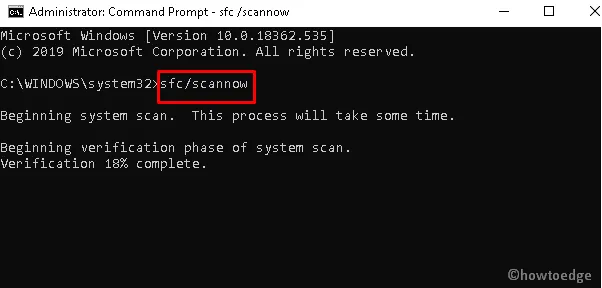
- 現在請耐心等待,直到掃描和修復過程完成。
- 完成後,重新啟動系統並嘗試再次更新操作系統。
3]運行DISM掃描
就像系統文件檢查器一樣,DISM 也是 Windows 10 的內置工具,可用於掃描和修復損壞的 Windows 映像。以下是基本步驟 –
- 按Win 和 R啟動“運行”對話框。
- 在空白區域中,輸入cmd並同時按Ctrl+Shift+Enter以管理員身份啟動控制台。
- 您將收到 UAC 提示,點擊“是”以允許訪問。
- 在這裡,複製/粘貼以下代碼並按Enter –
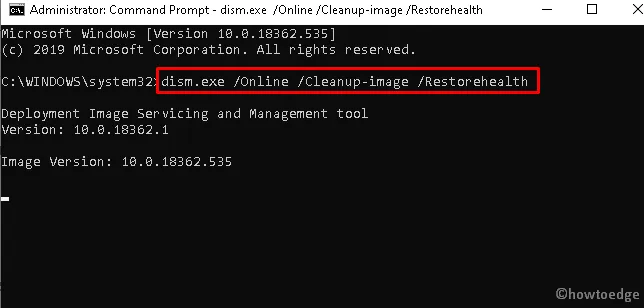
- 等待該過程達到 100%。
- 完成後,重新啟動系統並再次安裝待處理的更新。
這裡C:/Repair/Source/Windows表示連接的 USB 或 DVD 的位置。請進行相同的更改,因為這取決於您自己的設置。
4]手動下載並安裝掛起的更新
如果由於更新錯誤0x80240034而仍然無法安裝待處理的補丁,則應手動下載累積更新。但是,為此,您必須通過訪問官方網站獲取 KB 編號。為此,請使用以下步驟 –
- 訪問Microsoft 更新目錄網站。
- 在搜索框中鍵入識別的知識庫編號,然後按Enter鍵。
- 將出現匹配更新的列表,根據您的系統架構識別其中一個。
- 現在,單擊“下載”按鈕,如下所示 –
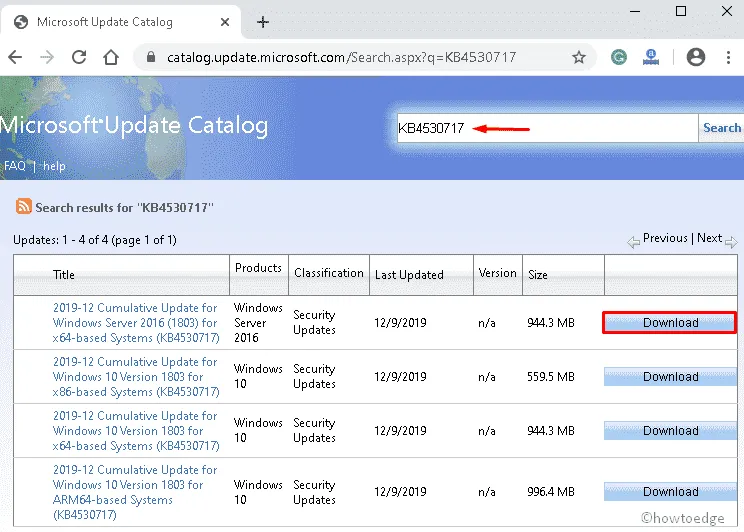
- 接下來,單擊安裝文件在您的計算機上安裝最新的 Windows 操作系統。
- 按照屏幕上的說明完成該過程。
5]清除Windows更新緩存/分發文件夾
Windows Software Distribution 文件夾中存儲的不必要的緩存也可能導致更新現有操作系統時出現錯誤代碼 0x80240034。因此,您所需要做的就是按照以下步驟刪除此類非必要文件 –
- 同時按下Window 鍵和 S可啟動搜索欄。
- 在閃爍的光標附近鍵入命令提示符。
- 右鍵單擊頂部結果並選擇以管理員身份運行。
- 在 UAC 提示符下,按“是”以允許訪問。
- 接下來,依次運行以下代碼,然後按Enter鍵 –
- 關閉所有正在運行的應用程序,然後安裝待處理的更新,看看它是否有助於解決錯誤。
6]重置Windows更新組件
如果任何更新組件因某種原因損壞,則可能會在安裝累積更新時導致 0x80240034 錯誤。重置更新組件可能可以作為解決該錯誤的解決方法。由於這是有效解決問題的高級方法,因此您應該仔細運行所有代碼。以下是如何進行 –
- 單擊“開始”菜單並在文本欄中鍵入cmd 。
- 右鍵單擊命令提示符並選擇以管理員身份運行。
- 您將收到 UAC 提示,按“是”授予權限。
- 現在,依次運行以下代碼 –
- 確保在每個命令行末尾按Enter 鍵。
完成後,重新啟動電腦以確認上述更改。
7]通過ISO文件更新Windows
如果上述解決方案均無法解決更新錯誤 0x80240034,請借助 Windows ISO 文件。此方法使用 Windows 更新客戶端來安裝待處理的補丁(如果有)。
- 前往微軟官方網站並點擊立即更新按鈕。
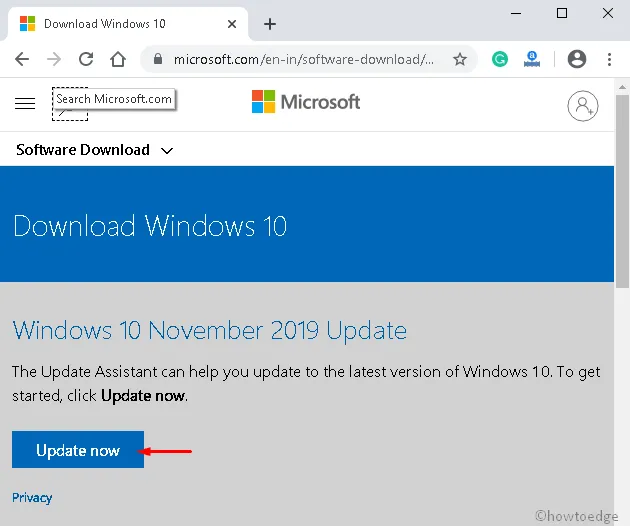
- 雙擊您最近下載的 ISO 安裝文件。
- 如果出現“用戶帳戶控制”窗口,請按“是”繼續。
- 接下來,再次單擊Windows 10 更新助手嚮導上的“立即更新”按鈕。
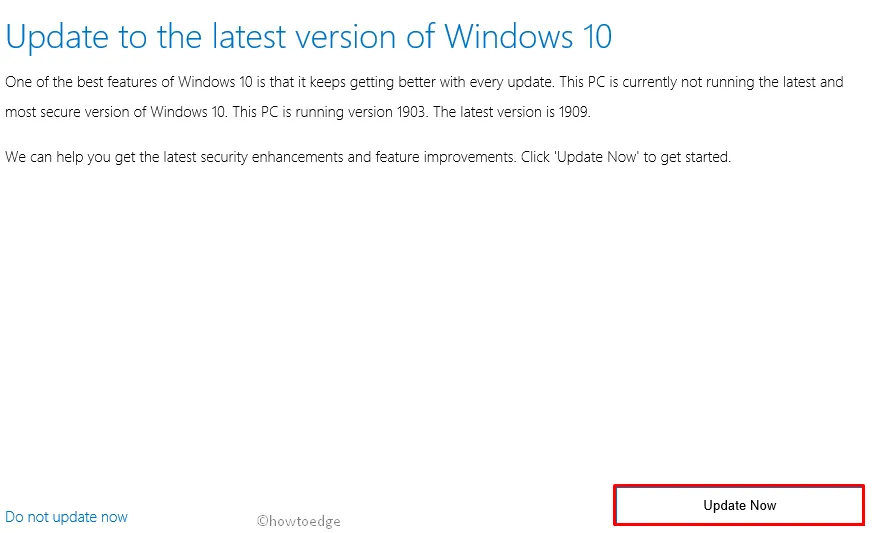
- 點擊“下一步”繼續。
- 掃描系統性能後,將開始更新操作系統。
- 等待更新過程完成。
- 按照屏幕上的指南完成其餘步驟。
- 最後,重新啟動系統以保存迄今為止所做的更改。



發佈留言