如何修復 Windows 11 中的更新錯誤 0x8024002e

Windows 更新是任何 Windows 操作系統的基本功能。它通過確保您使用最新的安全補丁和錯誤修復來幫助您保持系統安全。不幸的是,有時更新過程可能會失敗,您會收到錯誤代碼,例如 0x8024002e。本文將提供一些可能的解決方案來幫助您解決此問題。
如何修復 Windows 更新錯誤 0x8024002e
要修復 Windows 更新錯誤 0x8024002e,請按照以下建議操作:
1]運行Windows更新疑難解答
遇到此錯誤時,您應該做的第一件事是運行 Windows 更新疑難解答。此工具將掃描您的系統以查找錯誤,並可以幫助您確定問題的潛在原因。
- 按Windows + I鍵盤快捷鍵打開“設置”應用。
- 單擊“系統”>“疑難解答”>“其他疑難解答”。
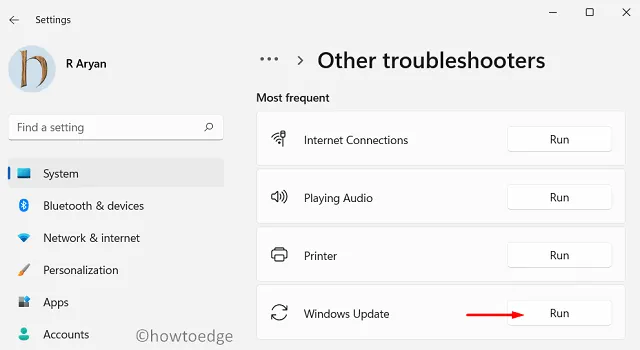
- 滾動到Windows Update,然後單擊運行選項。
疑難解答程序將開始掃描 Windows 更新的問題。請等待它完成。如果故障排除程序檢測到任何問題,它會顯示它們並提供解決方案。
按照屏幕上的說明解決問題。疑難解答完成後,重新啟動計算機並再次嘗試更新 Windows。
2]重啟一些核心服務
如果故障排除程序未檢測到任何問題或無法解決問題,請檢查您的計算機上是否正在運行所有基本服務。這是如何做到的:
- 按 Windows 鍵 + R 打開“運行”對話框。
- 鍵入services.msc並按 Enter。
- 滾動服務列表並查找Background Intelligent Transfer Service (BITS)。
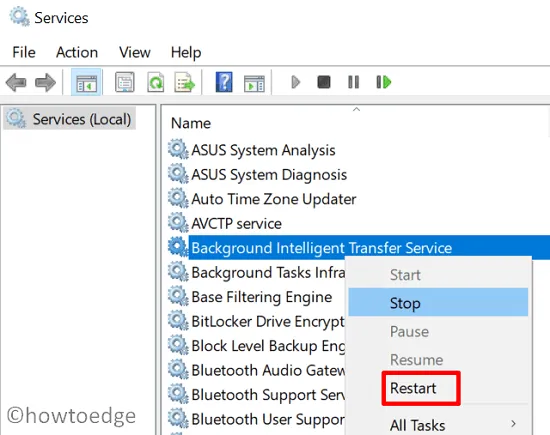
- 找到該服務後,右鍵單擊它並選擇Restart或Stop,然後選擇Start。
- 同樣,找到Windows Update和Windows Installer並重新啟動它們。
- 關閉“服務”窗口並再次嘗試更新 Windows。
3]運行系統文件檢查器工具
系統文件檢查器 (SFC) 工具可用於掃描和修復可能導致 Windows 更新錯誤 0x8024002e 的損壞或丟失的系統文件。以下是運行 SFC 工具的方法:
- 按Windows + X並選擇Terminal (Admin)。

- 在命令提示符窗口中鍵入sfc /scannow ,然後按 Enter。
SFC 工具將開始掃描所有受保護的系統文件。此過程可能需要幾分鐘才能完成。如果 SFC 工具發現任何損壞或丟失的文件,它會自動修復它們。掃描完成後,重新啟動計算機並再次嘗試更新 Windows。
4]運行DISM命令
如果您的系統文件損壞太多,它們可能無法正確修復。在這種情況下,您可能需要嘗試運行 DISM 工具來修復 Windows 操作系統並修復 Windows 更新錯誤 0x8024002e。以下是運行 DISM 命令的方法:
- 以管理員身份運行命令提示符。
- 在命令提示符窗口中鍵入以下命令,並在鍵入每個命令後按 Enter。
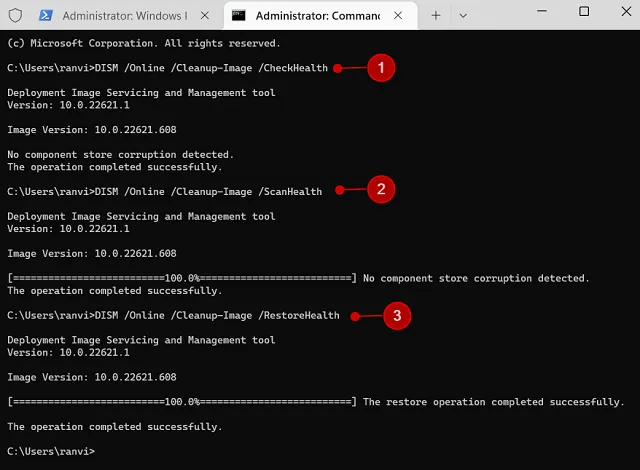
Dism /Online /Cleanup-Image /CheckHealth
Dism /Online /Cleanup-Image /ScanHealth
Dism /Online /Cleanup-Image /RestoreHealth
運行上面的命令將掃描系統是否有任何損壞。如果掃描檢測到任何問題,它將嘗試修復組件存儲。等待命令完成,這可能需要幾分鐘時間。DISM 命令完成後,重新啟動計算機並再次嘗試更新 Windows。
5] 重命名 SoftwareDistribution 文件夾
如果您仍然遇到此問題,您可能需要重命名“Software Distribution”文件夾。這將清除 Windows 更新緩存並重置更新組件。步驟如下:
- 右鍵單擊“開始”並選擇“運行”。
- 在對話框中鍵入“services.msc”,然後按 Enter。
- 在列表中找到Windows 更新服務並雙擊它。
- 單擊停止按鈕停止服務。
- 關閉“服務”窗口並再次打開“運行”對話框。
- 在文本框中鍵入C:\Windows\SoftwareDistribution ,然後按 Enter。
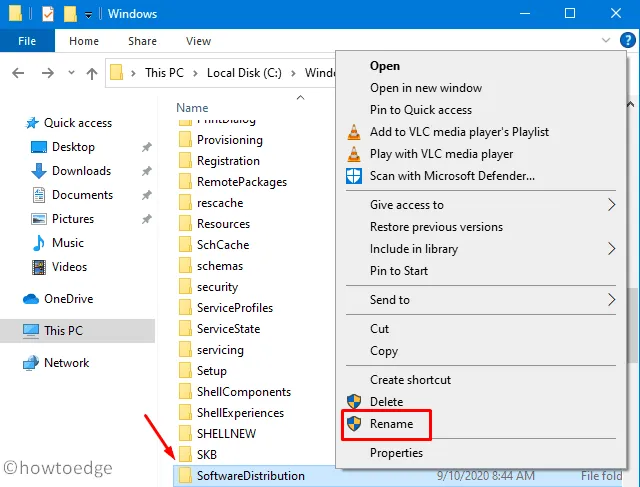
- 將SoftwareDistribution文件夾重命名為SoftwareDistribution.old。
- 再次轉到“服務”窗口。
- 右鍵單擊Windows 更新並選擇啟動以啟動該服務。
- 現在關閉“服務”窗口並再次嘗試更新 Windows。
重命名 SoftwareDistribution 文件夾將刪除 Windows 更新歷史記錄,這意味著 Windows 將來可能需要更長的時間來檢查更新。另外,請確保您具有管理權限,並且在重命名此文件夾時不要重命名任何其他文件夾。
6]執行乾淨啟動
如果上述方法均無效,您可能需要在乾淨啟動狀態下對計算機進行故障排除。這將幫助您確定是否有任何第三方程序與可能導致錯誤的 Windows 更新衝突。以下是執行乾淨啟動的方法:
- 單擊“開始”並蒐索“系統配置” 。
- 選擇列表頂部的結果。
- 在“系統配置”窗口中,單擊“服務”選項卡。
- 選中隱藏所有 Microsoft 服務旁邊的框。
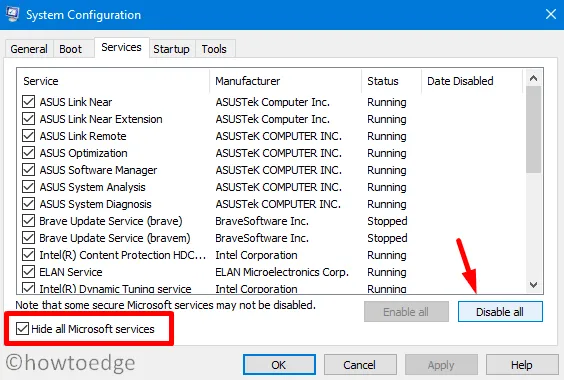
- 單擊全部禁用。

- 現在轉到“啟動”選項卡並單擊“打開任務管理器” 。
- 在任務管理器中,選擇每個啟動項並單擊禁用。
- 關閉任務管理器窗口並在系統配置窗口中單擊確定。
- 重新啟動計算機並再次嘗試更新 Windows。
請務必注意,在執行乾淨啟動後,您需要返回到 MSConfig 並在“服務”選項卡和“啟動”選項卡下,重新啟用您在之前步驟中禁用的服務和啟動項。此外,檢查您已禁用的服務也很重要,其中一些服務可能對您的計算機正常運行至關重要。
經常問的問題
是什麼導致 Windows 更新錯誤 0x8024002e?
Windows 更新錯誤 0x8024002e 可能由許多不同的問題引起,包括不正確的設置、損壞的 Windows 更新組件或受阻的互聯網連接。在嘗試任何解決方案之前確定此錯誤的原因很重要。
如果不更新 Windows 會怎樣?
如果不更新 Windows,您的系統可能容易受到安全威脅和惡意軟件的攻擊。不更新還可能導致您的計算機運行速度變慢並遇到功能和程序問題。重要的是讓您的系統保持最新狀態,以保護它免受潛在威脅。



發佈留言