如何修復 Windows 11/10 中的更新錯誤 0x800f0988
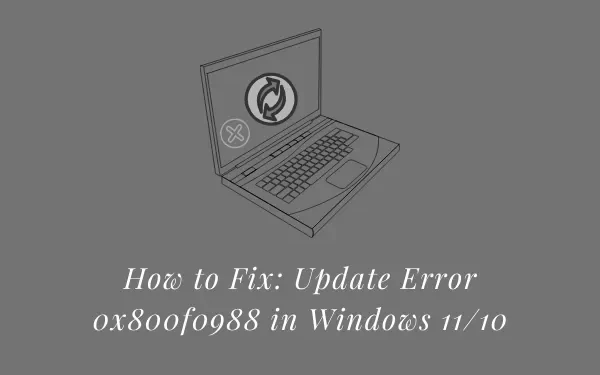
最近,一些用戶在嘗試更新現有的 Build OS 時收到錯誤代碼 0x800f0988。此錯誤可能是由於某些內部故障而發生的,並且可以很容易地解決。您所需要的只是重新訪問 Windows 更新並單擊檢查更新。問題隨後立即解決。
但是,此錯誤也可能由於某些高級原因(如文件損壞、存儲的緩存等)而發生。好吧,如果是這種情況,您必須執行正確的解決方案,您可以通過閱讀本文清楚地認識到這一點。根據幾個用戶的說法,此錯誤出現時會顯示一條錯誤消息,內容如下 –
Updates Failed, Error 0x800f0988, There were problems installing some updates, but we’ll try again later.
為什麼會出現錯誤0x800f0988?
錯誤 0x800f0988 通常在您的系統滿足以下一種或多種條件時發生 –
- 損壞的 Windows 更新組件
- WinSxS 文件夾內沒有剩餘空間
- 系統文件丟失或損壞
- 日期和時間不正確
讓我們看看運行的六種工作方式,您可以在其中輕鬆克服 Windows 11/10 上的此更新錯誤。
更新錯誤 0x800f0988 解決方案
要修復 Windows 11 或 10 PC 中的更新錯誤 0x800f0988,請嘗試以下解決方法,看看是否有任何解決此問題的方法。
1]手動更新Windows
很多時候,由於任何類型的網絡故障,都可能會發生此類錯誤。因此,請訪問 Windows 更新部分,然後點擊按鈕 – 檢查更新。您可以在以下路徑中找到此部分 –
Windows 10:設置 > 更新和安全 > Windows 更新 > 檢查更新
Windows 11:設置 > Windows 更新 > 檢查更新
如果此操作因錯誤 0x800f0988 再次失敗,您可以從 Microsoft 更新目錄下載相應的獨立程序包,然後手動將其安裝到您的 PC 上。以下是手動下載和安裝待定更新的方法。
2]運行Windows更新疑難解答
- 右鍵單擊“開始”按鈕,然後選擇“設置”選項。
- 選擇更新和安全類別。
- 單擊左側窗格中的疑難解答,然後轉到右側。
- 在這裡,您會找到指向其他故障排除程序的鏈接。好吧,點擊它。
- 在下一個窗口中,向下滾動並單擊以展開 Windows 更新。
- 當此框展開時,點擊選項 –運行疑難解答。
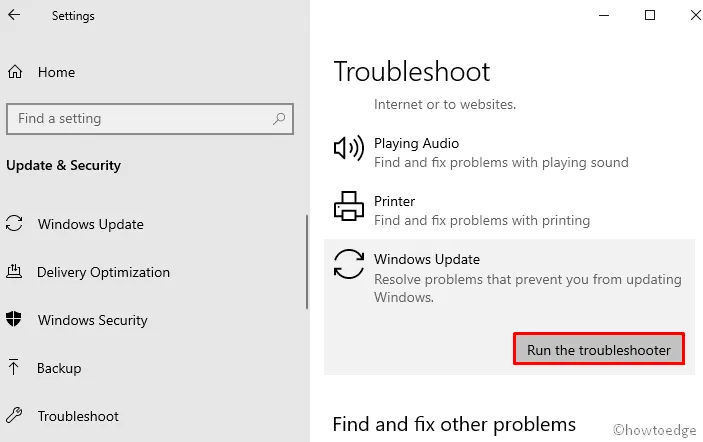
- 系統將強制啟動故障排除窗口。點擊下一步並按照屏幕上的說明解決此問題。
- 按Win + I並選擇系統。
- 在相鄰的右窗格中,單擊疑難解答 > 其他疑難解答。
- 您將在下一個屏幕上找到 Windows 更新選項,點擊運行按鈕。
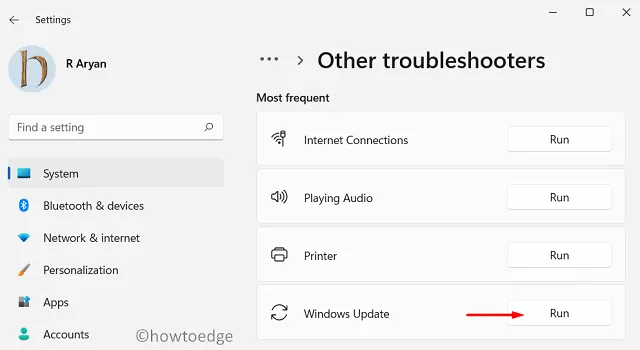
3]清理WinSxS文件夾
有時,WinSxS 文件夾下出現垃圾數據會阻止在 PC 上安裝每月補丁。從用戶的角度來看,使用 DISM 清理目錄有助於解決問題。讓我們看看怎麼做——
- 使用 Win+S 快捷鍵打開 Windows 搜索。
- 在文本區域中,鍵入cmd以搜索命令提示符。
- 找到它後,右鍵單擊它,然後從上下文菜單中選擇以管理員身份運行。
- 如果屏幕上出現 UAC 提示,請單擊“是”按鈕表示同意。
- 在以下屏幕上,鍵入以下命令並按 Enter 鍵。
dism /online /cleanup-image /startcomponentcleanup
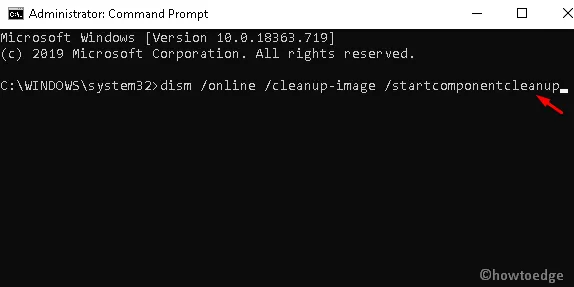
- 當它清除 WinSxS 目錄時,重新啟動系統並嘗試再次安裝掛起的文件。
4] 卸載附加語言以修復更新錯誤 0x800f0988
由於英語是 Windows 10 中的默認語言。但是,如果您選擇另一種語言作為前綴語言,則可能會造成麻煩並導致更新錯誤 0x800f0988。請按照以下指南選擇英語作為主要語言 –
- 使用“ Windows+I ”快捷鍵進入默認設置頁面。
- 從可用選項中選擇時間和語言類別。
- 從左窗格中選擇語言,然後移至右面板。
- 在右側,找到首選語言,並確保已選擇英語(美國)。
- 如果任何其他語言被設置為默認語言,請單擊它並點擊刪除按鈕,如下面的快照所示。
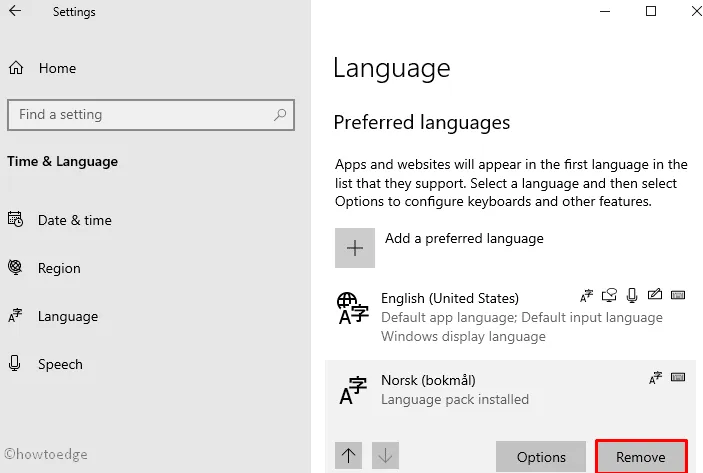
- 進行更改後,重新啟動PC 並嘗試安裝系統中可用的待定補丁。
5]重置Windows更新組件
錯誤代碼 0x800f0988 也可能是更新組件損壞或配置錯誤的直接結果。為了解決此問題,必須重置所有組件並清除 Windows 緩存文件夾。這是完成此任務的方法 –
- 右鍵單擊任務欄並選擇任務管理器。
- 當“任務管理器”窗口打開時,單擊“文件”菜單並選擇“運行新任務”選項。
- 為了創建一個新任務,鍵入cmd(同時選中“使用管理員權限創建此任務”框),然後單擊“確定”按鈕。
- 在下一頁上,鍵入以下命令並在鍵入每個 URL 後按 Enter。
net stop wuauserv
net stop cryptSvc
net stop bits
net stop msiserver
- 上述命令將禁用某些在後台運行的服務。
- 現在,使用兩個不同的命令重命名 SoftwareDistribution 和 catroot2 文件夾。
ren C:WindowsSoftwareDistribution SoftwareDistribution.old
ren C:WindowsSystem32catroot2 Catroot2.old
- 之後,您需要重新啟動之前停止的服務。因此,鍵入以下命令並在編寫每個 URL 後再次鍵入 Enter 鍵。
net start wuauserv
net start cryptSvc
net start bits
net start msiserver
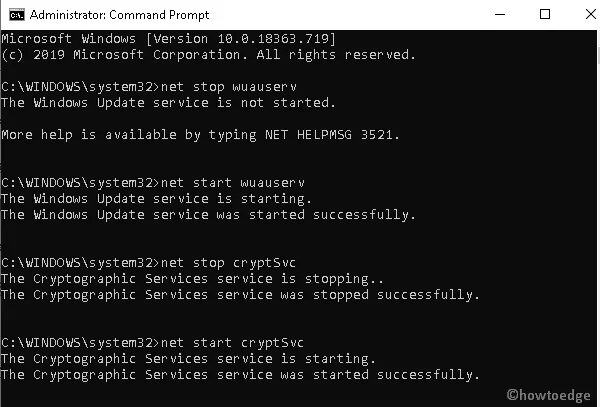
- 完成上述步驟後,將成功重置 Windows 更新組件。因此,現在嘗試在您的 Windows 10 PC 上下載待處理的更新。
6] 重置 Windows 10 以修復更新錯誤 0x800f0988
如果不幸的是,您沒有找到任何有助於修復 Windows 更新錯誤 0x800f0988 的上述方法,重置 PC 可能會對您有所幫助。因此,請轉到步驟並仔細按照它們進行操作。
- 單擊“開始”按鈕並鍵入“重置此電腦” 。
- 從列表中找到結果,然後將其打開。
- 導航到右側窗格,然後點擊“恢復”選項卡下的“開始”按鈕。
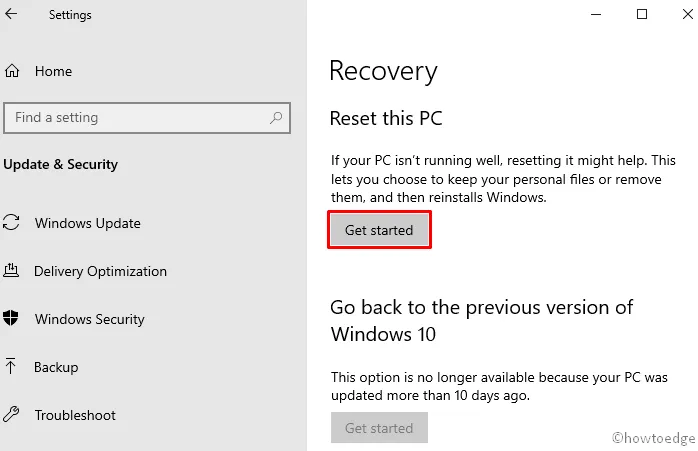
- 在下一個屏幕上,單擊保留我的文件,然後單擊下一步。
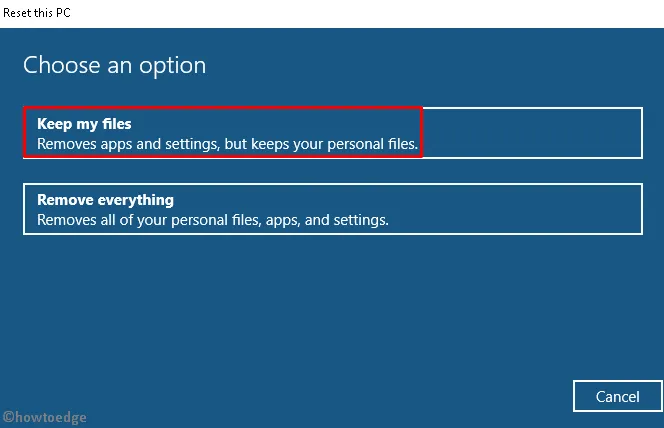
- 現在點擊重置以確認重置 Windows。
您的設備將重新啟動,然後開始恢復過程。等待此過程完成,然後重新登錄您的設備並檢查錯誤代碼 0x800f0988 是否已解決。
如何修復 Windows 上的啟動失敗錯誤?
當您在 Windows 上按下電源按鈕時,它通常會顯示操作系統正在加載,然後您會進入啟動屏幕。但是,當系統無法加載 Windows 啟動文件時,將無法正常啟動並顯示一些錯誤代碼。
發生這種情況的主要原因是某些內部故障,或者當您的 Windows PC 上的硬件出現問題時。通過執行 CHKDWe 和內存診斷工具檢查可能的硬件損壞。當一切看起來都很好時,您應該檢查您的系統是否缺少 Microsoft 的一些最新更新。在您的計算機上手動下載並安裝更新,然後查看錯誤是否通過這種方式解決。



發佈留言