如何修復 Windows 11/10 中的更新錯誤 0x80096004
在嘗試更新 Windows 10 的現有建置版本時,我們經常遇到不同的更新問題。今天,在本文中,我們討論一個這樣的錯誤 –更新錯誤 0x80096004、可能的原因以及解決此問題的正確方法。
收到此錯誤訊息時,您將無法將 Windows 10 PC 更新至最新的累積更新。損壞的更新元件/系統檔案、惡意軟體、Windows 應用程式商店內的臨時快取以及管理不當的 DLL 檔案的存在是導致此更新問題的一些可能原因。
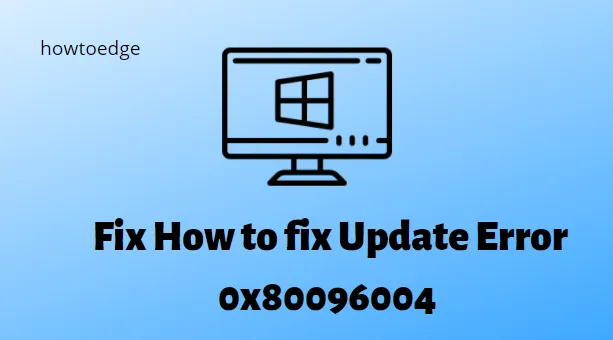
若要修正錯誤 0x80096004 或任何其他與更新相關的問題,您必須使用 SFC 或更新故障排除工具修正損壞的檔案。重置 Windows 應用程式商店、清除不必要的儲存快取以及暫時停用防火牆是處理此錯誤的一些進階調整。如果您仍然無法更新作業系統,請嘗試更新助手或乾淨啟動。
更新錯誤 0x80096004 是什麼意思以及導致該錯誤的原因是什麼?
據報道,微軟在更新Windows時遇到錯誤0x80096004。此錯誤發生在下載過程中,也會影響基於 Windows 的功能。有錯誤代碼 TRUST_E_CERT_SIGNATURE,表示簽章尚未驗證。
此錯誤是由損壞的 Windows 作業系統或損壞的憑證儲存引起的。
錯誤訊息如下:
安裝某些更新時出現問題,但我們稍後會重試。如果您不斷看到此內容並想要搜尋網路或聯絡支援人員以獲取訊息,這可能會有所幫助 (0x80096004)
修正 – Windows 11/10 中更新錯誤 0x80096004
若要修復 Windows 11/10 中的更新錯誤 0x80096004,請嘗試下列操作:
- 執行 Windows 更新疑難排解
- 使用系統檔案檢查器
- 停用防火牆或防毒軟體
- 重設 Windows 應用程式商店
- 刪除 SoftwareDistribution 資料夾的項目
- 重新註冊crypt32.dl文件
- 手動下載必要的更新
- 執行乾淨啟動狀態
1. 執行 Windows 更新疑難排解
隨著時間的推移,核心 Windows 服務會變得過時。如果其中一些服務隨著時間的推移而過時,可能會出現錯誤 0x80096004,從而阻止升級到最新版本。因此,基本上,如果您最近沒有更新任何服務,現在是時候使用 Windows 更新疑難排解了。
具體做法如下 –
- 打開控制面板。
- 從出現的清單中,選擇“故障排除”選項。
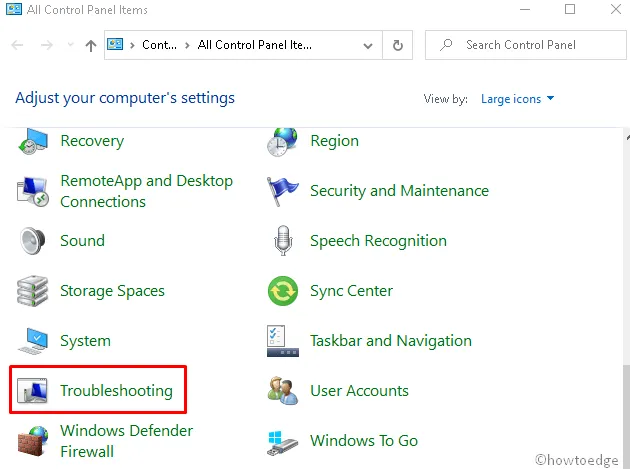
- 然後選擇“系統和安全性” “修復 Windows 更新問題”。
- 在下一個畫面上,點選「下一步」按鈕,讓此疑難排解程式自動解決所有錯誤。

- 通常,這將解決根本原因並報告相同的情況。重新啟動您的電腦,下次登入後此錯誤應該會消失。
但是,如果錯誤訊息再次出現,請繼續下一個解決方案。
2.使用系統檔案檢查器
如果疑難排解無法解決此問題,則可能存在一些損壞的系統檔案。若要消除錯誤代碼 0x80096004,應在整個 PC 中搜尋任何遺失/損壞的檔案並修復相同的檔案(如果找到)。以下是如何使用 SFC 更正此類檔案 –
- 以管理員身分執行命令提示字元。
- 在提升的控制台上,鍵入sfc /scannow並再次按下Enter。

- 這大約需要 10-15 分鐘才能完成,因此請耐心等待。
- 完成後,重新啟動電腦並檢查是否可以安裝新的累積更新。
3.停用防火牆或防毒軟體
防火牆是一款安全應用程序,可阻止安裝第三方應用程式。有時,防火牆內的錯誤也可能阻止真正升級到新版本。要解決此錯誤,您應該使用以下步驟暫時停用防火牆 –
- 打開控制面板。
- 在下一頁上,點擊Windows Defender 防火牆選項。
- 前往左側窗格,然後按一下「開啟或關閉 Windows Defender 防火牆」連結。
- 現在,在私人和公共網路設定這兩個部分中標記「關閉 Windows Defender 防火牆(不建議) 」方塊。
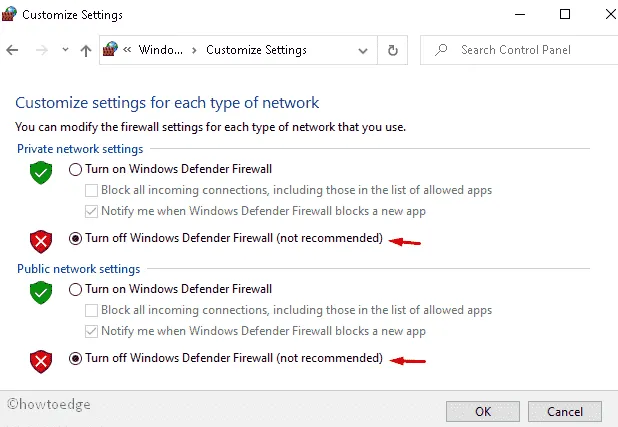
- 按一下「確定」確認變更並重新啟動您的電腦。
- 從下次登入開始,檢查是否有任何掛起的更新並安裝相同的更新。
4.重設Windows應用程式商店
Windows 應用程式商店內的現有快取也可能會阻止更新過程,並在安裝新修補程式時導致錯誤 0x80096004。重置此應用程式值得嘗試,因為這會刪除儲存的快取。只需按照以下步驟操作 –
- 右鍵單擊“開始”並選擇“運行”。
- 鍵入WSReset.exe指令並按Enter鍵。
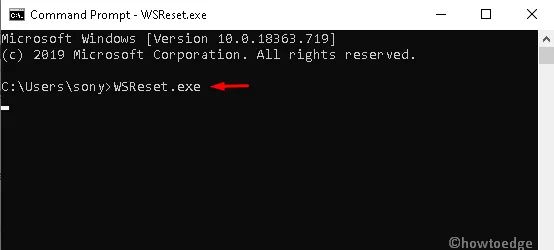
- 此程式碼將立即重設 Windows 應用程式商店。
再次嘗試更新 Windows 10 作業系統。如果仍然失敗,請前往下一個修復 –
5. 從 SoftwareDistribution 資料夾中刪除項目
當 SoftwareDistribution 資料夾充滿不必要的文件或文件時,也會導致更新錯誤 0x80096004。我們建議刪除其內容或將該資料夾重新命名為 SoftwareDistribution.old。以下是要遵循的步驟 –
- 按Windows+R鍵開啟「執行」對話方塊。
- 在文字欄中,鍵入services.msc並按一下「確定」按鈕。
- 當「服務」頁面出現時,向下捲動並找到以下服務 –
Windows Update service
Background Intelligent Transfer service
Cryptographic services
- 雙擊其中每一項服務,然後按一下「停止」按鈕。
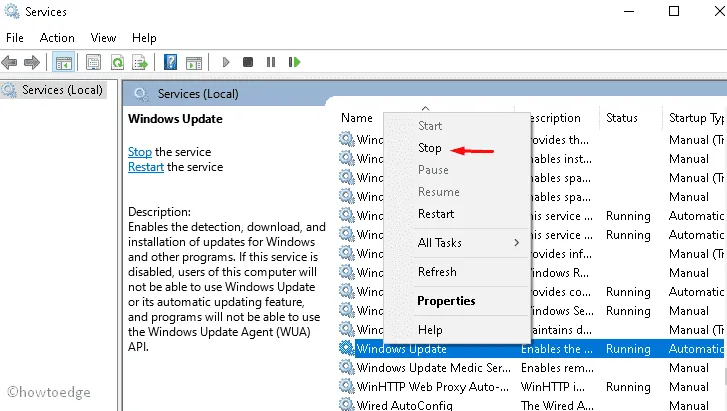
- 然後,按Win 和 E快捷鍵開啟檔案總管。
- 導覽至C:\\Windows\\SoftwareDistribution\並刪除該目錄中的所有內容。
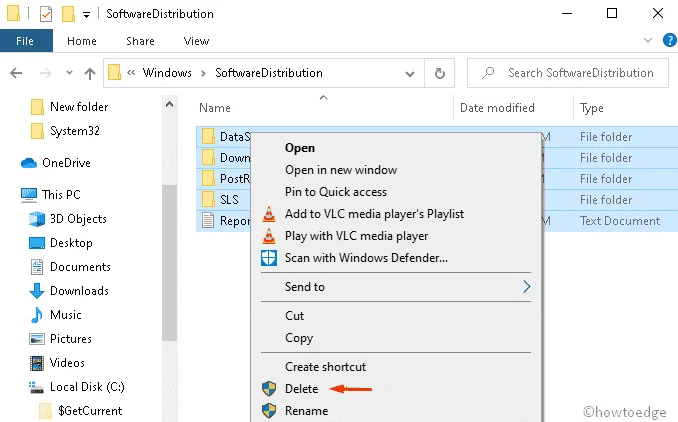
- 返回「服務」視窗並重新啟動先前停止的服務。
Windows Update service, Background Intelligent Transfer service, and Cryptographic services.
- 完成上述任務後,重新啟動系統以儲存到目前為止所做的變更。
6.重新註冊crypt32.dl文件
Crypt32.dll 檔案包含大量憑證和加密訊息傳遞函數。根據一些用戶的說法,重新註冊此模組可能會修復更新錯誤 0x80096004。您所需要做的就是遵循以下程序 –
- 按一下“開始”,然後輸入cmd。
- 右鍵單擊命令提示字元並選擇以管理員身份執行。
- 當 UAC 視窗彈出時,按Yes。
- 複製並貼上以下行,然後按Enter鍵。
regsvr32 crypt32.dll
- 這樣做將在系統上重新註冊crypt32.dll檔案。
- 完成後只需重新啟動您的電腦並下載/安裝任何待處理的更新。
7. 手動下載必要的更新
如果您很長一段時間沒有更新作業系統,自動流程根本無法更新您的電腦。在這種情況下,應該訪問更新目錄以手動下載獨立包(32 位元或 64 位元)並安裝它。這是一個非常簡單的過程,只需按照以下步驟即可 –
對於 Windows 11
- 前往「設定」>「Windows 更新」>「更新歷史記錄」。
對於 Windows 10
- 設定 > 更新與安全性 > 查看更新歷史記錄
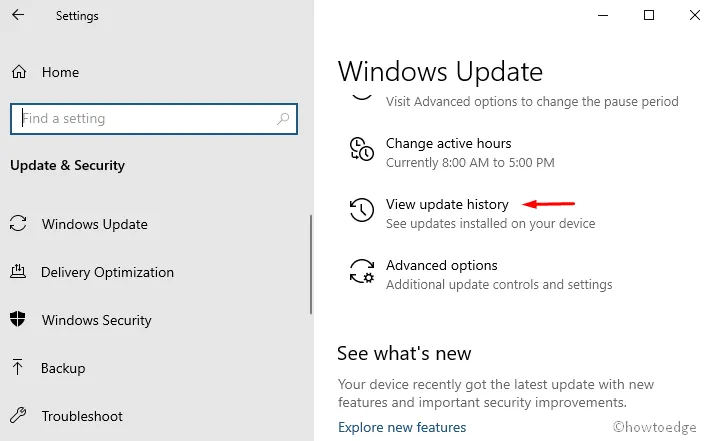
- 找到後,請造訪Microsoft 的官方網站並鍵入記下的 KB 編號,然後按下Enter鍵。
- 這將使您進入最新版本列表,根據您的電腦架構選擇合適的最新版本。
- 點擊累積更新旁邊的「下載」按鈕,完成後將其套用到您的電腦。
8. 執行乾淨啟動狀態
由於乾淨啟動使用有限數量的驅動程式來啟動電腦,因此請停用所有非 Microsoft 的應用程式和服務,並嘗試更新 Windows。這個方法絕對有效,以下是如何使用乾淨啟動狀態 –
- 使用 Windows+R 鍵開啟「執行」對話方塊。
- 在文字區域中,鍵入msconfig並按一下「確定」按鈕。
- 點選「服務」標籤並標記「隱藏所有 Microsoft 服務」複選框。
- 接下來,按一下從此以後全部停用並轉到「啟動」標籤。
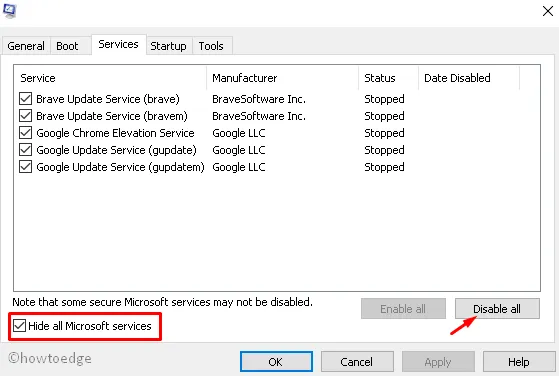
- 點擊開啟任務管理器連結並依序停用所有正在執行的應用程式。
- 最後,重新啟動 您的電腦並安裝所有待處理的更新
我們希望本文有助於解決 Windows 10 裝置上的更新錯誤 0x80096004。
發佈留言