如何修復 Windows 10 上的更新錯誤 0x8009001d
一般來說,微軟會推出新的累積更新,讓您的系統更加流暢和有效率。然而,有時會出現新的錯誤和錯誤。今天,在本文中,我們討論一個這樣的錯誤 – 將現有作業系統升級到 2019 年 11 月(19H2)更新後出現的更新錯誤 0x8009001d。該公司承認此更新問題,並提出了幾種解決此問題的方法。
損壞的系統檔案、已卸載的應用程式的剩餘部分以及其他垃圾檔案的存在可能會導致您的電腦出現此更新錯誤。若要解決更新錯誤 0x8009001d,請嘗試執行更新疑難排解、修復損壞的檔案、執行乾淨啟動、刪除不必要的儲存快取等。
如果上述方法無法解決此問題,請重新命名 SoftwareDistribution 資料夾或使用系統還原點作為最後的手段。如果您過去沒有建立過任何還原點,那麼您只剩下一個選項,也就是 Windows 10 的全新安裝。
修正 – Windows 10 上的更新錯誤 0x8009001d
若要修正 Windows 10 更新錯誤 0x8009001d,請嘗試下列解決方案 –
1.卸載有問題的程序
發生故障的程式可能會在您的電腦上引發與更新相關的問題,因此您必須掃描並刪除此類應用程式。以下是要遵循的步驟 –
- 同時按下Win 和 S熱鍵可啟動「搜尋」選單。
- 在文字區域中,輸入控制面板並按Enter。
- 接下來,選擇在「程式和功能」中導致問題的特定應用程式。
- 現在轉到頂部欄並點擊“卸載”按鈕。
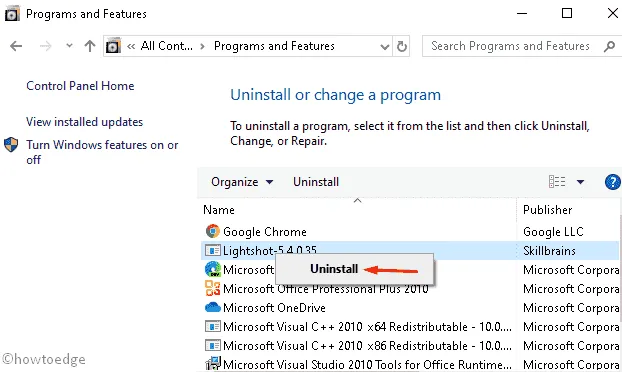
- 然後,在請求同意的確認訊息上點選「是」 。
- 刪除應用程式後,重新啟動電腦並嘗試再次安裝修補程式。
2. 執行更新疑難排解
疑難排解是解決 Windows 10 PC 上與更新相關的常見錯誤的預設工具。以下是執行這些步驟的方法 –
- 使用Win+I熱鍵開啟“設定”應用程式。
- 在這裡,選擇“更新和安全性”,然後選擇“故障排除”。
- 移至右側窗格並點選Windows 更新類別。
- 接下來,按執行故障排除程序。
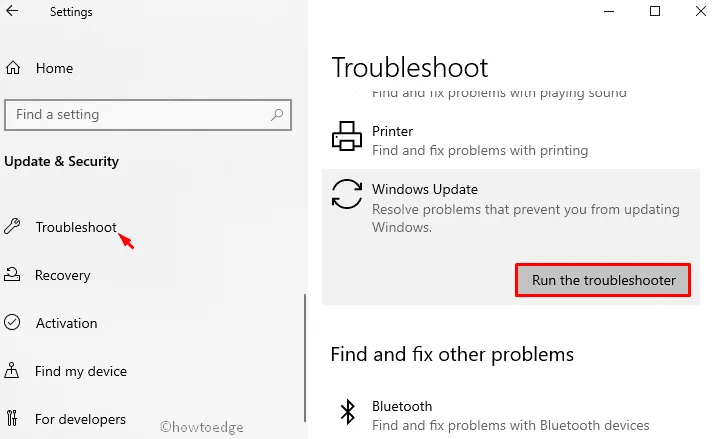
- 該工具將開始檢測並修復故障(如果存在)。
- 請重新啟動您的電腦以儲存迄今為止執行的變更。
現在您可以導覽至「設定」>「更新與安全性」,然後點選「檢查更新」。系統將在線搜索任何待處理的更新。如果確實找到,則會自動下載並安裝。
3. 使用命令提示字元清理影像
損壞的 Windows 映像也可能會限制更新的應用程式。如果是這種情況,應該透過在命令提示字元下執行一些程式碼來清理 Windows 映像。以下是基本步驟 –
- 轉到“開始”並在搜尋區域中鍵入命令提示字元。
- 右鍵單擊頂部結果並選擇以管理員身份執行。
- 之後將立即出現「使用者帳戶控制」窗口,點擊「是」繼續。
- 接下來,複製/貼上以下命令行,然後按Enter鍵。
dism /online /cleanup-image /startcomponentcleanup
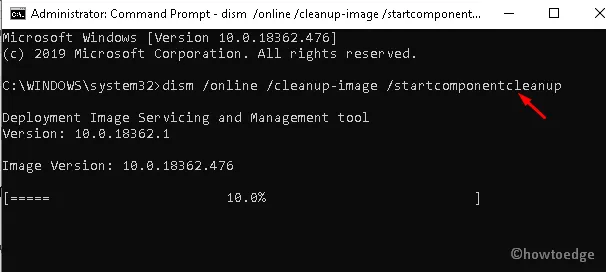
- 等待,直到上述過程完成。完成後,重新啟動系統。
4.安裝已安裝應用程式的待處理更新
如果您仍然無法套用 Windows 更新,您應該檢查已安裝的應用程式是否有任何待處理的更新。您所需要做的就是將系統以及第三方應用程式更新到最新發布的版本。人們可以透過造訪 Microsoft Store 或官方網站來完成此操作。在這裡,我們解釋基本步驟 –
步驟 1:前往系統托盤並點選Microsoft Store圖示。
步驟 2:出現「商店」視窗時,移至右上角面板並點選橢圓圖示。
步驟 3:使用下拉式選單,選擇「下載和更新」。
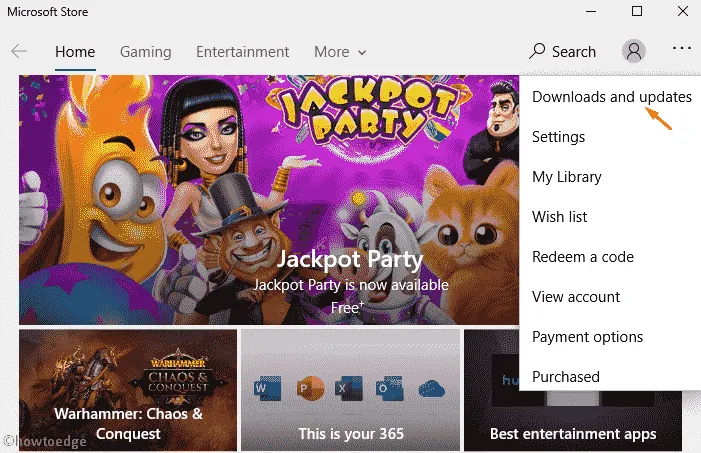
步驟 4:出現所有需要升級的應用程式的清單。選擇一個又一個,然後點選「取得更新」按鈕。
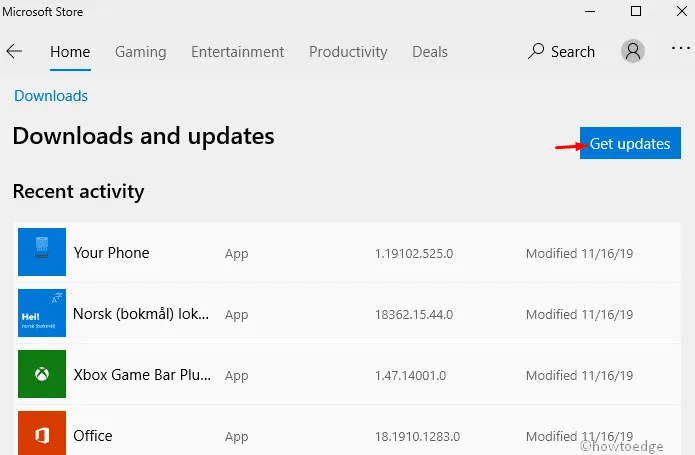
步驟 5:這將自動下載並提示您套用不同應用程式的待處理更新。
5. 將 SoftwareDistribution 重新命名為 softwaredistribution.old
通常,當您使用最新版本更新現有作業系統時,先前更新的檔案將保持原樣。此類剩餘檔案可能會在備份 Windows 作業系統時產生問題。若要修復此問題,可以嘗試softwaredistribution.old使用下列步驟將檔案「SoftwareDistrubution」重新命名為「 」 –
- 同時按下Windows 和 X熱鍵,然後選擇「執行」選項。
- 在文字區域中,鍵入cmd,同時按Ctrl+Shift+Enter。
- 如果出現“使用者帳戶控制”,請點選“是”。
在Console上一一執行以下指令。確保在每個命令列末尾按 Enter 鍵 –
net stop wuauserv
rename c:\windows\SoftwareDistribution softwaredistribution.old
net start wuauserv
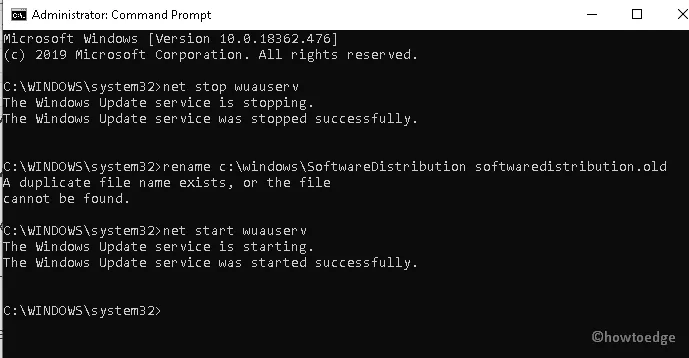
上述過程成功完成後,重新啟動電腦並檢查更新是否仍帶有0x8009001d錯誤。如果是,請轉到下一個解決方法 –
6.清除垃圾和臨時文件
每當您刪除檔案或刪除某些應用程式時,它們的資料都會作為快取保留在系統上。無需保留這些文件,因為它們會消耗不必要的空間和記憶體。如果您的電腦儲存更多緩存,則可能會導致更新錯誤 0x8009001d。那麼,在這種情況下,您必須使用磁碟清理工具刪除所有垃圾檔案。這是完整的過程 –
- 點擊Windows圖示並開始輸入Disk cleanup,然後選擇頂部結果。
- 隨後出現一個新窗口,使用下拉式選單選擇根磁碟機 ( C:) ,然後點選「確定」。
- 在這裡,選擇“清理系統檔案”按鈕。
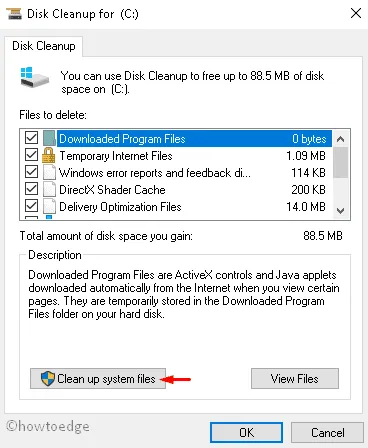
- 再次選擇C:驅動器。
- 在連續的視窗中,選取除下載資料夾之外的所有核取方塊。
- 此應用程式將需要一些時間來收集所選資料夾的全部資訊。
- 完成計算部分後,按一下“確定”,然後按一下確認對話方塊中的“刪除檔案”。
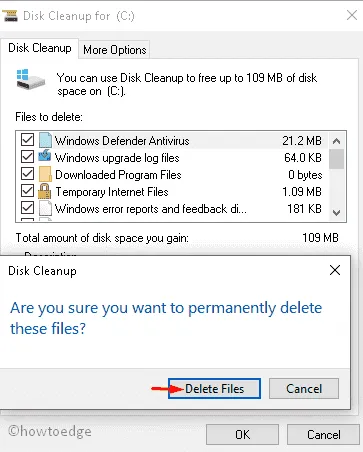
磁碟清理工具將刪除PC上儲存的所有快取。確保執行上述變更後重新啟動您的電腦。
7.執行乾淨啟動
乾淨啟動是Windows 10 上的另一個不錯的功能,可以解決 Windows 更新錯誤、BSOD 錯誤、損壞的驅動程式等常見問題。
- 啟動系統並以管理員身分登入。
- 按 Win + S,輸入“
msconfig”,然後點選“系統配置”。 - 轉到“服務”標籤並標記複選框 – “隱藏所有 Microsoft 服務”。
- 點選全部禁用。
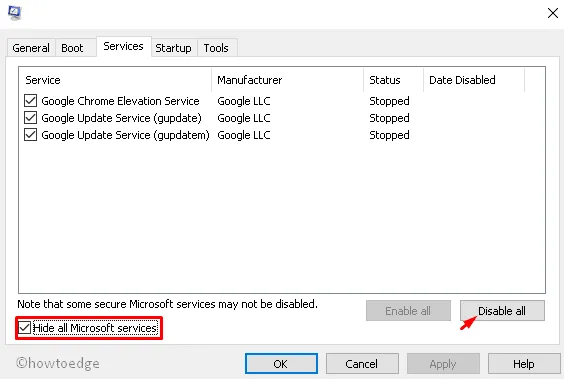
- 接下來轉到「啟動」選項卡,然後按一下「開啟任務管理器」。
- 在隨後的精靈中,尋找不需要的程式並將其停用。請參閱下面的快照 –
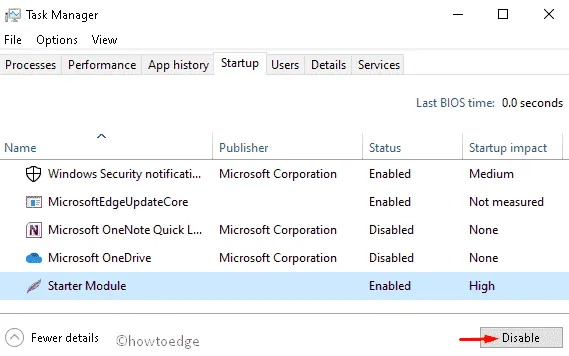
- 關閉所有正在運行的視窗並重新啟動您的電腦。
現在您可以下載待處理的更新(如果有),而不會遇到錯誤代碼 0x8009001d。
8.使用系統還原點
如果上述修復均無法修正更新錯誤 0x8009001d,請嘗試使用系統還原點(先前產生)。如果您沒有任何備份,請嘗試在電腦上全新安裝 Windows 作業系統。
有時,當使用者安裝最新的累積更新(包含錯誤)時可能會導致這種情況。因此,應該恢復運作完全正常的早期作業系統。
以下是如何使用此解決方法 –
- 按Win 和 R,
rstrui在文字區域中鍵入內容,然後按Enter鍵。 - 在接下來的精靈中,按一下「下一步」並選擇最新的還原點。
- 向下捲動並點擊「掃描受影響的程式」按鈕,然後再次點擊「下一步」以進一步繼續。
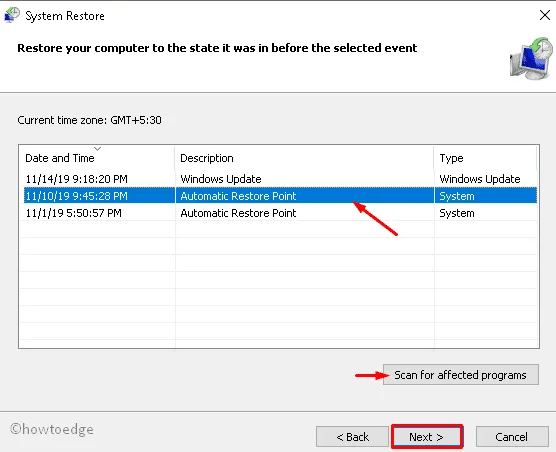
- 點擊“完成”並等待系統正在恢復穩定的作業系統。整個過程可能需要 30-45 分鐘,具體取決於備份的大小。
就是這樣,您現在可以將 Windows 10 作業系統更新到最新的內部版本,而不會遇到更新錯誤 0x8009001d。
發佈留言