如何修復 Windows 10 中的更新錯誤 0x8007371c
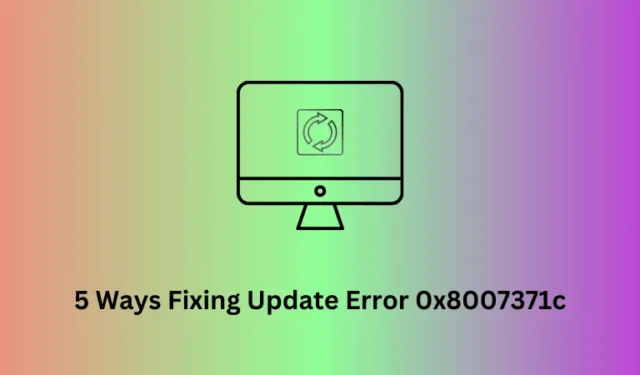
發生錯誤 0x8007371c 時您會得到什麼?
更新錯誤 0x8007371c 通常伴隨一條錯誤消息,其中顯示以下內容 –
-
ERROR_SMI_PRIMITIVE_INSTALLER_FAILED -
The SMI primitive installer failed during setup or servicing
錯誤消息本身非常清楚地表明,服務堆棧更新無法安裝,或者某些所需的驅動程序未在您的計算機上運行。接下來讓我們學習如何解決 Windows 中的此更新問題 –
Windows 10 更新錯誤 0x8007371c 解決方案
要解決 Windows 10 PC 上的 0x8007371c 錯誤,請嘗試以下解決方法。無需按順序遵循解決方案,但這樣做可能會選擇這種可能性。
1]重新啟動Windows並檢查更新
在繼續實際解決方案之前,我們建議正確重新啟動您的電腦一次。這很重要,因為很多時候我們根本不知道我們有多久沒有重新啟動設備了。當 Windows 10 重新加載時,轉到Settings > Update & Security > Windows Update,然後點擊“檢查更新”。
如果您仍然收到此錯誤,請嘗試以下建議 –
2]運行Windows更新疑難解答
- 使用Win + I啟動“設置”應用程序並選擇“更新和安全”。
- 單擊左側窗格中的“疑難解答”選項。
- 在右側窗格中,點擊“其他疑難解答”鏈接。
- 接下來,單擊“Windows 更新”並按“運行疑難解答”按鈕。
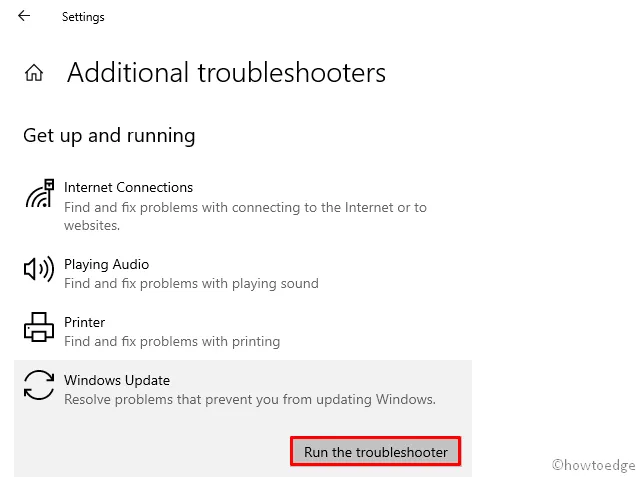
- 然後,該工具立即開始查找可能損壞的文件並修復它們。
- 完成修復過程後,再次重新啟動 Windows。
3]重命名SoftwareDistribution和Catroot2文件夾
如果故障排除程序無法解決錯誤 0x8007371c,則 Windows 組件一定已以某種方式損壞。要解決此問題,您必須清理存儲在 Software Distribution 和 Catroot2 文件夾中的臨時文件。
清除其內容後,嘗試再次檢查更新。您可以在這些位置找到上述兩個文件夾 –C:\Windows和C:\Windows\System32。
如果更新錯誤 0x8007371c 仍未解決,請嘗試重命名這兩個文件夾。您將無法像普通文件夾一樣重命名這些文件夾,因為它們是 Windows 操作系統的組成部分。因此,請按照以下簡單步驟重命名它們 –
- 首先,使用管理員權限打開命令提示符。
- 在控制台上一一運行這些代碼,這樣做會停止一些必要的服務。
- 不要忘記在每個命令後按Enter鍵 –
net stop wuauserv
net stop cryptSvc
net stop bits
net stop msiserver
- 分別複製/粘貼這兩個代碼,然後按Enter鍵 –
ren C:WindowsSoftwareDistribution SoftwareDistribution.old
ren C:WindowsSystem32catroot2 Catroot2.old
- 通過運行以下代碼重新啟動您之前停止的服務 –
net start wuauserv
net start cryptSvc
net start bits
net start msiserver
更新錯誤 0x8007371c 現已解決。如果沒有,請嘗試下一組解決方法 –
4]手動下載並安裝獨立包
如果上述修復均不能解決該錯誤,則手動安裝最新補丁應該可以修復 0x8007371c 錯誤。但是,您必須了解當前 Windows 10 版本的最新安全補丁。您可以在 Windows 更新頁面的“查看更新歷史記錄”下查找失敗的更新。為簡單起見,我們編制了最新Windows 10 累積更新列表。
一旦您搜索到相關的知識庫編號,請使用以下指南將其下載並安裝到您的設備上 –
下載安裝文件後,瀏覽到下載文件夾並雙擊安裝文件。您的系統很快就會開始升級到所選的操作系統版本。
5]啟動進入安全模式並執行Windows更新
上述方法幾乎適用於所有情況。但是,如果您仍然收到 0x8007371c 錯誤,則表明存在第三方影響,導致 Windows 更新無法正常進行。要解決此問題,您可以啟動進入帶網絡的安全模式。這樣做將避免任何第三方應用程序干擾系統文件。以下是在 Windows PC 上執行乾淨啟動的方法 –
- 導航到以下路徑 –
Settings (Win+I) > Update & Security > Recovery
- 在右側,找到並單擊“高級啟動”下的“立即重新啟動”。
- 當 Windows 10 重新啟動時,瀏覽到以下位置 –
Choose an option > Troubleshoot > Advanced Options > Startup Settings > Safe Mode with Networking
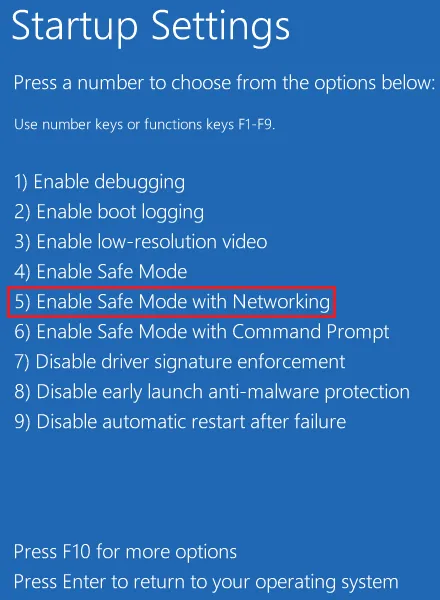
|
進入安全模式的替代方法 打開“系統配置”窗口,切換到“啟動”選項卡,然後在“啟動選項”下選擇“安全啟動”。在單擊“確定”按鈕之前,請務必選中“最小”複選框。 |
使用系統備份或全新安裝
如果您在計算機上創建了系統備份,那麼現在是將操作系統恢復到一切正常運行的狀態的最佳時機。了解如何使用系統還原點(如果您過去創建過系統還原點)。如果沒有,請閱讀如何執行 Windows 的全新安裝。



發佈留言