如何修復 Windows 中的更新錯誤 0x800736cc
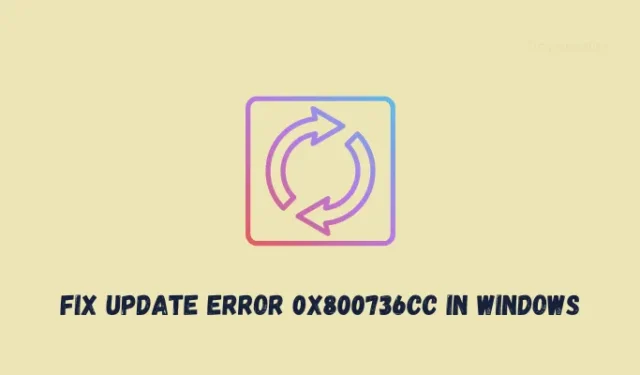
在 Windows 上解決錯誤 0x800736cc 的方法
如果您在升級 Windows PC 時遇到問題,請考慮應用以下一組修復程序並檢查它們是否解決了您計算機上的此錯誤代碼 –
1]重新啟動計算機
有時,Windows 更新也可能由於某些內部問題或臨時故障而失敗。要克服此類問題,您只需重新啟動 PC並檢查此錯誤代碼是否自行解決。因此,請重新啟動您的設備一次並檢查您現在是否可以正常更新 Windows。
2] Windows 更新疑難解答
- 按 Windows + I 啟動設置。
- 從左窗格轉到系統,然後轉到右窗格。
- 向下滾動並選擇疑難解答 > 其他疑難解答。
- 您可能會在下一頁的“最頻繁”下找到 Windows 更新,然後點擊運行按鈕。
- 當故障排除程序啟動時,單擊下一步並按照屏幕上的說明進行操作。
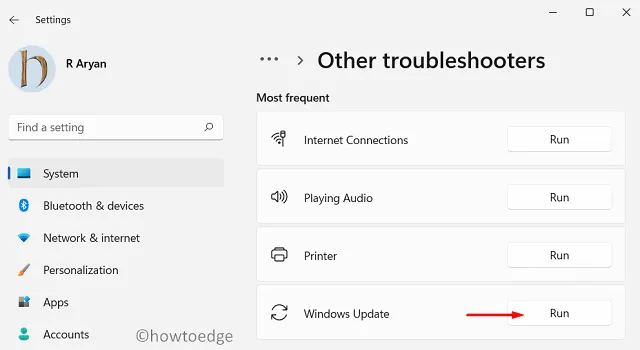
- 此工具將運行以查找並解決阻止 Windows 更新錯誤 0x800736cc 的根本原因。
希望僅此修復程序就能解決 Windows PC 上的此更新錯誤。如果沒有,您可以按照下面提供的下一組解決方案進行操作。
3]運行系統文件檢查器
系統文件檢查器是 Windows 上的內置工具,可掃描和修復損壞的系統文件。以管理員身份打開命令提示符並鍵入以下命令:
sfc /scannow

- 等待掃描完成,然後按照以下說明完成此搜索過程。
4] 嘗試運行 DISM 工具
部署映像服務和管理 (DISM) 也是 Windows 上的內置工具,可以查找和修復 Windows 系統映像中的任何損壞。除此之外,它還解決了組件存儲的問題。接下來以管理員身份打開命令提示符,當它啟動時,在其上執行以下代碼 –
DISM /online /cleanup-image /restorehealth
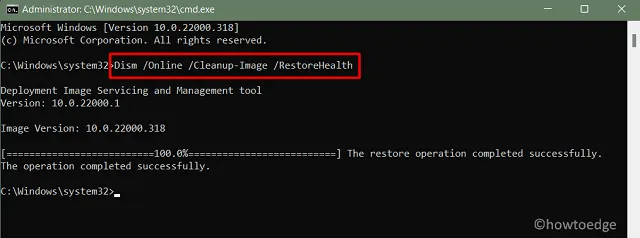
等待此工具查找並解決您計算機上的問題。完成後,您可以重新啟動 PC 並檢查錯誤 0x800736cc 現在是否已解決。
5]執行乾淨啟動
如果以上修復均無法解決此更新錯誤 0x800736cc,您應該在 Windows PC 上進入乾淨啟動狀態。進入此模式會禁用所有第三方應用程序和服務,因此他們不會有任何互動。檢查您是否可以正常更新 Windows,如果不能,請按照有關如何在您的計算機上手動下載和安裝待處理更新的指南進行操作。
6]卸載然後重新安裝有故障的應用程序
一些用戶在從系統中卸載有問題的應用程序時報告修復了此錯誤代碼。如果您確實記得安裝了一些新的應用程序並且之後開始出現此錯誤,請考慮從您的系統中完全卸載它。接下來執行磁盤清理,然後繼續在您的計算機上重新安裝已刪除的應用程序。
希望現在錯誤 0x800736cc 一定已經解決了。如果不是,您可以尋求 Microsoft 支持或技術專家的進一步幫助來診斷和解決問題。



發佈留言