如何修正 Windows 10 上的更新錯誤 0x80072EE2
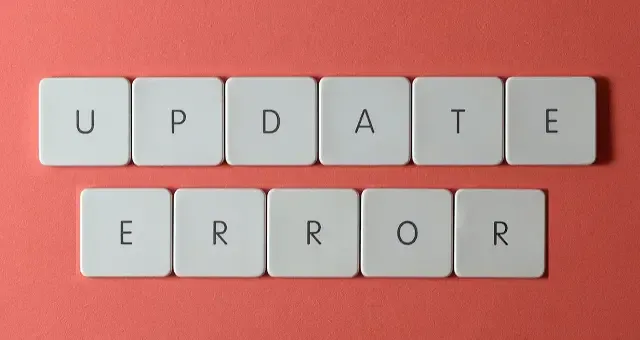
儘管Windows 10是最常用的作業系統之一,但它仍然不時觸發錯誤。據報告,此類錯誤之一是錯誤0x80072EE2,該錯誤通常在嘗試更新電腦時出現。
當您的 Internet 連線不穩定或 Windows 10 上的更新服務受阻時,可能會出現此錯誤代碼。此錯誤代碼指的是ERROR_INTERNET_TIMEOUT,並與錯誤訊息一起出現:
Windows 更新遇到未知錯誤,或 Windows 無法搜尋新更新。
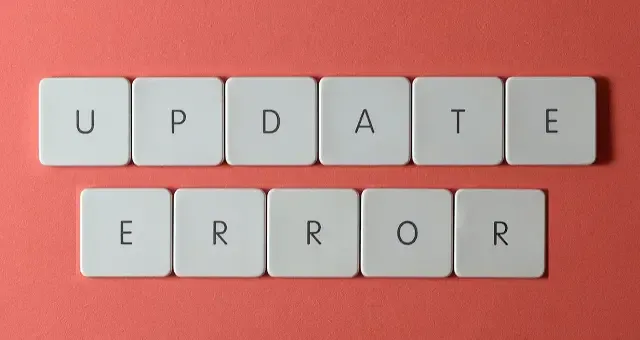
是什麼原因導致 Windows 10 上出現更新錯誤 0x80072EE2?
當更新作業系統時連接到更新伺服器出現問題時,通常會發生此錯誤。此外,當您的裝置遇到以下一個或多個問題時,也可能會出現此錯誤 –
- 網路問題
- 內部故障
- 系統檔案、資料夾遺失或損壞
- 更新組件損壞
修正 Windows 10 上的更新錯誤 0x80072EE2
要修復此 Windows 更新錯誤 0x80072EE2,下面給出了所有可能的方法:
1. 檢查您的網路連接
當您未連接到正確的網路連線時,出現此錯誤 0x80072EE2 的可能性更大。因此,在採用任何其他方法之前,請先確保您的系統具有一致的網路連線。
您可以透過工作列右側給出的網路圖示檢查您的網路連線。如果您的電腦無法連接到互聯網,請重新啟動您的電腦並嘗試使用其他連接進行連線。檢查是否有幫助。
2.使用Windows更新疑難排解
您可以嘗試修復此錯誤 0x80072EE2 的另一種方法是執行 Windows 更新疑難排解。以下是運行該工具的詳細步驟。
- 點擊“開始”,然後點擊“齒輪”圖示開啟“設定” 。
- 現在轉到更新和安全性 > 疑難排解。
- 選擇「Windows 更新」,然後點選「執行疑難排解」。
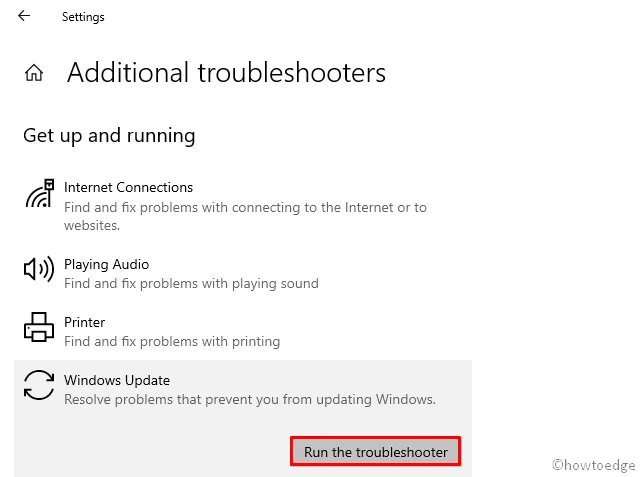
- 現在按照螢幕上給出的說明進行操作,讓過程完成。
重新啟動電腦並查看錯誤是否已解決。
3. 使用系統檔案檢查器實用程式
使用此 SFC 實用程式刪除損壞的檔案可能會幫助您修復此錯誤代碼。要運行此工具,我們向您介紹以下所有詳細步驟:
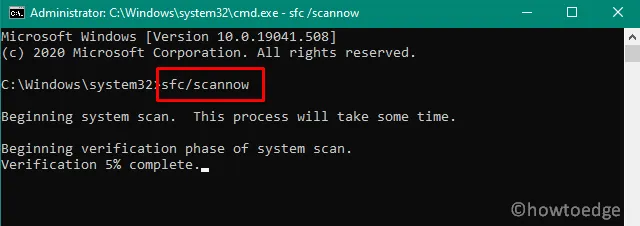
- 使用管理員存取權限開啟命令提示字元。
- 在命令提示字元視窗中,鍵入以下命令並按 Enter 鍵。
sfc /scannow
- 等待一段時間讓掃描完成。
- 重新啟動您的電腦並檢查錯誤是否已解決。
4.禁用防火牆
有時,當 Microsoft 防火牆封鎖您的電腦存取伺服器時,可能會發生此問題。在這種情況下,請暫時關閉防火牆並檢查是否有效。這是如何做到的——
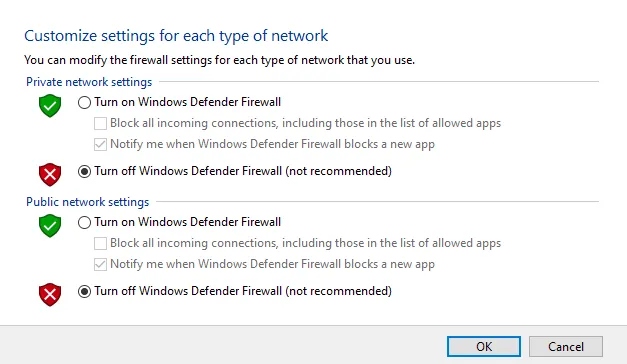
- 按一下「開始」 ,然後在搜尋方塊中鍵入「控制台」以開啟控制面板。
- 前往系統和安全性 > Windows Defender 防火牆。
- 在左側窗格中,選擇開啟或關閉 Windows Defender 防火牆。
- 在「專用網路設定」下,勾選「關閉 Windows 防火牆(不建議)」旁的方塊。
- 同樣,請轉到公共網路設定並標記關閉 Windows 防火牆(不建議)複選框。
- 最後,按一下「確定」按鈕儲存變更。
5. 將 Windows 更新伺服器新增至您的受信任網站清單中
如果上述方法無法解決您的問題,請嘗試將更新的伺服器位址新增至您的可信任網站清單。過程的步驟如下:
- 在搜尋框中搜尋“Internet 選項”並選擇相同的。
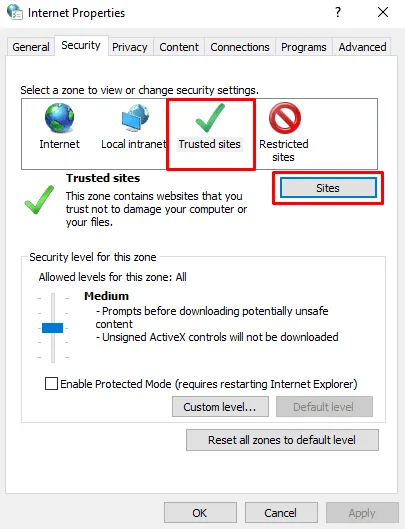
- 現在轉到“安全性”選項卡並選擇“受信任的網站”。
- 點選“站點”。
- 在「受信任的網站」視窗中取消選取該區域中的所有網站需要伺服器驗證 (HTTPS:)旁邊的方塊。
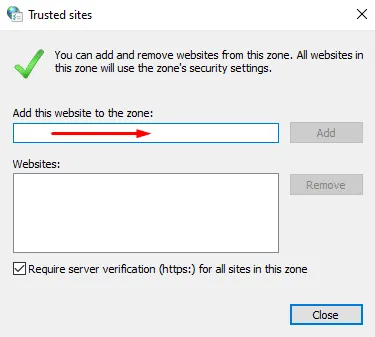
- 現在,在將此網站新增至區域下的方塊中一一鍵入以下位址。輸入每個地址後點擊新增。
-
- http://update.microsoft.com
- http://windowsupdate.microsoft.com
- 關閉「受信任的網站」視窗並按一下「確定」以儲存變更。
看看您是否仍然收到該錯誤。
6.重設Windows 10更新元件
如果上述方法都無效,請重設 Windows 10 更新元件,應該可以成功解決問題。
希望以上方法能幫助您解決問題。



發佈留言