如何修復 Windows 11/10 中的更新錯誤 0x80070490

這篇文章將討論導致更新錯誤0x80070490 的可能原因以及解決這些問題的七種正確方法。當您使用損壞的使用者設定檔登入時,通常會出現此錯誤。若要解決此問題,請建立新的使用者帳戶並透過註冊表刪除現有帳戶。
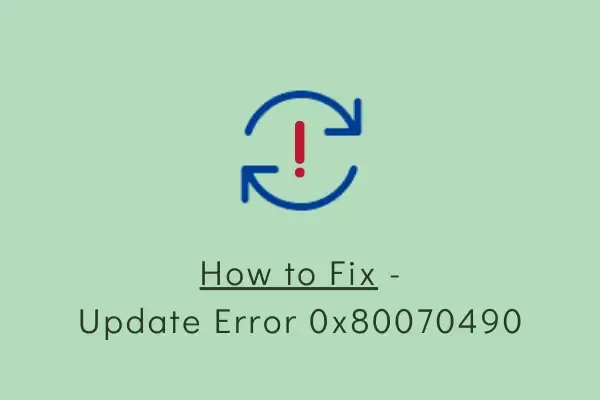
1]建立一個新使用者帳戶
當損壞與登入的使用者設定檔關聯時,通常會出現更新錯誤 0x80070490。要解決此問題,您應該使用以下步驟建立新的使用者帳戶 –
- 首先,導航到以下路徑 –
Settings (Win + I) > Accounts > Your Info
- 切換到右側並點擊“改為使用本機帳戶登入”。
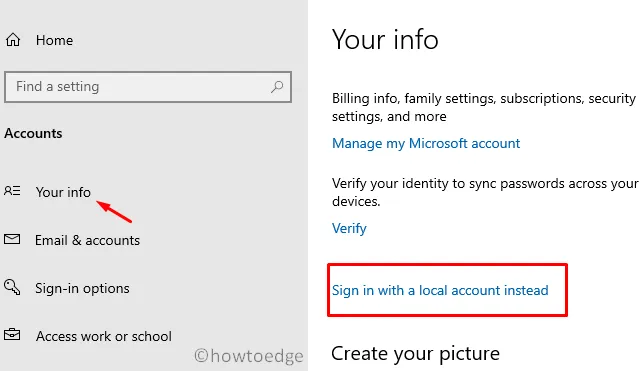
- 請按照螢幕上的指示操作,並使用新建立的使用者 ID和密碼登入。
現在您已使用新使用者帳戶登錄,更新 Windows 時不應出現任何錯誤。
2]透過註冊表刪除用戶配置文件
如果使用新使用者帳戶登入後錯誤仍然存在,請透過註冊表刪除舊的使用者設定檔。以下是執行此任務的方法 –
- 按Win + R開啟「執行」對話方塊。
- 輸入“
regedit”並按一下“確定” 。 - 在登錄中,導航至以下路徑 –
HKEY_LOCAL_MACHINE\SOFTWARE\Microsoft\Windows\CurrentVersion\Appx\AppxAllUserStore
- 尋找類似“ S-1-5-21 ”的資料夾-
S-1-5-21-3105168380-3071851799-381973337-1001。
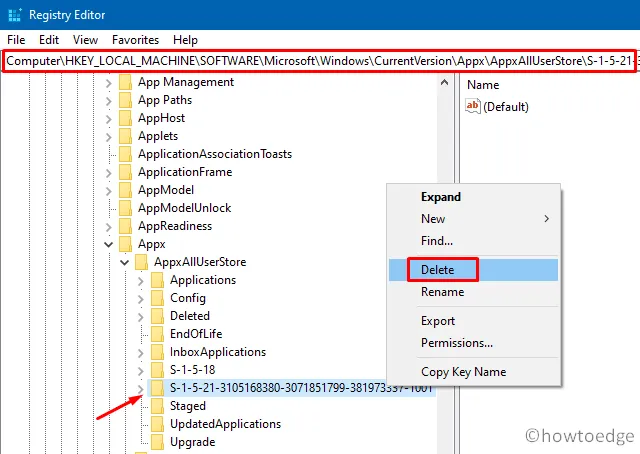
- 右鍵單擊該資料夾並選擇刪除。如果有多個與上述格式相同的按鍵,請全部刪除。
- 完成後,關閉註冊表並重新啟動 Windows。
從下次登入開始,嘗試再次更新您的作業系統。
3]運行更新疑難排解
如果建立新的使用者設定檔並刪除現有使用者設定檔無法解決 0x80070490 問題,請更新故障排除程式。該工具將解決導致更新相關的錯誤和錯誤的原因。以下是解決 Windows 更新故障的方法 –
- 按Win + I開啟“設定”選單。
- 導覽更新與安全性 > 疑難排解 > 其他疑難排解。
- 按一下“Windows 更新”,然後按一下“執行疑難排解程式”。
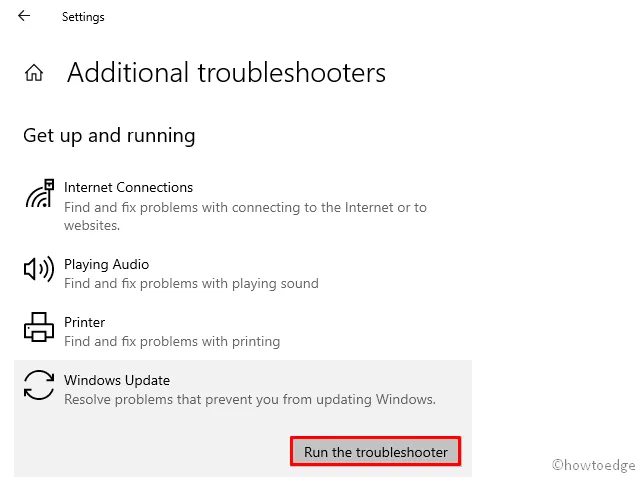
- 按照螢幕上的指示完成剩餘的過程。
- 故障排除完成後,重新啟動電腦。
在 Windows 11 PC 上,依照上述步驟將無法取得疑難排解設定。您需要遵循以下替代路徑 –
設定 (Win + I) >系統>疑難排解>其他疑難排解
到達上述路徑後,您可能會在「最頻繁」部分下找到 Windows 更新。點選Windows 更新旁邊的執行按鈕。
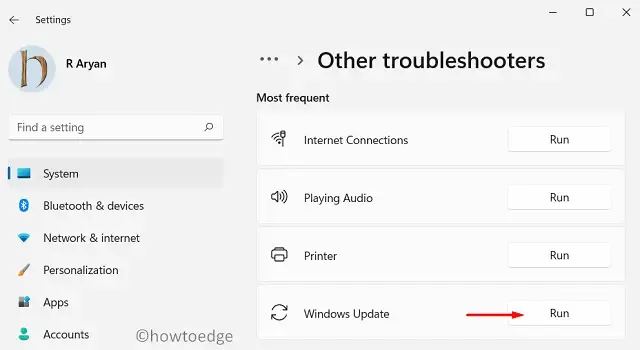
4]執行SFC/DISM掃描
損壞的系統檔案的存在也可能導致 Windows 更新期間出現 0x80070490 錯誤。要解決此問題,您應該使用系統檔案檢查器實用程式全面掃描您的電腦。以下是工作的基本步驟 –
- 啟動具有管理權限的命令提示字元。
sfc/scannow在閃爍的遊標附近鍵入“ ”,然後按Enter 鍵。
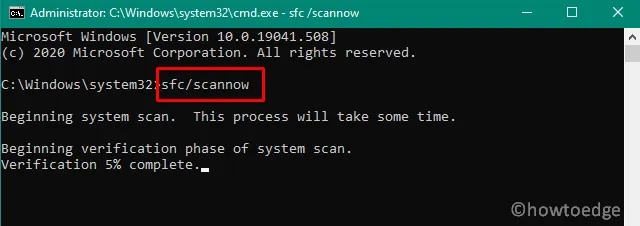
- 通常,完成掃描/修復過程需要 15-20 分鐘。
- 完成後,重新啟動電腦以使所做的更改生效。
現在您已成功修復了損壞的核心文件,請使用 DISM 工具查找 Windows 10 映像內的任何損壞。您所需要做的就是在具有管理員權限的提升控制台上執行以下程式碼 –
DISM.exe /Online /Cleanup-image /Restorehealth
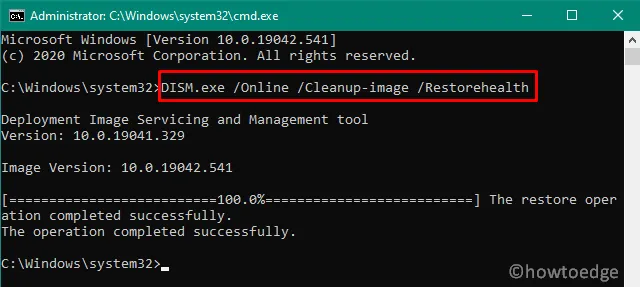
5]重設Windows更新服務
很多時候,您只需重設 Windows 更新服務即可解決此問題。為此,請使用以下步驟 –
- 按 WinKey + S 啟動搜尋視窗。
- 在文字欄中輸入services並按Enter。這樣做將調用“服務”視窗。
- 在這裡,向下捲動並檢查以下服務是否正在運行。
- 後台智慧傳輸服務
- 加密服務
- MSI 安裝程式
- Windows更新
- 上述服務應該運行以實現無錯誤的更新過程。但是,如果您發現任何這些服務未運行,請右鍵單擊,然後使用上下文功能表按一下「開始」 。
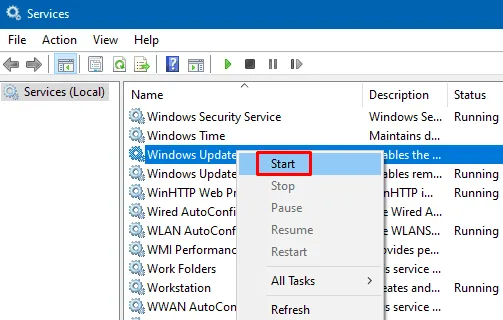
- 重新啟動您的電腦以合併最近的變更。
當 Windows 重新載入時,檢查錯誤0x80070490是否仍然出現或已解決。
6]重新命名SoftwareDistribution資料夾
當 SoftwareDistribution 資料夾因某種原因損壞時,更新過程也可能會失敗。因此,如果您仍然遇到 0x80070490 錯誤,請嘗試將此資料夾重新命名為SD.old.
但是,由於此資料夾包含 Windows 更新所需的所有信息,因此請確保首先停用更新服務。為此,請使用以下步驟 –
- 使用 Win + R 快捷鍵開啟「執行」。
services.msc在文字欄位中輸入內容並按一下「確定」。- 在「服務」視窗中,找到並右鍵點擊 Windows Update,然後按一下「停止」。
- 現在,轉到以下位置並將資料夾重新命名為 –
SoftwareDistribution。
C:\Windows
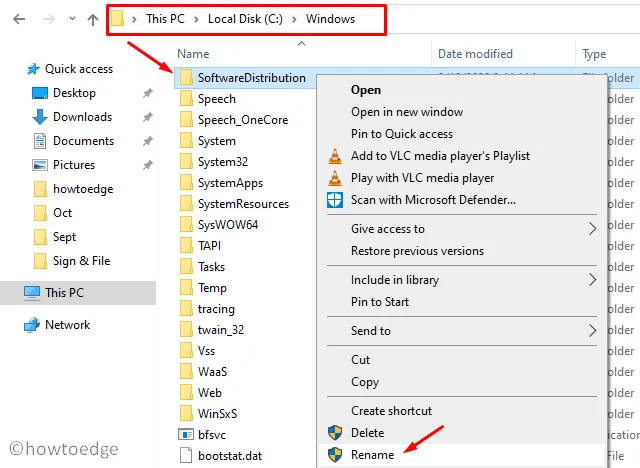
- 接下來,轉到該位置
C:\Windows\System32並查找catroot2資料夾。找到後,右鍵單擊該檔案並將其重命名為 catroot2.old。 - 重新命名資料夾後,返回「服務」視窗並重新啟動先前停止的服務。
- 完成上述步驟後重新啟動電腦。
7]手動安裝最新的累積更新
如果您在更新 Windows 10 作業系統時仍然收到 0x80070490 錯誤,最好手動嘗試此操作。以下是如何在您的電腦上手動下載並安裝獨立套件 –
- 造訪Windows 10 更新歷史記錄網站,然後按一下您的電腦上目前擁有的特定內部版本。如果您在 Windows 11 上收到此錯誤代碼,請導覽至Windows 11 更新記錄頁面。
- 向下捲動到“在此版本中”並選擇頂部連結。轉到右側窗格並複製以“KB”開頭的數字,例如 KB4577063。
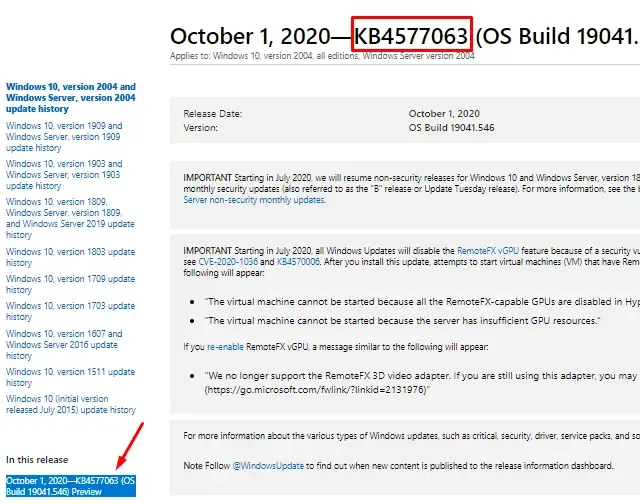
- 現在您已經複製了累積更新編號,請前往「更新目錄」頁面,並精確輸入該編號。按Enter 鍵可查看符合結果的清單。
- 如果您確實了解系統架構,請點擊旁邊的「下載」按鈕。您可以透過存取路徑 – 來取得此資訊
Settings > Update & Security > Windows Update > OS Build Info。 - 下載完成後,按一下安裝檔案兩次以開始安裝。在此過程中Windows可能會重新啟動多次,因此請耐心等待。
- 完成後,在Windows 更新過程中您將不會再收到此 0x80070490 錯誤。
我希望這篇文章能夠解決您正在尋找的問題。請在評論部分告訴我們您的問題是什麼以及哪種解決方案適合您,以便它也對其他用戶有用。



發佈留言