如何修復 Windows 10 中的更新錯誤 0x800703F1
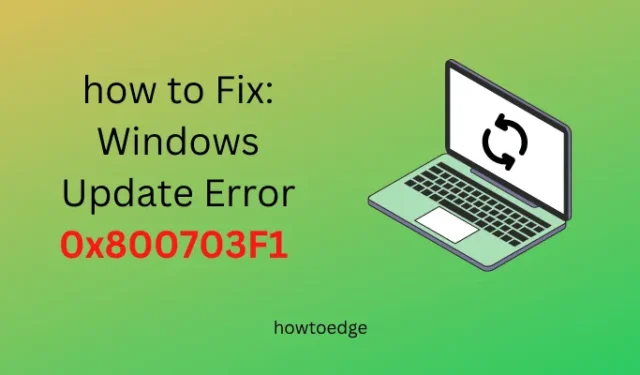
很多時候,更新服務內部的不正確配置也可能導致錯誤 0x800703F1。因此,檢查所有服務是否工作正常並且處於良好狀態。如果它們處於默認狀態,請嘗試這些修復程序——卸載 Nvidia、運行 SFC、使用更新疑難解答等。手動升級 Windows 10 累積更新是解決此問題的最佳方法。
Windows 10 更新錯誤 0x800703F1 解決方案
在繼續解決方案之前,我們建議檢查一些 Windows 更新服務的狀態。以下是檢查這些服務當前狀態的方法 –
檢查 Windows 更新服務狀態
- 使用“Win + S”打開搜索欄,鍵入“服務”,然後單擊最上面的結果。
- 當服務窗口出現時,向下滾動並查看以下服務的狀態 –
|
|
您的設備應滿足上述配置。如果沒有,請分別右鍵單擊它們中的每一個並選擇適當的模式。
如果服務匹配上述配置後錯誤仍然存在,請嘗試以下建議 –
1]卸載Nvidia驅動程序
重新登錄您的設備並重新安裝 Nvidia 驅動程序。如果錯誤 0x800703F1 仍然出現,請嘗試下一組解決方案。
通過 PC 修復工具“DriverFix”自動查找並修復驅動程序問題。
2]運行系統文件檢查器
損壞或損壞的系統文件的存在也可能會阻止更新過程的發生。僅當您是用於檢測計算機上的惡意軟件或病毒的外部安全應用程序時,才會發生這種情況。首先暫時禁用防病毒軟件,然後嘗試運行系統文件檢查器 (SFC)。
SFC 是一個很棒的內置實用程序,用於修復 Windows 10 上的此類錯誤文件或文件夾。以下是工作的基本步驟 –
- 使用管理權限打開命令提示符。
sfc/scannow在閃爍的光標附近鍵入並按Enter 鍵。

- 通常,這需要 15-20 分鐘來掃描和修復損壞/丟失的文件。所以,請耐心等待。
- 完成整個過程後,重新啟動 Windows。
3]運行Windows更新疑難解答
- 首先,導航到以下路徑 –
Settings (Win + I) > Update & Security > Troubleshoot > Additional troubleshooters
- 單擊以展開 Windows Update 框並單擊Run the troubleshooter。
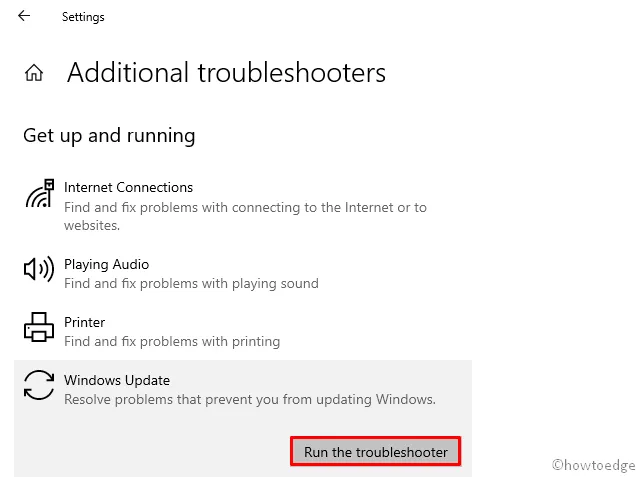
- 現在,按照屏幕上的說明完成剩餘的步驟。
錯誤現在必須已經解決。如果沒有,請嘗試下面討論的下一組解決方案。
4]重新啟動Windows更新組件
有時,此錯誤的出現僅僅是由於更新組件內部的損壞。要更正此問題,您需要手動重新啟動所有 Windows 更新組件。以下是執行此任務的方法 –
- 使用 Win+R 啟動“運行”對話框。
- 鍵入“ cmd ”並同時按 Ctrl + Shift + Enter 鍵以管理員身份啟動命令提示符。
- 現在,依次執行以下代碼。確保在每個命令結束時按Enter 。
net stop wuauserv
net stop cryptSvc
net stop bits
net stop msiserver
ren C:WindowsSoftwareDistribution SoftwareDistribution.old
ren C:WindowsSystem32catroot2 Catroot2.old
net start wuauserv
net start cryptSvc
net start bits
net start msiserver
- 完成後,重新啟動 Windows,以便所做的更改在下次登錄時生效。
重新登錄 Windows 並再次嘗試執行 Windows 更新。如果問題仍然存在,請嘗試下一個修復。
5]執行乾淨啟動
有時,第三方應用程序開始乾擾核心文件,導致類似的錯誤代碼。要排除這種情況,您必須執行乾淨啟動並檢查您現在是否能夠更新 Windows。以下是如何進行 –
- 右鍵單擊 Windows 圖標並選擇運行。
- 鍵入
msconfig並點擊 OK 以啟動System Configuration。

- 轉到“服務”選項卡並選中“隱藏所有 Microsoft 服務”複選框。
- 接下來,單擊全部禁用。
- 切換到“啟動”選項卡,然後在“啟動選項”下選中“安全啟動”複選框。
- 勾選“最小”選項左側的框,然後點擊應用,然後點擊確定。
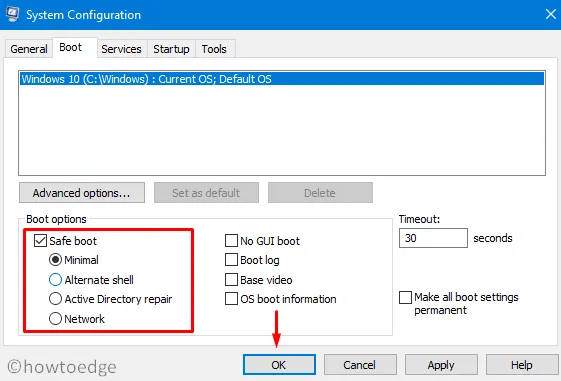
- 您的計算機將重新啟動並進入安全模式。
- 導航到以下路徑並再次嘗試更新 Windows。
Settings > Update & Security > Windows Update > Check for Updates
如果由於某些第三方應用程序出現 0x800703F1 錯誤,現在應該可以檢查更新。這是因為所有此類程序在乾淨啟動狀態下都處於禁用狀態。
6]手動下載並安裝獨立包
如果上述修復都無法解決 0x800703F1 錯誤,則應手動升級 Windows。這是完整的指南——
- 首先,啟動您的默認網絡瀏覽器並導航到Windows 10,更新歷史記錄頁面。
- 您將在左側邊欄中看到不同版本的 Windows 10。
- 選擇自己的版本,然後選擇最新的累積更新。
- 轉到右側窗格並記下“ KB ”編號。請參閱下面的快照 –
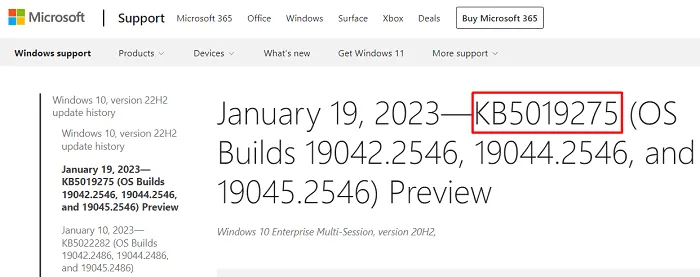
- 接下來訪問Microsoft 更新目錄並在搜索字段中鍵入複製的“KB”編號。
- 按Enter 鍵,您會發現針對不同系統架構出現的最新更新列表。
- 選擇與您的系統配置最匹配的一個,然後點擊下載按鈕。
- 繼續並單擊頂部鏈接開始下載相應的獨立包。
- 下載完成後,雙擊此安裝文件。
您的系統將很快重新啟動併升級到所選累積更新的 OS Build。
我希望更新錯誤 0x800703F1 現在可以在您的 Windows 10 PC 上解決。如果它仍然出現或者您發現遵循本指南有任何困難,請在評論部分告訴我們。
Windows 10 中的錯誤代碼 800703f1 是什麼?
錯誤代碼 800703f1 是錯誤 0x800703F1 的縮寫。當您的某些系統文件因第三方應用程序的存在而丟失或損壞時,就會發生這種情況。嘗試運行 SFC 實用程序並檢查問題是否已解決。僅當您確保暫時禁用或至少卸載您的外部安全應用程序時,才使用系統文件檢查器。
為什麼 Windows Update 20H2 總是失敗?
要在沒有任何錯誤代碼的情況下進行 Windows 更新,所有更新組件必須保持更新並且它們之間沒有任何內部衝突。您可以在嘗試本文中討論的任何解決方法之前重置 Windows Update 組件。



發佈留言