如何修復 Windows 10 中的更新錯誤 0x800703ed
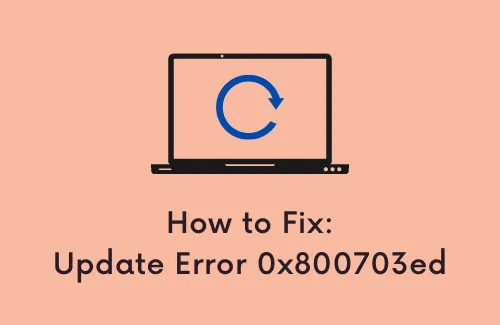
憑藉不斷的穩定性改進和及時的支持,Windows Update 已成為 Win 10 每個主要版本的重要組成部分。它允許操作系統下載並安裝包含錯誤修復、安全補丁和驅動程序的最新更新。儘管如此,我們對 Windows 10 抱有很大的期望,因為仍然有很多問題需要解決。在這篇博文中,我們將討論更新錯誤 0x800703ed 以及無法獲取計劃的更新。
此錯誤基本上是由有缺陷的驅動程序或系統文件損壞引起的。在本指南中,您將了解使用 GPU 和網絡驅動程序、BIOS、Windows 啟動等修復 Windows 更新錯誤 0x800703ed 的步驟。此外,您還會遇到此問題並顯示以下消息 –
修復 Windows 10 中的更新錯誤 0x800703ed
要修復 Windows 10 中的更新錯誤 0x800703ed,請使用以下步驟 –
1]運行系統文件檢查器
- 按Win + R熱鍵打開“運行”對話框。
- 在給定框中鍵入cmd ,然後一次性按Ctrl + Shift + Enter鍵。
- 在 UAC 提示中選擇“是”以繼續。
- 當命令提示符啟動時,插入以下命令 –
sfc /scannow。 - 按Enter鍵,SFC 掃描將很快開始。
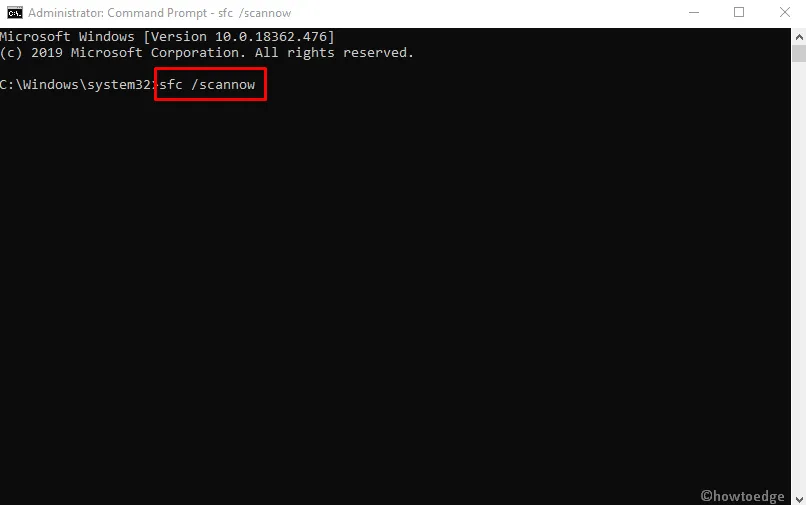
- 請記住,此過程最多可能需要 15 分鐘,因此請勿中斷它。
- 完成後,重新啟動系統以查看有效的更改。
2]使用DISM掃描
完成掃描過程後,檢查問題是否仍然存在。如果您無法執行 SFC 掃描,或者問題仍然存在,則下一步是運行 DISM 掃描。為此,請按照以下步驟操作 –
- 按照上面的說明打開提升的命令提示符。
- 在接下來的屏幕上,輸入以下命令 –
- 按 Enter 鍵,部署映像服務和管理 (DISM) 掃描現在將開始。

- 這可能需要一段時間,因此請等待該過程完成。
- 此過程通常需要長達 20 分鐘,因此請耐心等待。
- DISM 掃描完成後,重新啟動您的設備。
- 在啟動時,檢查問題是否仍然存在。
3]重置Windows更新組件
我們知道,故障排除有時會非常令人不安,尤其是像這樣的複雜錯誤。此外,如果您不夠熟練,可能會導致其他問題,這些問題可能變得更難以解決。然而,這裡的好處是技術愛好者創建了一個可以完成所需的一切的腳本。
請按照以下說明下載並執行此修復程序 –
- 下載這個腳本。
- 保存批處理文件。
- 右鍵單擊該文件並選擇以管理員身份運行。
- 按照屏幕上的說明進行操作。
- 該過程完成後,檢查更新。
4]更新GPU和網絡驅動程序
根據各種用戶的報告,有時過時和過時的 GPU 和網絡驅動程序也會導致您的設備出現此錯誤。如果您也是遇到錯誤 0x800703ed 的受害者之一,我們建議您更新網絡驅動程序。為了解決這個問題,只需訪問硬件製造商的官方網站,然後直接下載即可。
如果您知道硬件型號以及下載驅動程序的方式,那麼這是一個相對簡單的過程。
5]刪除你的防病毒軟件
- 按Win+X熱鍵並選擇“應用程序和功能”。
- 查找要從程序列表中刪除的程序。
- 選擇該應用程序並單擊“卸載”按鈕。
- 再次點擊“卸載”按鈕以表示您的同意。
- 如果UAC請求許可,請單擊“是”按鈕。
- 按照屏幕上的說明進行操作,並確保防病毒軟件的所有組件均已正確刪除。
如果上述過程有效,那麼這可能是考慮切換到其他防病毒解決方案的最佳時機。
6]更新BIOS以修復更新錯誤0x800703ed
BIOS(基本輸入/輸出系統)是一個程序,安裝在計算機主板上的芯片上。該應用程序識別並控制各種設備,為您的系統帶來活力。它還維護操作系統和整個連接設備之間的數據流。
但是,您在更新時需要非常小心,因為即使是一個簡單的故障也可能導致您的計算機完全無法啟動。此外,該應用程序需要定期更新,因為過時的版本可能會導致錯誤0x800703ed。因此,檢查並安裝更高版本以避免出現任何問題將很有用。
- 按Win+R打開“運行”對話框。
- 輸入msinfo32,然後單擊“確定”按鈕。
- 在“系統信息”窗口中,找到並記下“BIOS 版本/日期”項的值。

- 現在,訪問製造商的網站並導航到您的 Bios 型號。
- 下載該應用程序的最新版本。
- 系統可能需要一些時間才能確保您的設備已插入。
- 單擊下載的文件並安裝它。
- 重新啟動系統即可看到生效的更改。
7]使用Windows啟動
據用戶稱,此錯誤0x800703ed背後的另一個常見問題是由於Windows 10上的啟動配置數據損壞所致。要解決此問題,您需要使用以下步驟重置BCD代碼:
- 首先,打開你的電腦。
- 在藍屏中,單擊“高級啟動選項”。
- 單擊“疑難解答”選項。
- 選擇高級選項,然後打開命令提示符。
- 在窗口中,依次運行以下代碼,並在每個代碼後按Enter鍵。
- 重新啟動系統並檢查問題是否已解決。
8]將您的分區設置為活動分區
- 右鍵單擊“開始”按鈕。
- 從高級用戶菜單中選擇磁盤管理。
- 右鍵單擊您的系統分區並選擇將分區標記為活動分區。
- 現在,嘗試再次安裝更新。
9]刪除附加設備
如果您無法更新設備,則問題可能與 USB 設備有關。為了執行我們的日常工作,額外的硬盤是必要的,但有時它們會干擾您的系統並導致錯誤 0x800703ed。要解決此問題,請暫時斷開所有設備(鍵盤和鼠標除外)並按照以下步驟操作 –
- 確保您已卸下額外的硬盤驅動器。
- 將所有文件存儲在另一個安全驅動器中,然後重新啟動。
- 啟動時,使用Win+I熱鍵打開 Windows 設置。
- 轉至系統>顯示。
- 在右側窗格中,找到“比例和佈局”。
- 在顯示分辨率下,單擊下拉菜單。
- 將分辨率更改為1024×768。
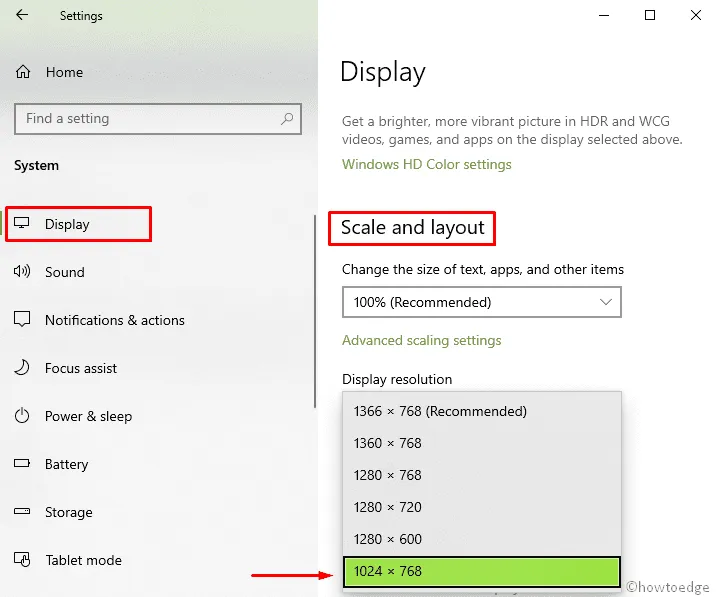
- 現在,檢查錯誤是否仍然存在。如果不是,請再次插入附加硬盤。
10]更改更新設置
如果上述方法對您不起作用,則可能是通過您的更新設置發生的。有時,Windows 設置會中斷您的系統,這可能會導致此錯誤和許多其他錯誤。但是,您只需按照以下步驟即可解決該問題 –
- 按照我們上面的說明打開“設置”應用程序。
- 單擊更新和安全部分。
- 從左側窗格中選擇“交付優化” 。
- 禁用允許從其他電腦下載選項。
- 現在,嘗試再次安裝更新。
11]使用USB/DVD創建系統修復
不幸的是,如果以前的解決方法無法解決問題,您可以使用 USB/DVD 驅動器進行系統安裝來修復更新錯誤 0x800703ed。這個方法有點冗長,但確實值得一試。請按照以下說明進行操作 –
- 首先,插入安裝有 Windows 10 的 DVD 或 USB
- 確保您的 PC 上運行的架構和版本相同。
- 現在,打開驅動器並雙擊“設置”。
- 等待安裝程序準備就緒。
- 選擇下載並安裝更新。
- 更新後,接受許可條款。
- 選擇您想要保留的內容。
- 這可能需要一段時間,因此請等待該過程完成。
如果上述方法都不適合您,並且您仍然面臨更新錯誤 0x800703ed,在這種情況下,可能是您最後的希望。



發佈留言