如何解決 ChatGPT 中一小時內請求過多的問題
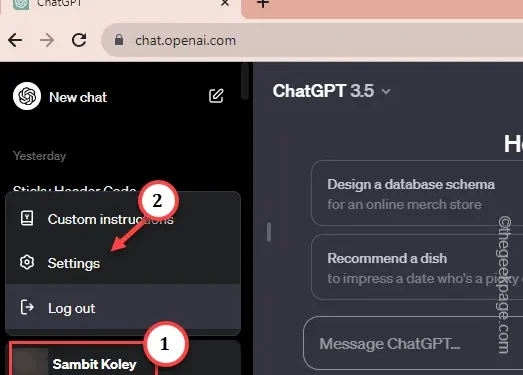
與 ChatGPT 對話時,可能會拋出此訊息「1 小時內請求過多。稍後重試「。 OpenAI 確實在基本計劃中限制了用戶互動的數量,但這最初應該不是問題。因此,如果您在詢問幾個問題後就遇到此錯誤,則說明是某些錯誤導致了該問題。
修復 1 – 減少查詢數量
目前,在 ChatGPT 的基本(免費)計劃中,OpenAI 每小時允許最多 30 個新問題。因此,您必須檢查您發送的查詢量。如果太高,請建立一個高級帳戶或減少您在其中提出的問題數量。
另一件事是,ChatGPT 可能會在高峰時段阻礙您的訪問,除非您擁有高級帳戶。
修復 2 – 清理網站 cookie
該問題可能直接與您所使用的瀏覽器中儲存的 OpenAI 網站 cookie 損壞有關。
第 1 步 – 為此,請載入 ChatGPT 網站。不要輸入任何提示。
Step 2 – Now, check the address bar and you shall see the small lock “🔒 ” 圖示. 點選一次。
第 3 步 – 之後,請前往「網站設定」將其開啟。
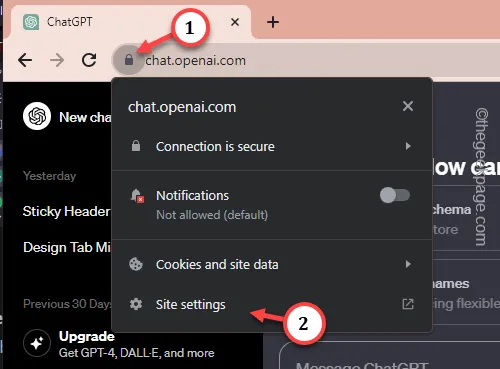
這將載入瀏覽器中儲存的網站資料。
第 4 步 – 當您開啟瀏覽器時,您將找到 Cookie 資料。
第 5 步 – 點選「刪除資料」選項清除 Cookie 資料。刪除資料」選項清除 Cookie 資料。
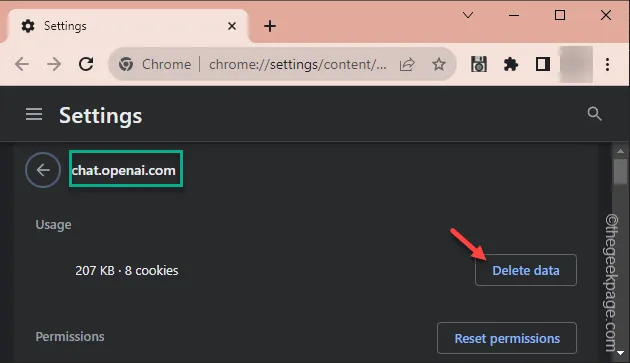
第 6 步 – 它將向您顯示「刪除網站資料?」訊息。點選「刪除」即可清除所有資料。
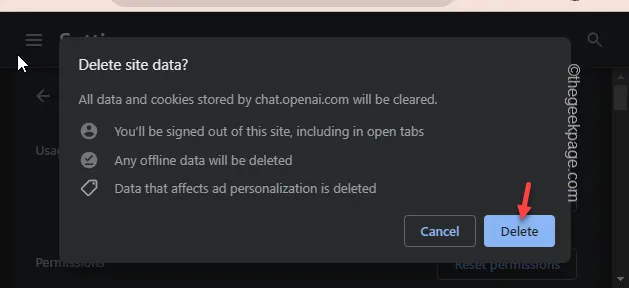
清除網站資料後,在新分頁中載入ChatGPT並進行測試。
修復 3 – 使用其他帳號登入
如果您已用完可以從您的帳戶透過 ChatGPT 執行的查詢數量,請嘗試使用其他帳戶登入。
第1 步– 開啟ChatGPT(如果您已關閉該選項卡)一>
第 2 步 – 接下來,點選左下角的帳號圖片,然後點選「 < /span>“。退出
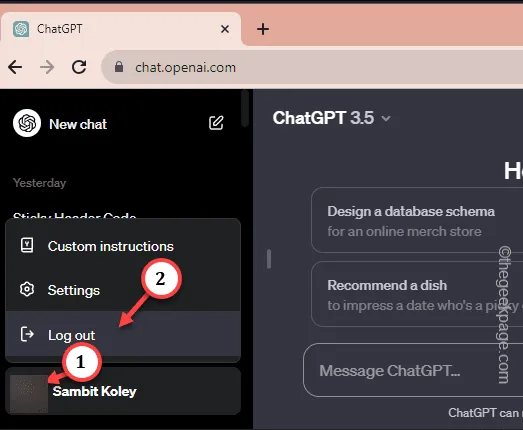
第 3 步 – 登出 ChatGPT 後,您必須使用另一個帳戶登入。
第4 步– 點按「註冊」以使用新帳戶進行註冊。註冊」以使用新帳戶進行註冊。一>註冊
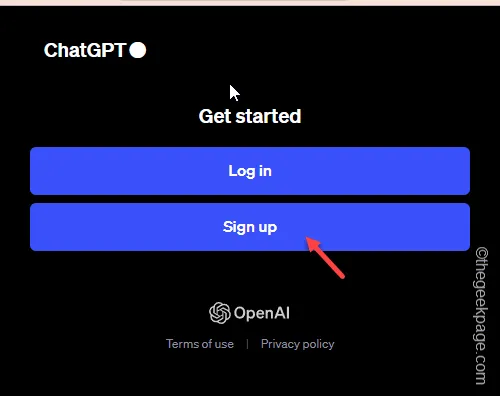
完成登入程序。當新的 ChatGPT 頁面出現時,請嘗試在那裡執行您的查詢。
修復 4 – 檢查 ChatGPT 伺服器狀態
ChatGPT 伺服器有時可能會當機一兩個小時。即使在高峰時段,基本用戶也可能被拒絕存取。
檢查狀態此處。
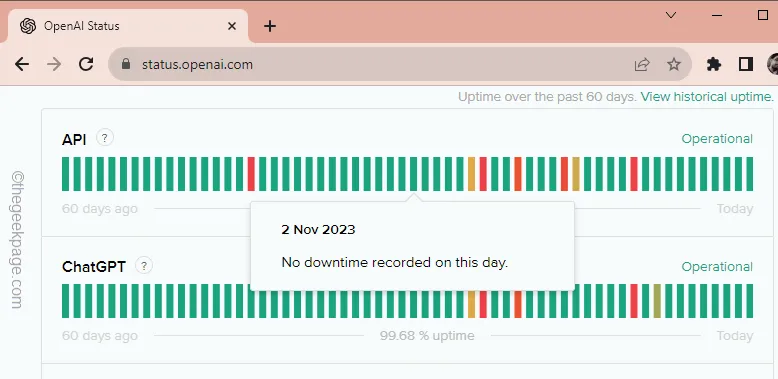
如果網頁報告任何伺服器中斷,您可能需要等待一個小時左右才能使用 GPT。
修復 5 – 清除瀏覽器緩存
在這種情況下,清除瀏覽器快取可能會有所幫助。
第 1 步 – 清理瀏覽器快取非常簡單。在瀏覽器中,開啟一個新選項卡。
第2 步– 將直接貼到網址列中,然後按Enter 鍵開啟該地址向上。
chrome://settings/clearBrowserData

第 3 步 – 直接進入「進階」標籤。
第4 步– 接下來,將「時間範圍:」修正為「所有時間 ”下拉清單。
第 5 步 – 勾選 將所有這些方塊一一勾選 –
Browsing history
下載歷史記錄
Cookie 和其他網站數據
快取的圖片和文件
第 6 步 –點選“清除資料”功能。

刪除所有儲存的資料後,載入 ChatGPT 並再次測試。
修復 6 – 清除所有聊天記錄
這是在這種情況下您應該嘗試的最後手段。嘗試清除 ChatGPT 中的所有對話。
第 1 步 – 在 ChatGPT 標籤中,查看左下角,您將看到您的帳戶 ID。
第2 步– 接下來,點選帳號並點選「設定」。
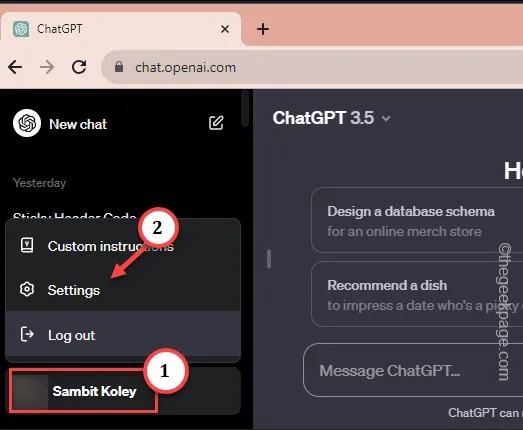
第3 步– 在ChatGPT 疊加層中,前往「常規」部分。< /span>」部分。一>常規
第 4 步 – 在右側窗格中找到「清除所有聊天」選單然後點選“清除”。
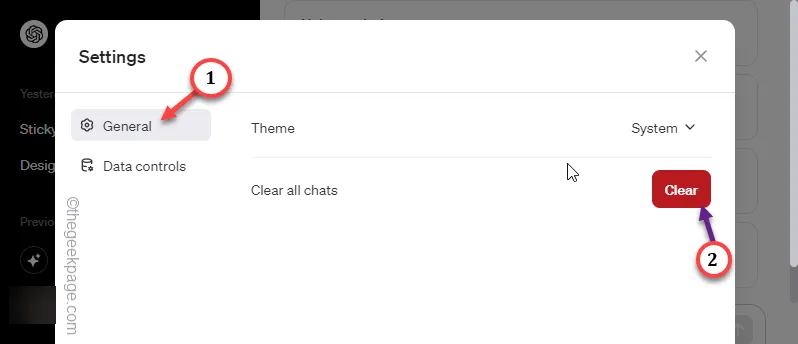
這樣,清除 ChatGPT 中的所有聊天後應該可以解決請求過多的問題。
希望這些能夠幫助您解決問題。



發佈留言