如何修復圖馬思特控制面板不工作的問題
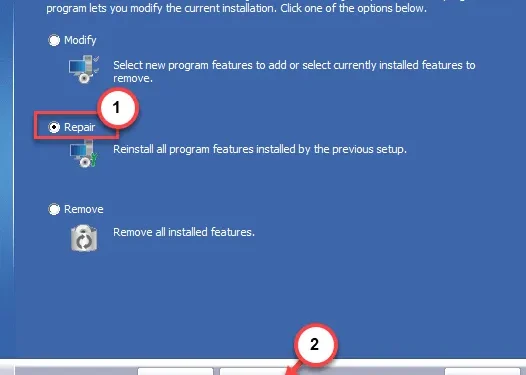
從 Thrustmaster 控制面板微調 Thrustmaster 賽車方向盤時遇到問題?你已經做了所有正確的調整,但仍然感覺有些不對勁。不用擔心。你並不孤單。許多 ThrustMaster 使用者在使用控制面板時都遇到了相同的問題。因此,我們加緊研究這個問題,並找到了一些獨特的解決方案。只需按照以下步驟操作,您將立即回到駕駛座上。
修復 1 – 結束 Thrustmaster 流程
使用工作管理員終止系統背景執行的所有 Thrustmaster 程序。
步驟 1 –立即按住Win+X鍵。
步驟 2 –現在,按一下「任務管理器」將其開啟。
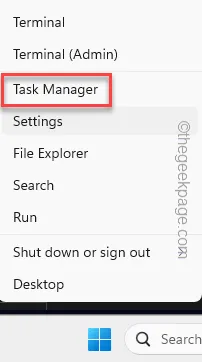
步驟 3 –應該有Thrustmaster 程序在背景執行。
步驟 4 –接下來,右鍵點擊第一個 Thrustmaster 進程,然後按一下「結束任務」將其終止。
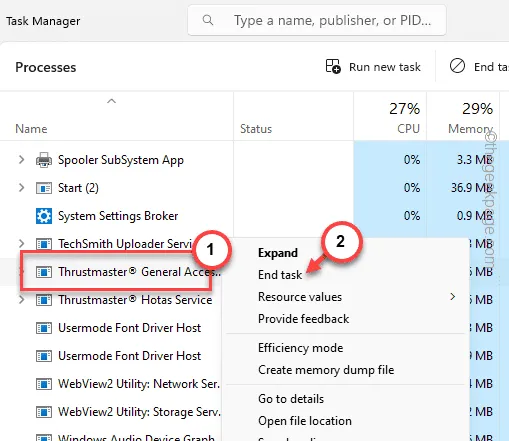
步驟 5 –依照相同的流程,終止所有 Thrustmaster 流程。
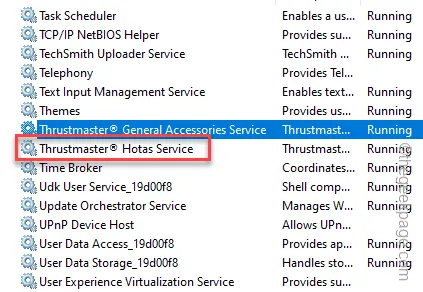
之後,重新啟動 Thrustmaster 控制面板。這次,您不會遇到任何錯誤,或者 Thrustmaster 控制面板將正常運作。
修復 2 – 修復 Thrustmaster 元件
Thrustmaster 組件損壞的可能性很小,這就是控制面板無法正常工作的原因。
步驟 1 –首先,同時按住Windows和R按鈕。
步驟 2 –接下來,輸入此內容並點選「確定」。
appwiz.cpl
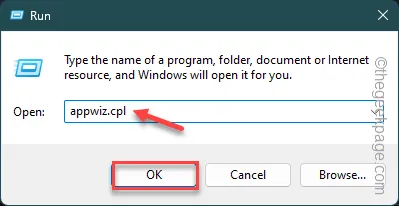
步驟 3 –在其中找到Thrustmaster 軟體。
步驟 4 –接下來,只需右鍵單擊它並點擊「更改」即可初始化修復過程。
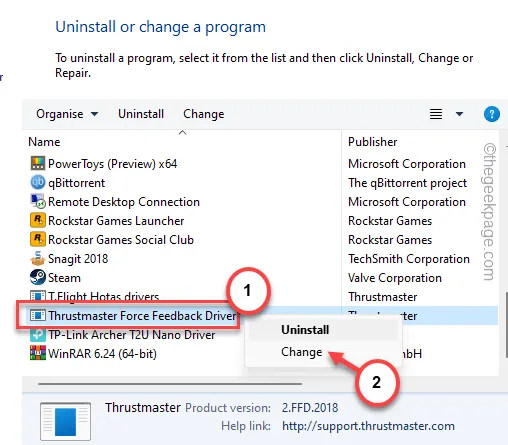
等待 Thrustmaster 修復模組載入。
步驟 5 –確保選擇其中的「修復」操作。
步驟 6 –之後,點選「下一步」繼續。

這將開始修復您電腦上的 Thrustmaster 元件。
步驟7 – 完成流程後,點擊「完成」以完成流程。
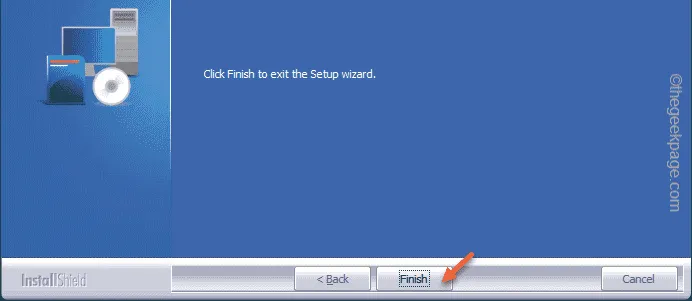
繼續並再次調整 Thrustmaster 控制器。
修復 3 – 自動化 Thrustmaster 服務
需要調整多項 Thrustmaster 服務才能在您的系統上自動化。
步驟 1 –首先從搜尋框中搜尋「服務」。
步驟 2 –接下來,按一下「服務」面板將其開啟。
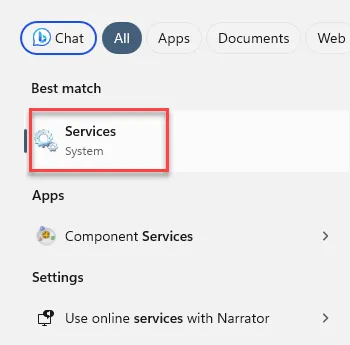
步驟 3 –開啟「服務」頁面。接下來,在那裡找到「Thrustmaster General Accessories Service 」。
步驟 4 –只需右鍵單擊它,然後按一下「屬性」。
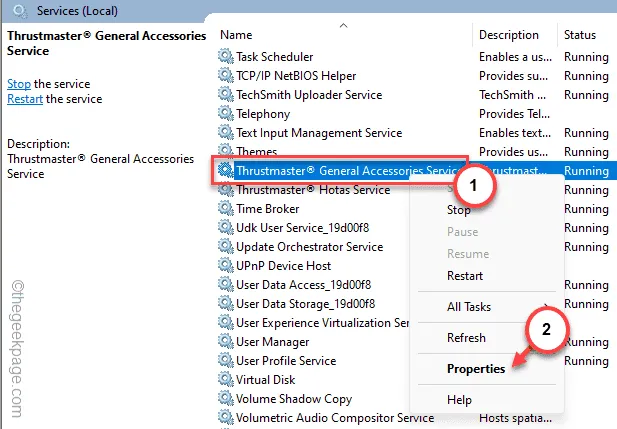
步驟 5 –接下來,將「啟動類型:」切換為「自動」模式。
步驟 6 –確保服務處於「正在運作」狀態。
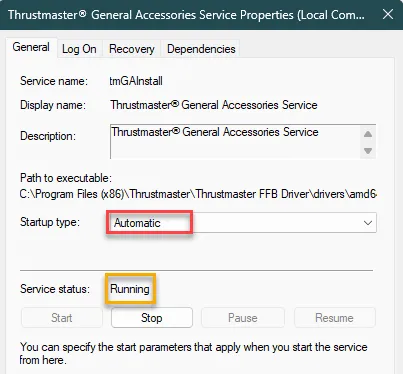
步驟 7 – 儲存這些變更。
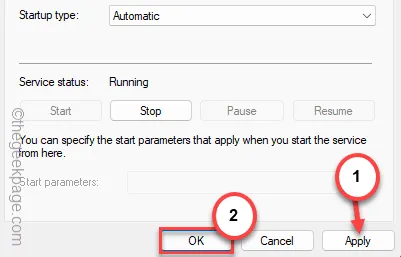
步驟 8 –返回服務面板,在其中尋找任何其他 Thrustmaster 服務。
步驟 9 –您必須將服務中可能找到的所有 Thrustmaster 服務自動化。
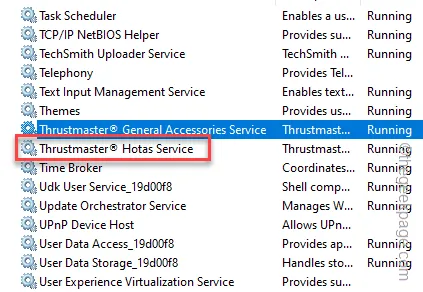
此後退出服務面板。
之後,請嘗試調整 Thrustmaster 控制器的一些功能並進行測試。
修復 4 – 檢查 Thrustmaster 韌體更新
Thrustmaster 經常更新控制器的韌體。因此,請檢查韌體是否需要更新並更新。
步驟 1 –為此,請開啟「執行」面板。
步驟 2 –要開啟遊戲控制器選單,請鍵入此內容並按一下「確定」。
joy.cpl
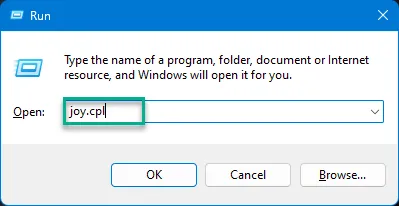
第 3 步 –現在,您將看到操縱桿。選擇它並點擊“屬性”。
步驟 4 –當 Thrustmaster 控制台載入時,點擊「檢查更新」檢查驅動程式更新。
此後,Thrustmaster 將檢查最新更新並進行安裝。
修復 5 – 解除安裝並重新安裝 Thurstamster 軟體包
從您的裝置中解除安裝 Thrustmaster 軟體包,然後將其重新安裝到您的系統上。
步驟 1 –前往系統設定。
步驟 2 –從左側窗格中選擇「應用程式」。
步驟 3 –接下來,按一下「設定」另一側的「已安裝的應用程式」。
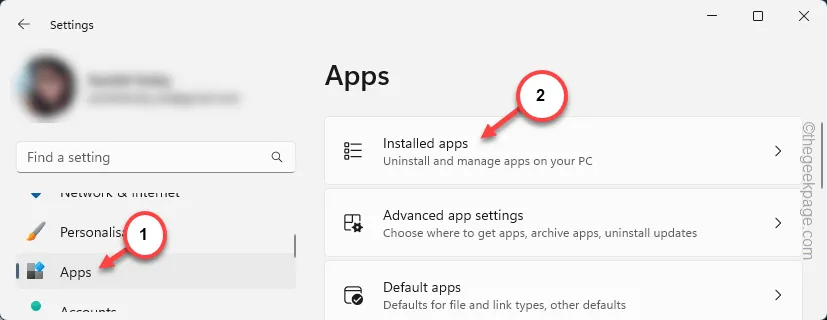
步驟 4 –您可以搜尋「Thrustmaster」驅動程序,也可以手動向下捲動尋找它們。
步驟5 –最後,點選三點按鈕並點選「卸載」。
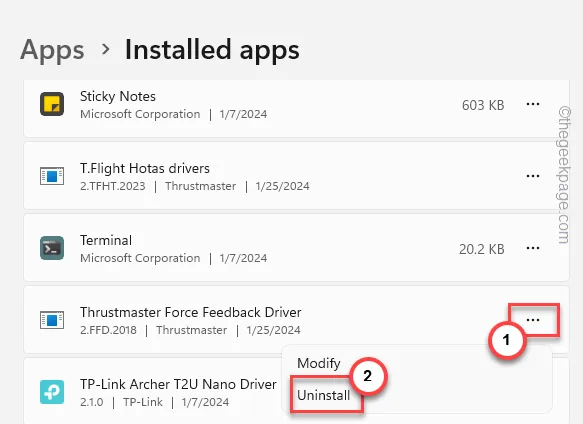
這將啟動 Thrustmaster 設定實用程式。
步驟 6 –選擇「刪除」單選對話框,然後點選「下一步」。
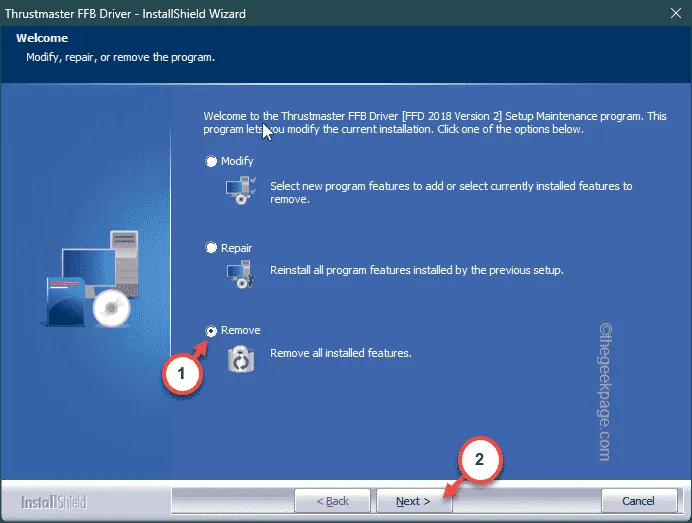
這將自動從您的電腦中清除所有與 Thrustmaster 相關的組件。
步驟7 –最後,點選「完成」完成整個過程。

步驟 8 –返回已安裝應用程式列表,尋找任何其他 Thrustmaster 實用程式並將其卸載。
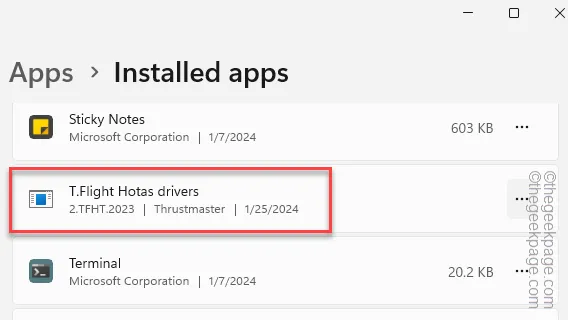
您應該關閉所有視窗並重新啟動電腦。
步驟 9 –重新啟動電腦後,請前往 Thrustmaster 支援中心。
第 10 步 – 點擊您擁有的特定控制器(如賽車方向盤、操縱桿、遊戲手把等)將其開啟。

步驟 11 –之後,選擇您必須開啟該特定產品資訊的特定裝置。
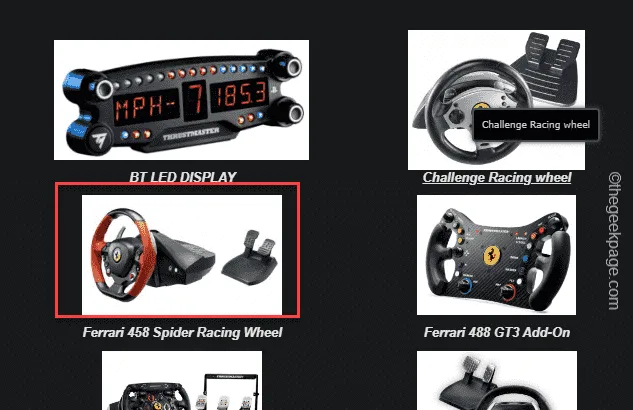
步驟 12 –現在,前往「驅動程式」部分並下載最新版本的驅動程式(根據您使用的作業系統版本)。
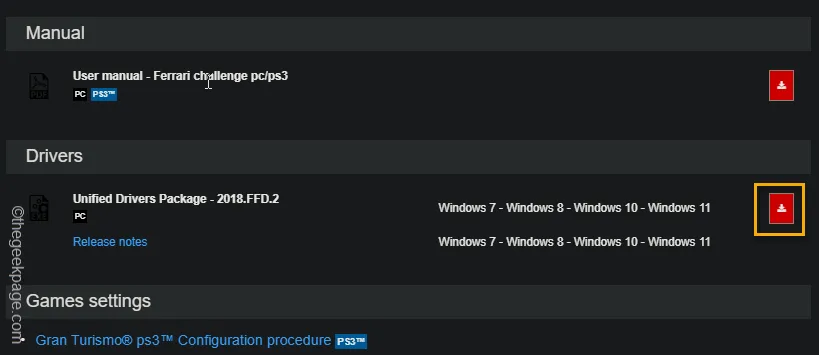
步驟 13 –在您的系統上執行此驅動程式套件並完成
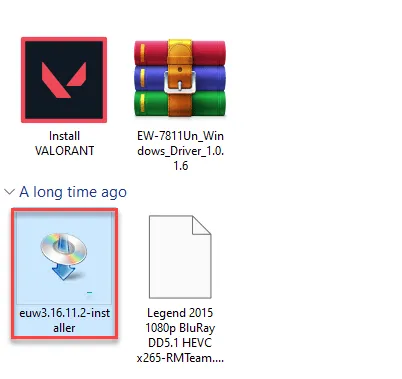
這樣,在安裝 Thrustmaster 控制器的最新驅動程式後,Thrustmaster 控制面板就不會再有任何問題。
修復 6 – 關閉 xHCI 模式
xHCI 模式和/或 EHCI 可能是您無法充分利用 Thrustmaster 控制面板的主要原因。
步驟 1 – 第一步是關閉系統。
步驟 2 –接下來,點選電源按鈕一次即可啟動。
等待系統啟動並在啟動畫面上顯示製造徽標。
步驟 3 –如果仔細觀察,您將看到與電腦上的BIOS 設定綁定的實際金鑰。
[範例– 鍵盤上的功能按鈕(如F1、F2、F10、F12或刪除或結束按鈕)是用於存取 BIOS 設定的鍵。]
使用它來存取系統上的 BIOS 設定。
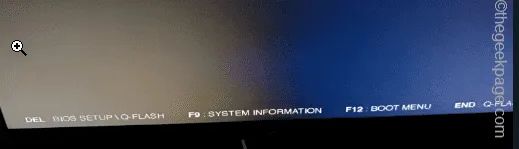
步驟 4 –進入 BIOS 設定後,前往「進階」標籤並找到「USB 設定」。
步驟 5 –現在,掃描頁面以尋找「EHCI Hand-off」和/或「XHCI Hand-off」功能,並將這兩個功能設定為「停用」模式。
步驟 6 – 儲存BIOS 設定中的變更。
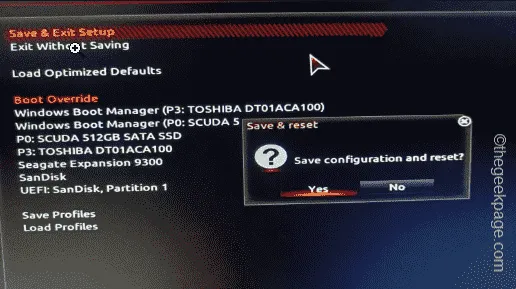
當系統恢復正常啟動時,順其自然,您應該很快就會進入 Windows 登入控制台。
Thrustmaster 控制面板應再次正常運作。
修復 7 – 擺脫 Windows 更新
Windows 更新前 Thrustmaster 控制面板運作良好嗎?如果是這種情況,請考慮刪除最新安裝的 Windows 更新。
步驟 1 –為此,啟動「運行」面板。只需快速按下Win+R鍵即可。
第 2 步 –只需在空框中輸入此內容即可。之後按Enter鍵。
appwiz.cpl
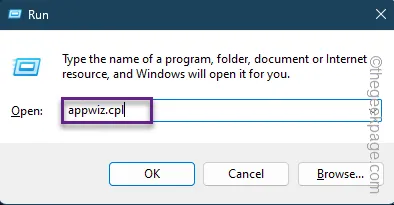
步驟 3 –點選「檢視已安裝的更新」以從左側標籤存取該設定。
您將看到系統上安裝的已安裝更新的詳細清單。
步驟 4 –接下來,右鍵點選最新的更新,然後按一下「卸載」開始卸載程序。
現在只需按照螢幕上的嚮導操作即可,無需執行任何其他操作。 Windows 將自動解除安裝更新套件並重新啟動系統。
您在使用 Thrustmaster 控制面板時不會再遇到任何問題。



發佈留言