如何修復 Windows 上的“您當前無權訪問此文件夾”錯誤

“您目前沒有訪問此文件夾的權限”是當您打開 Windows PC 或外部存儲設備上的特定文件夾時發生的常見錯誤 – 即使您已為您的帳戶激活管理權限。出現此錯誤的原因有很多,包括 NTFS 之間的衝突、共享權限、從文件夾訪問權限中刪除用戶或組等。繼續閱讀以了解如何修復此令人沮喪的錯誤。
修復“您當前無權訪問此文件夾”錯誤
在繼續進行更複雜的修復之前,您應該檢查一些簡單的事情來幫助您解決問題。
- 請與系統管理員核對:管理員可能限制了對某些文件和文件夾的訪問。確保管理員已允許您通過網絡訪問該文件夾或為您提供了管理員帳戶。
- 禁用 UAC:UAC(用戶訪問控制)可能會阻止您訪問特定文件夾。要更改它,請搜索並單擊“更改用戶帳戶控制設置”,然後將左側的滑塊設置為“從不通知”。我們強烈建議在應用修復後恢復到以前的狀態。
- 確保該文件夾未在其他地方打開:有時該文件夾或文件正被另一個應用程序使用,從而阻止訪問該文件夾。關閉任何可能正在使用您的文件夾的應用程序,然後重試。
如果問題仍然存在,請繼續執行以下修復。
1.授予對文件夾的完全訪問權限
從您的系統中消除此錯誤的一種方法是向所有用戶授予對相關文件夾的訪問權限。按著這些次序:
- 右鍵單擊要訪問的文件夾或驅動器,然後單擊“屬性”。
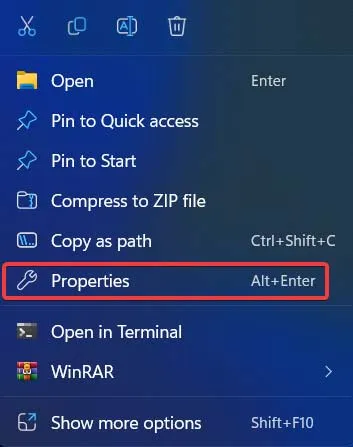
- 在“安全”選項卡下,單擊“編輯”按鈕。
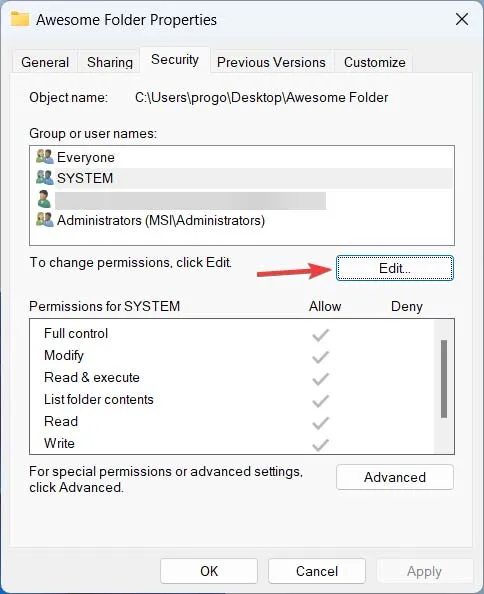
- 在“組或用戶名”列表中選擇“所有人”。
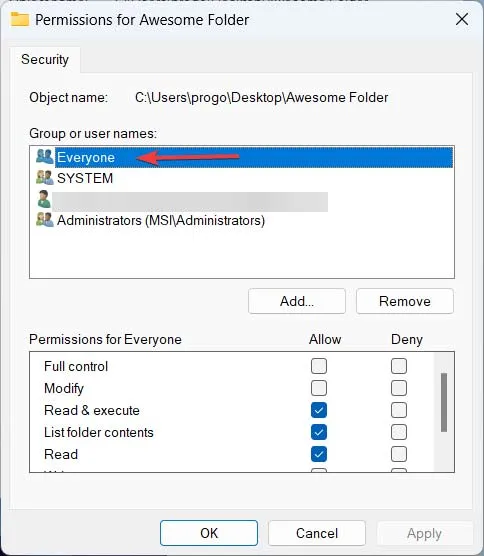
- 在“所有人的權限”列表中選中“完全控制”旁邊的“允許”選項。

- 單擊“應用 -> 確定”。

- 如果在“組或用戶名”列表中找不到“Everyone”,則必須自己添加。找到您要訪問的文件夾或驅動器,右鍵單擊它並選擇“屬性”。

- 單擊“安全”選項卡,然後按“編輯”按鈕。
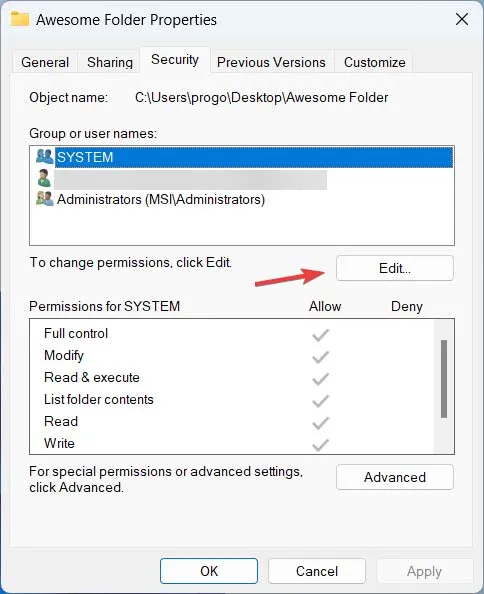
- 按“添加”將新組添加到列表中。

- 在“輸入要選擇的對象名稱”字段中鍵入“Everyone”,然後單擊“確定”。

- “Everyone”應該在組列表中可見。如果不是,則從上面的步驟 #4 和 #5 回溯。

2. 使用終端授予訪問權限
您可以使用 Windows 終端更改文件夾的所有權。要通過 Windows 終端獲得特定文件夾的所有權,請執行以下步驟:
- 右鍵單擊“開始”菜單圖標,然後選擇“終端(管理員)”。
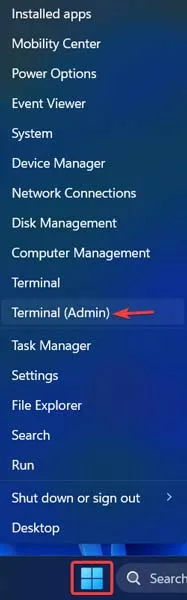
- 如果提示 UAC 窗口,請單擊“是”。
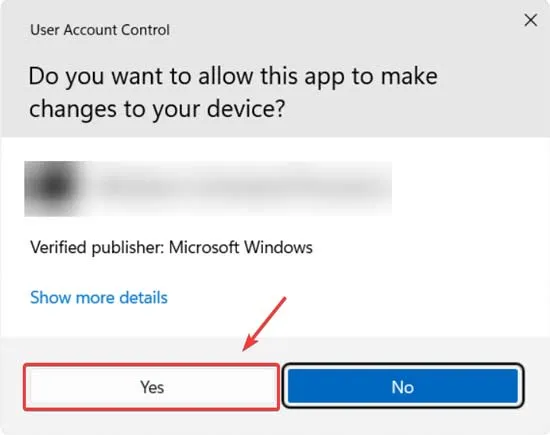
- 鍵入以下命令並按Enter。確保將路徑添加到引號之間的文件夾。
TAKEOWN /F "path of the folder"/R /D Y
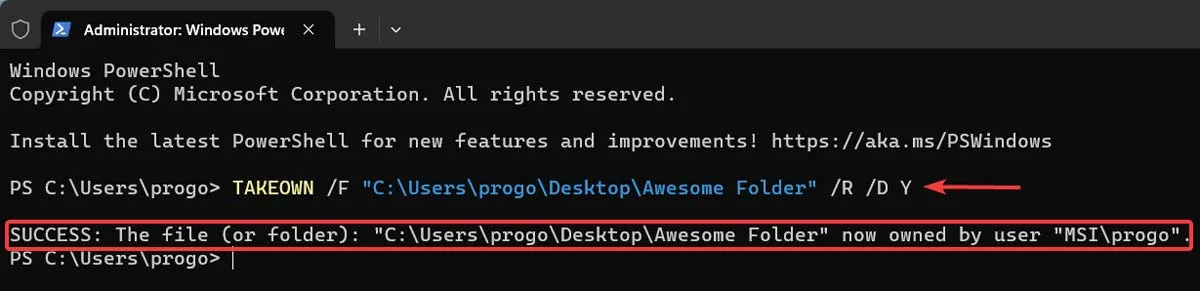
- 如果您不確定如何找到文件夾的路徑,請右鍵單擊它並選擇“複製為路徑”。
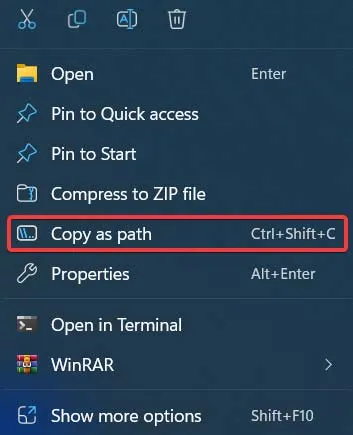
3.替換子容器和對象的所有者
更改特定文件夾所有權的另一種方法是通過文件夾的屬性替換子容器和對象的所有者。我們告訴你如何。
- 右鍵單擊要訪問的文件或文件夾,然後從下拉菜單中選擇“屬性”。

- 轉到“安全”選項卡,然後單擊“高級”。

- 在新窗口中單擊“所有者”旁邊的“更改”:

- 使用“Everyone”填寫對象表單,然後單擊“確定”。

- 選中“替換子容器和對象的所有者”選項。

- 單擊“應用 -> 確定”。
4.禁用只讀選項
“只讀”是一種文件或文件夾屬性,將其用途限制為僅供查看。任何修改或更改它的嘗試都將被拒絕。按照以下步驟禁用此選項:
- 右鍵單擊目標文件夾或驅動器,然後從上下文菜單中選擇“屬性”。

- 確保未勾選“只讀”選項,然後按“應用 -> 確定”。

5.修改組策略
您還可以使用組策略編輯器按照以下步驟修改不同用戶對文件夾的訪問權限:
- 右鍵單擊“開始”菜單圖標,然後選擇“運行”。

gpedit.msc在“運行”對話框中鍵入並按Enter。

- 展開“計算機配置 -> Windows 設置 -> 安全設置 -> 本地策略”,然後打開“安全選項”。

- 向下滾動並找到“用戶帳戶控制:內置管理員帳戶的管理員批准模式”選項並雙擊它。

- 選擇“已禁用”,然後單擊“應用 -> 確定”。
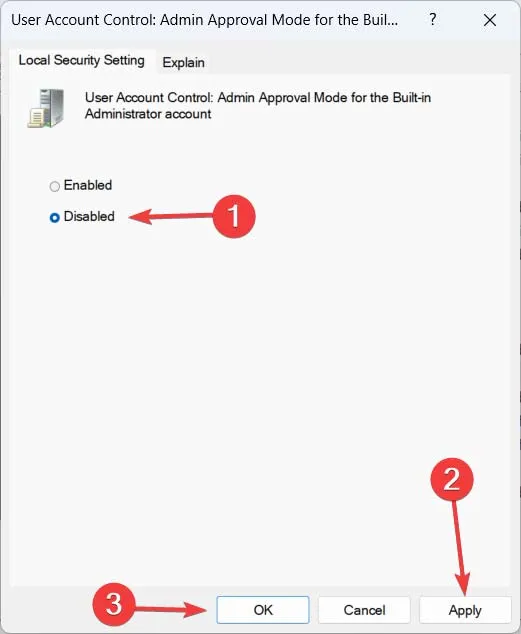
- 從同一列表中找到“用戶帳戶控制:以管理員批准模式運行所有管理員”選項並雙擊它。

- 單擊“已禁用”,然後單擊“應用”,最後單擊“確定”。

- 重新啟動 PC 以應用效果。
如何啟用組策略編輯器
默認情況下,如果您使用的是 Windows 11 或 10 家庭版,則組策略編輯器將不可用。您需要先按照以下步驟使用命令提示符啟用它:
- 右鍵單擊“開始”菜單圖標,然後選擇“終端(管理員)”。

- 提示 UAC 窗口時單擊“是”。
- 將此命令粘貼到終端並按Enter:
FOR %F IN ("%SystemRoot%\servicing\Packages\Microsoft-Windows-GroupPolicy-ClientTools-Package~*.mum") DO (DISM /Online /NoRestart /Add-Package:"%F")

- 等待“操作成功完成”消息,然後粘貼以下代碼並按Enter:
FOR %F IN ("%SystemRoot%\servicing\Packages\Microsoft-Windows-GroupPolicy-ClientExtensions-Package~*.mum") DO (DISM /Online /NoRestart /Add-Package:"%F")
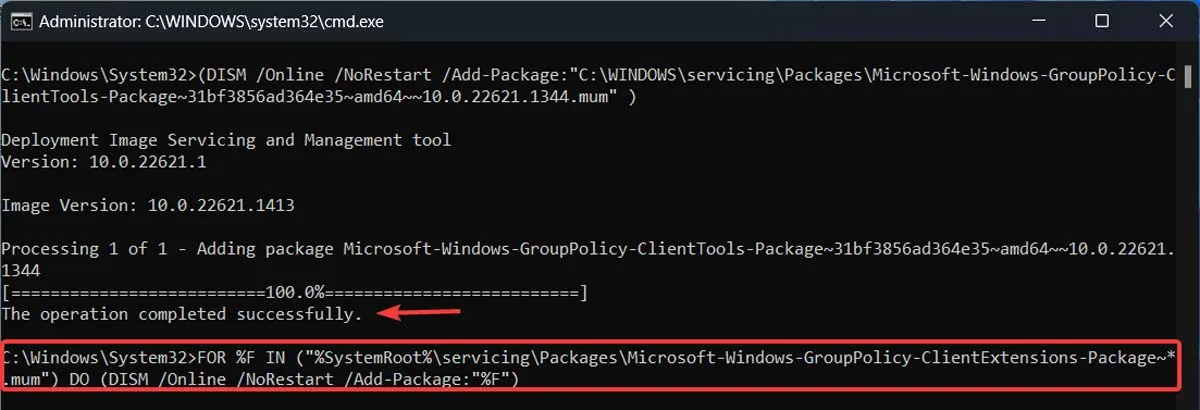
- 顯示“操作成功完成”消息後,退出命令提示符,然後在 Windows 主頁上運行組策略編輯器。
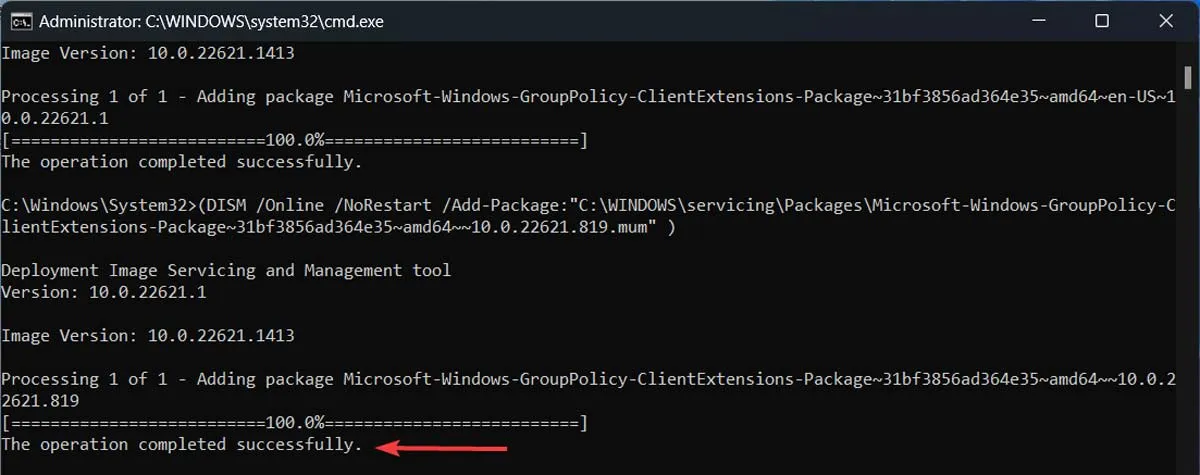
經常問的問題
我仍然無法訪問我想要訪問的文件夾。還有其他方法可以解決嗎?
雖然此錯誤的發生主要是由於缺少權限,但有時問題更深層次並且根源於損壞的系統文件。我們建議使用掃描,例如SFC 和 DISM 或 CHKDSK 命令,看看是否可以解決問題。在更嚴重的情況下,徹底重新安裝 Windows可能是最終的解決方案。
如何重置文件或文件夾的權限?
要重置文件或文件夾的權限,請在 Windows 終端(具有管理權限)中粘貼以下命令,然後按Enter: icacls [path to file or folder] /reset。
更改文件夾所有權設置是否安全?
建議在更改所有權設置之前檢查文件夾的內容,因為可能存在標準用戶不應訪問的敏感文件或文件夾。
還建議不要讓普通用戶擁有包含系統文件的文件夾的所有權,例如 Windows、Program Files、Program Data 等。它可能具有嚴重的安全和功能影響。
圖片來源:Pexels。Farhad Pashaei 的所有屏幕截圖。



發佈留言