如何修復 Windows 中的“您沒有足夠的權限來卸載”錯誤

Windows 中的“您沒有足夠的權限來卸載”錯誤是一個影響許多用戶的令人沮喪的問題。無論您是嘗試釋放磁盤空間還是擺脫麻煩的軟件,遇到此錯誤都可能是一個主要障礙。幸運的是,您可以採用多種方法來克服這一障礙並重新獲得對卸載過程的控制,正如您將在本指南中學到的那樣。
1. 禁用用戶帳戶控制
該錯誤可能是由於用戶帳戶控制 (UAC) 功能造成的。此功能限制對已安裝文件和程序的訪問,以避免對系統進行有害更改。為了獲得最佳安全性,它還可以阻止您卸載某些應用程序。幸運的是,您可以禁用它。
- 打開“開始”菜單,然後在搜索欄中鍵入“用戶帳戶控制”。單擊下面的最佳匹配。
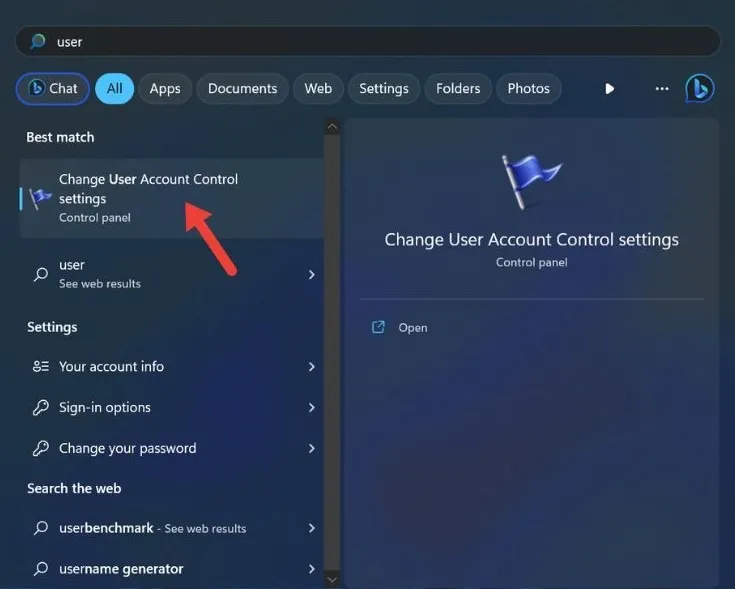
- 將滑塊移動到“從不通知”,然後單擊“確定”。
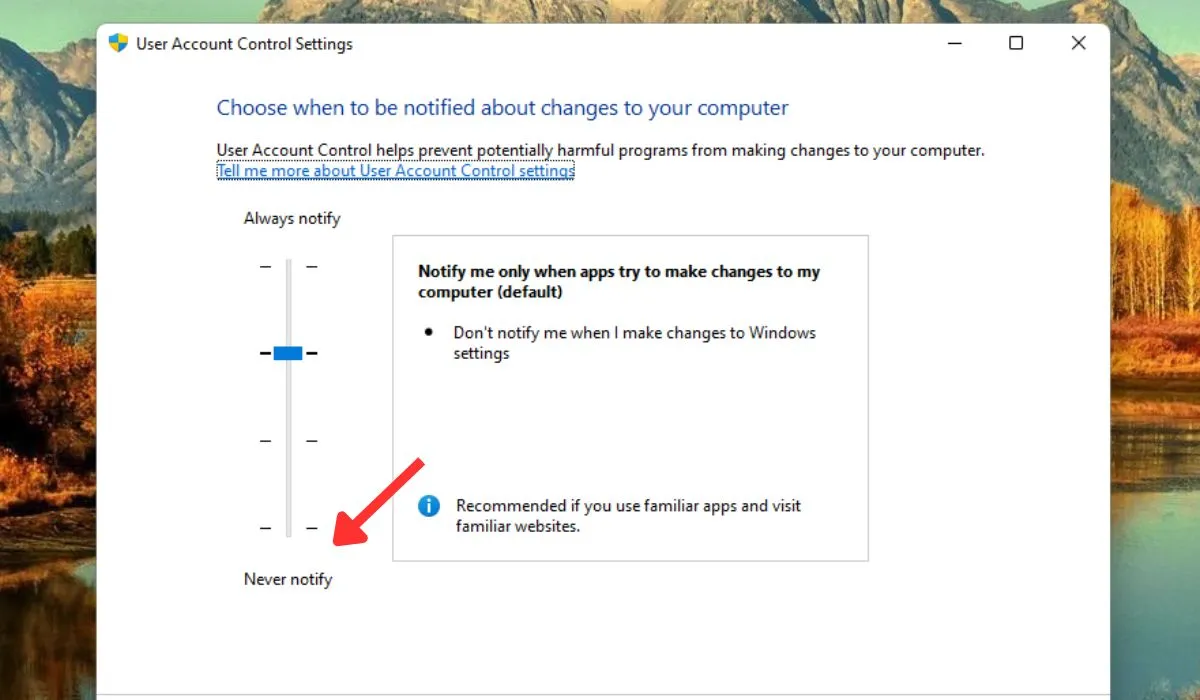
- 重新啟動計算機以使更改生效。
2. 使用管理權限卸載程序
當您由於訪問權限不足而無法卸載程序時,另一種解決方案是使用管理權限來卸載該程序。
- 打開文件資源管理器,然後導航到無法卸載的程序所在的文件夾。
- 右鍵單擊其“卸載”文件,然後選擇“以管理員身份運行”。
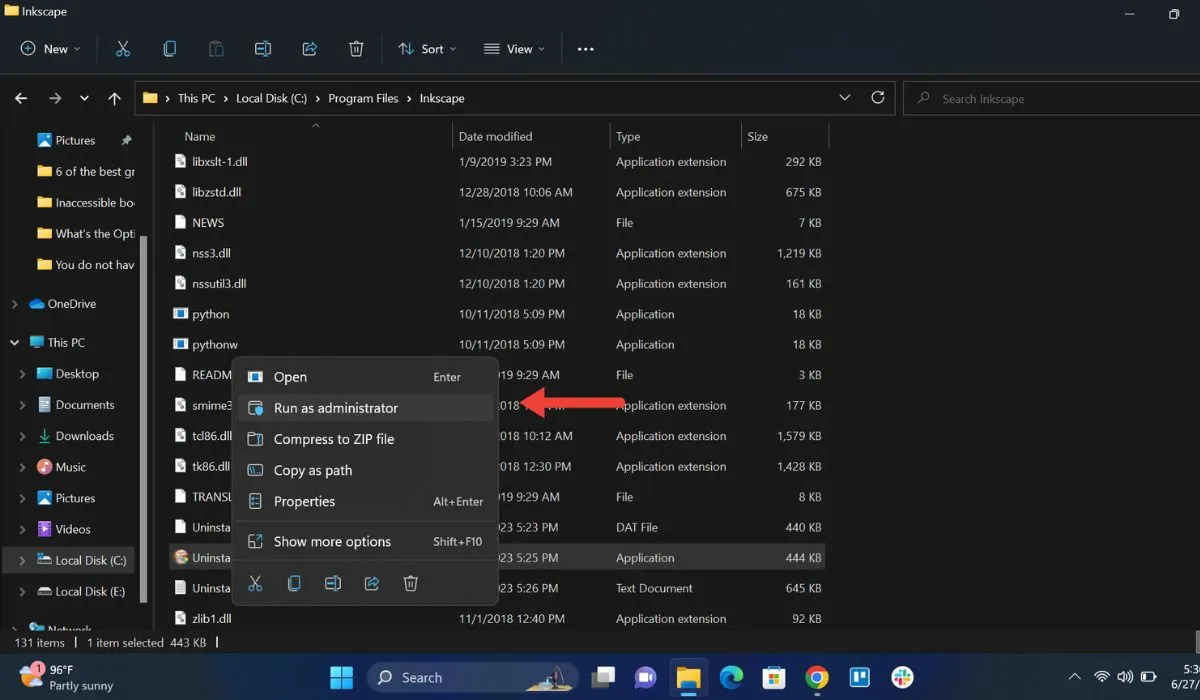
- 按照屏幕上顯示的步驟卸載該程序。
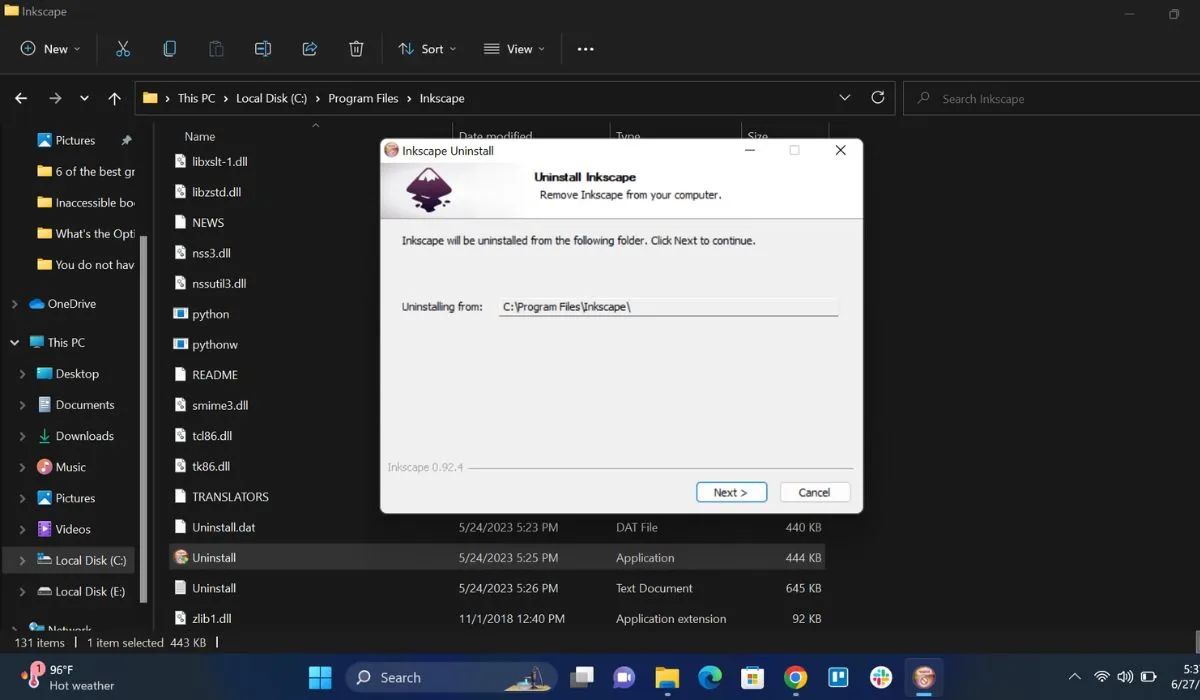
3. 激活內置管理員帳戶
Windows 有一個內置管理員帳戶,具有開箱即用的提升權限,但默認情況下並未激活。無需密碼即可訪問它,因此如果您不想創建或切換到管理員帳戶,請執行此操作。
- 在Windows搜索中輸入“命令提示符”,然後單擊右側的“以管理員身份運行”。
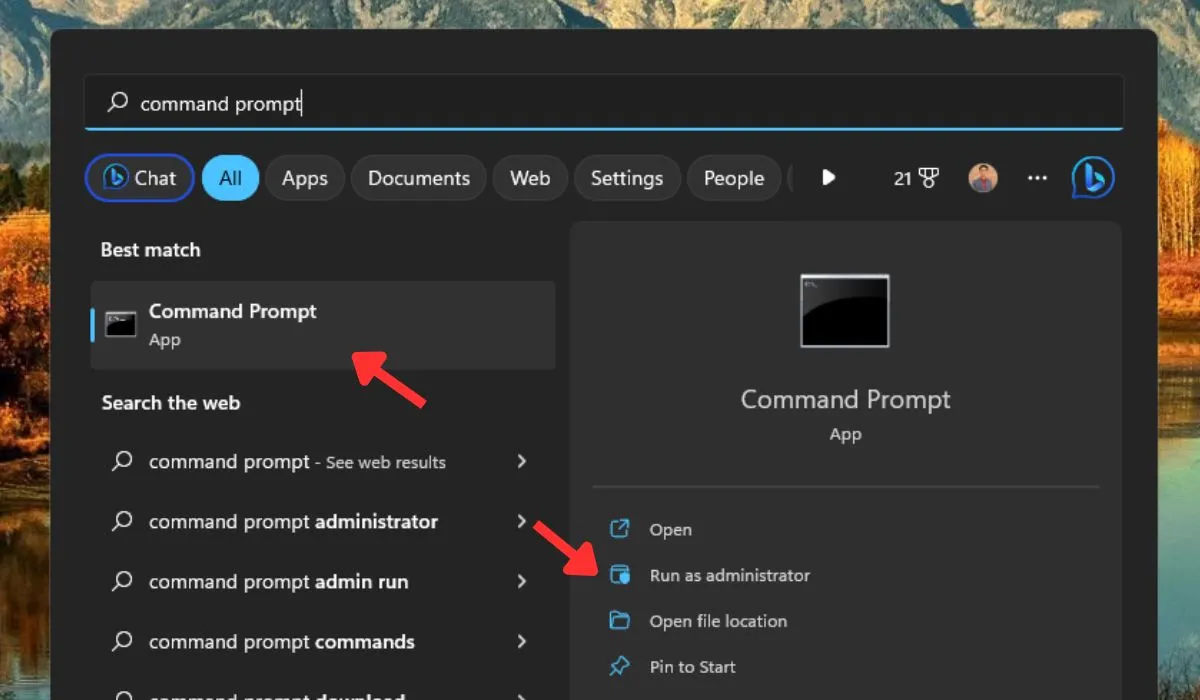
- 鍵入以下命令,然後按Enter:
net user administrator/active:yes
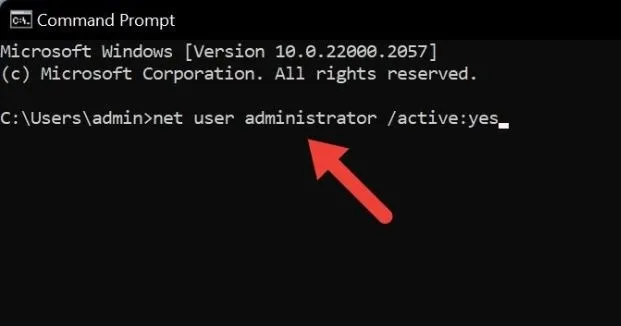
- 關閉命令提示符窗口,打開“開始”菜單,然後單擊左下角的用戶配置文件圖標。在下拉菜單中選擇“註銷”以註銷當前用戶帳戶,並登錄到內置管理員帳戶。
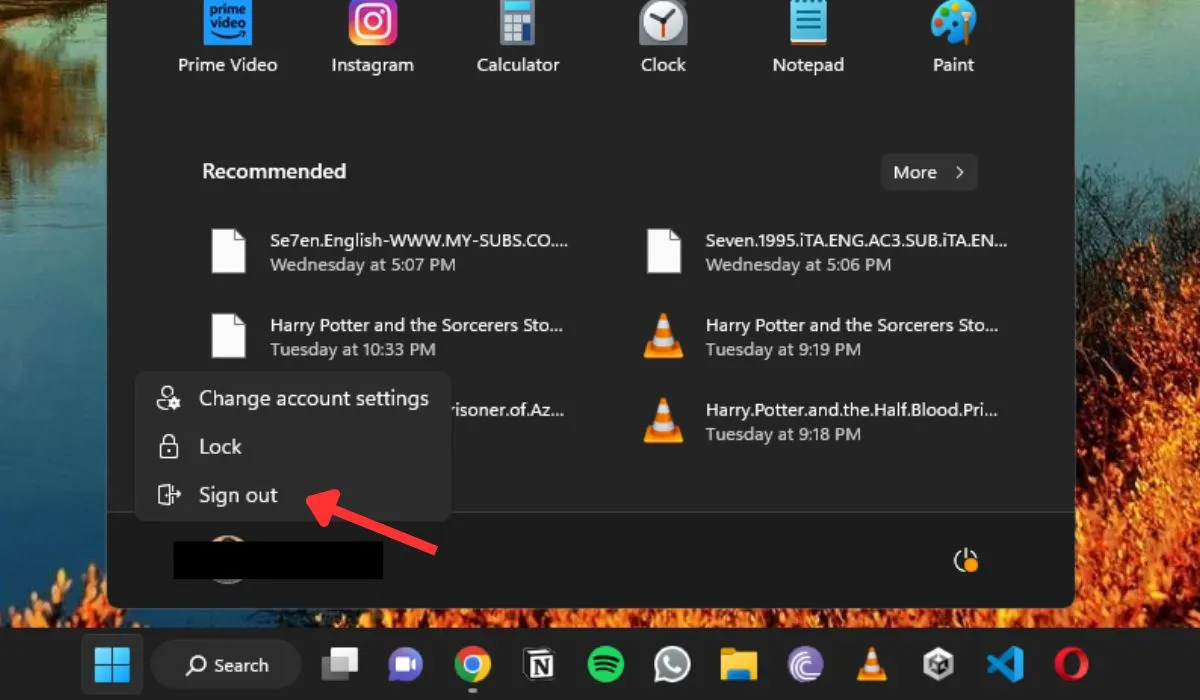
- 嘗試卸載該程序。刪除該程序後,請重新登錄您以前的帳戶。
4. 重新啟動 Windows Installer 服務
Windows Installer 服務負責在您的計算機上安裝、卸載和更新程序。重新啟動此服務可以幫助解決阻止您卸載程序的任何問題。
- 按Win+R打開“運行”框。
services.msc在“運行”框中鍵入內容,然後按Enter。
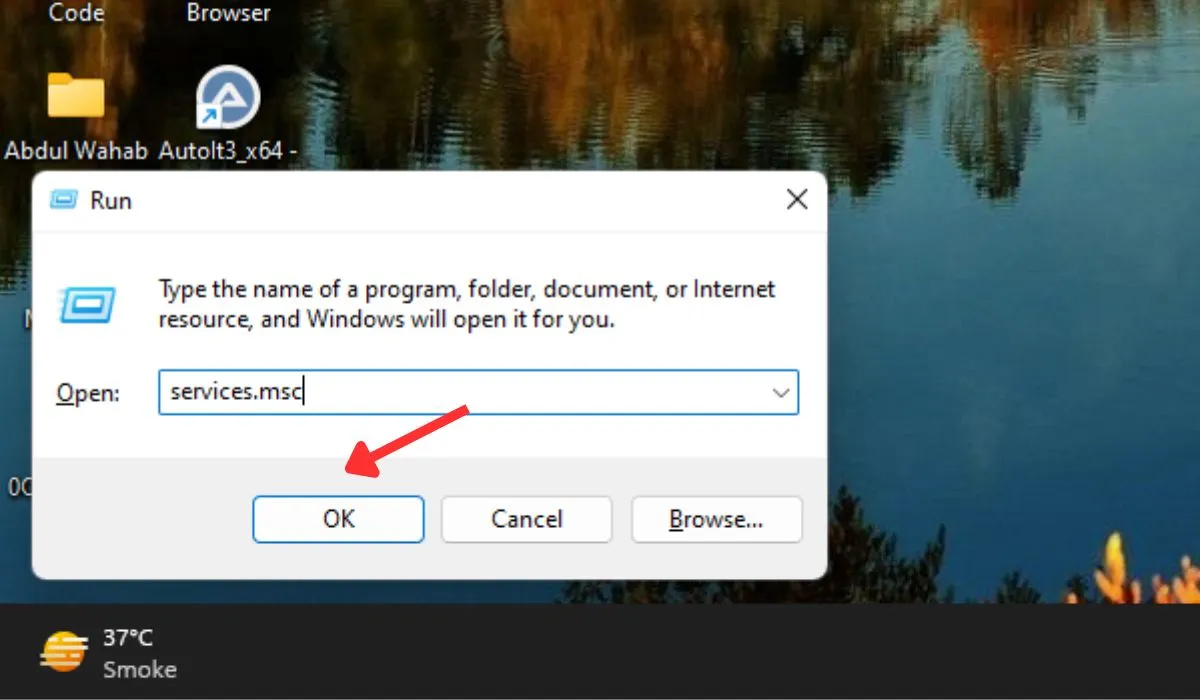
- 向下滾動並右鍵單擊“服務”窗口中的“Windows Installer”服務,然後從上下文菜單中選擇“重新啟動”。
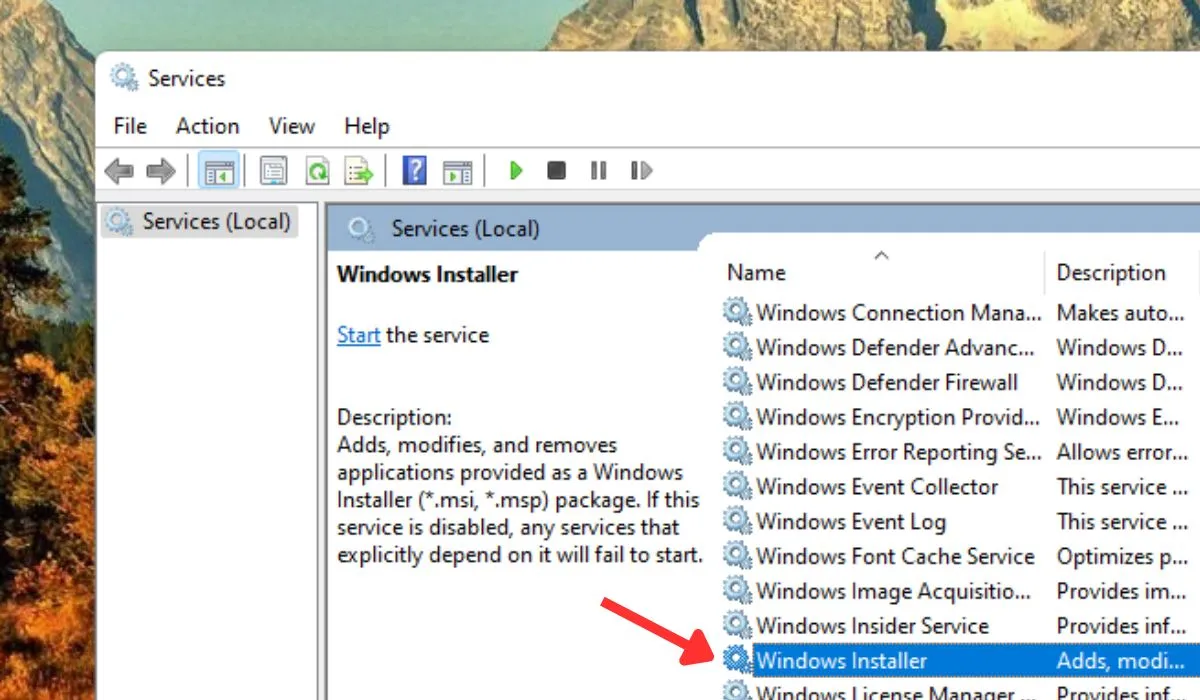
- 嘗試卸載向您提供錯誤消息的程序。
- 如果卸載不成功,請重新啟動計算機,然後重試。
5.調整註冊表
修復“您沒有足夠的權限來卸載”錯誤的另一種方法是授予自己完全控制權限來管理受影響軟件的安裝文件夾。您可以通過註冊表編輯器執行此操作。(您還可以使用它來提高網絡速度。)
- 按Win+R打開“運行”對話框。
regedit在框中鍵入內容,然後按Enter。
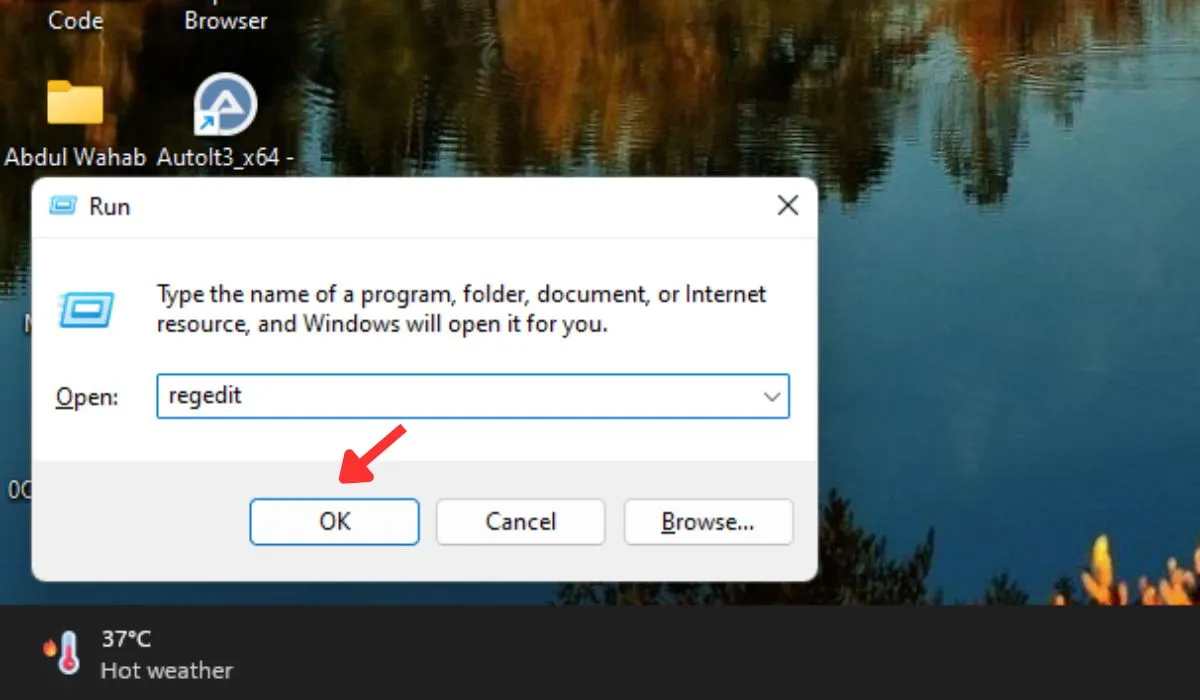
- 在註冊表編輯器中,導航到以下路徑:
HKEY_LOCAL_MACHINE\SOFTWARE\Microsoft\Windows\CurrentVersion\Uninstall

- 此位置中的每個鍵都代表一個已安裝的程序。找到您要卸載的程序的密鑰。
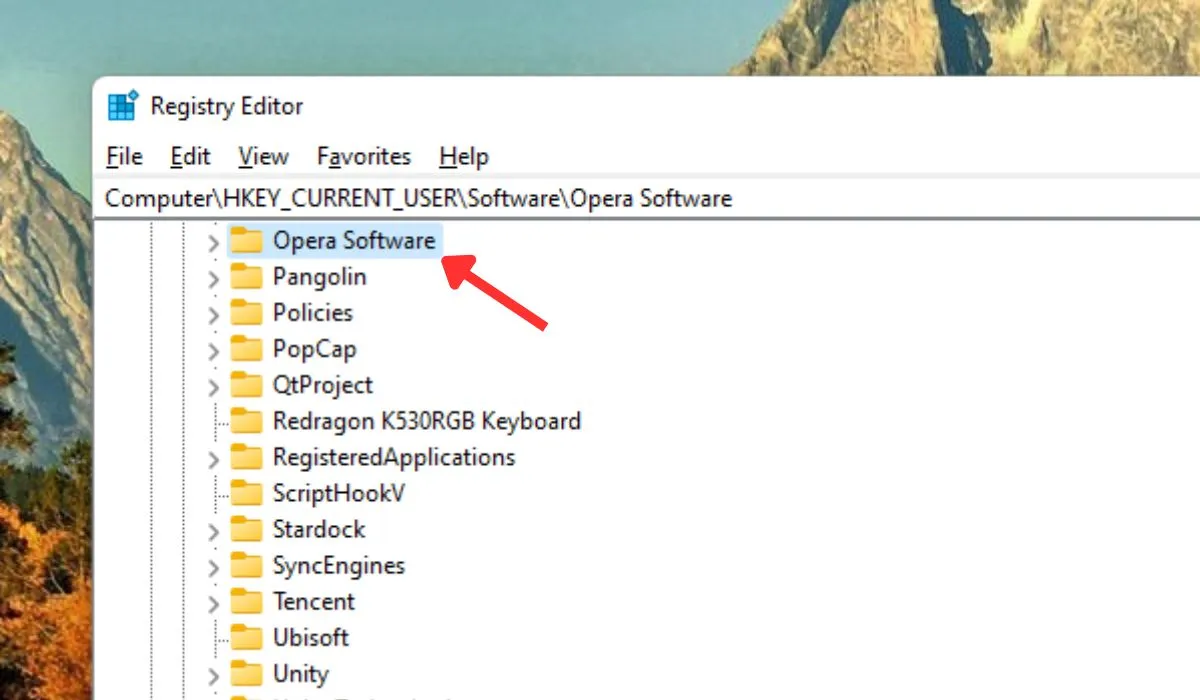
- 右鍵單擊該密鑰,然後從上下文菜單中選擇“權限”。
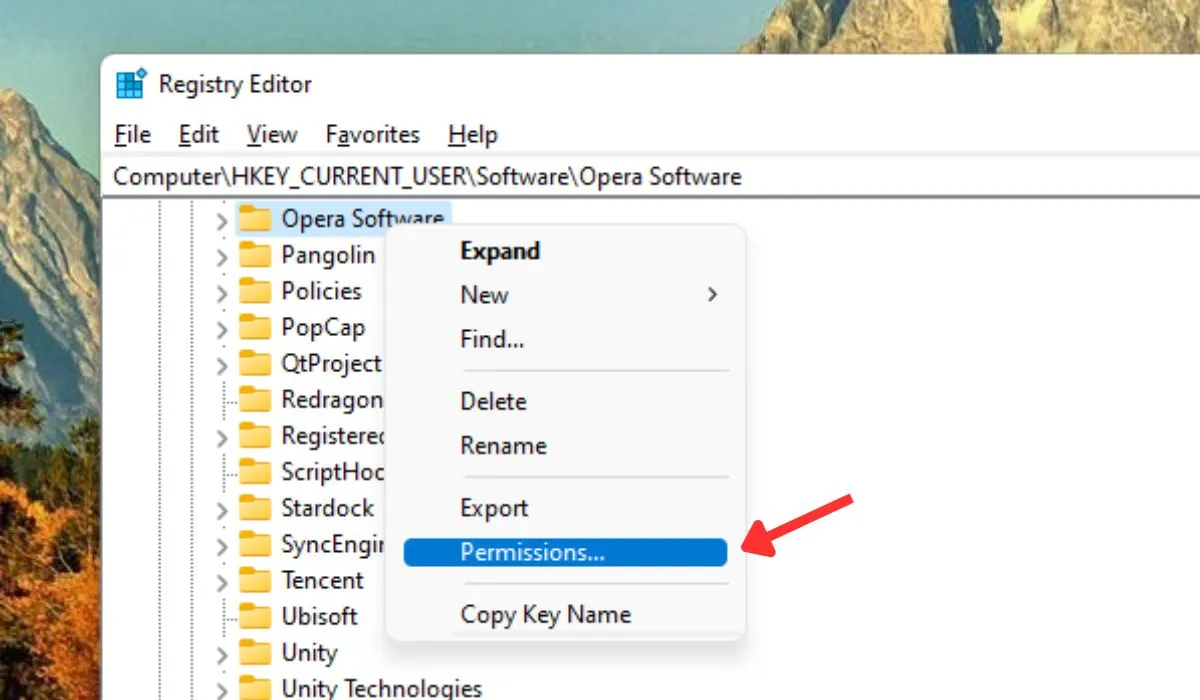
- 在“權限”窗口中,選擇您的用戶帳戶,並確保選中“完全控制”選項。單擊“應用 -> 確定”保存更改。
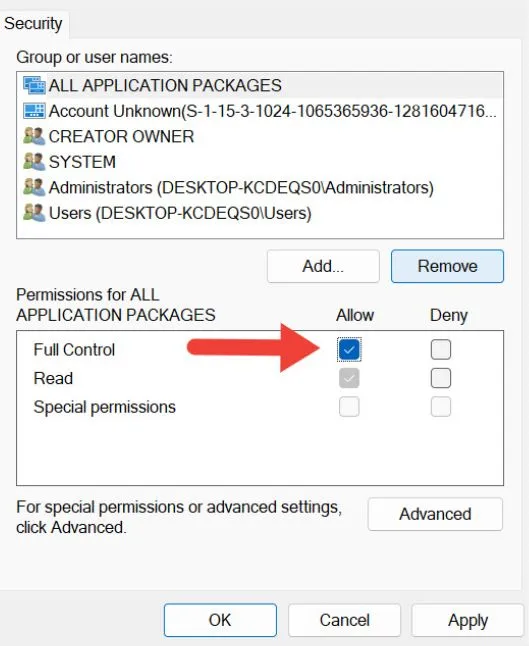
- 關閉註冊表編輯器,然後再次嘗試卸載該程序。
- 如果不起作用,請重新啟動您的電腦。
6. 卸載前終止程序
當您無法在 Windows 上卸載應用程序時,請按照以下步驟嘗試在卸載之前終止該程序。
- 按Win+I打開“設置”應用程序。
- 選擇“應用程序 -> 應用程序和功能”(或在某些較新的 Windows 11 版本上選擇“已安裝的應用程序”)。
- 找到您要卸載的程序。單擊右側的三個垂直點,然後選擇“高級選項”。
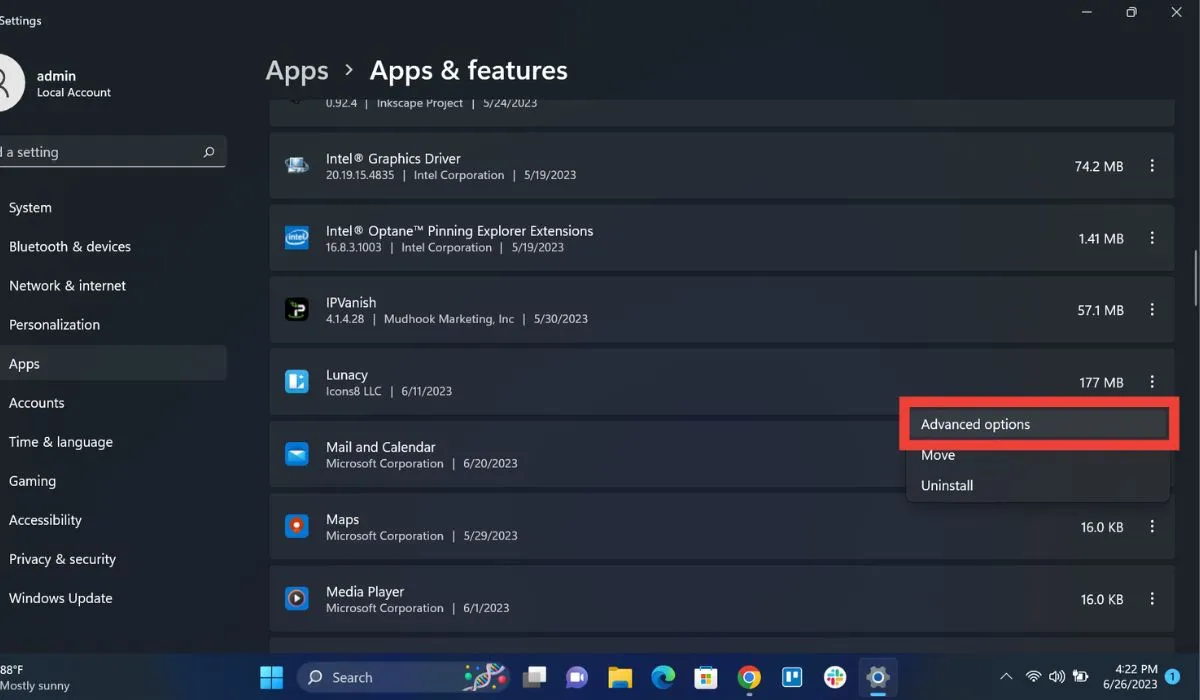
- 單擊“終止”按鈕。
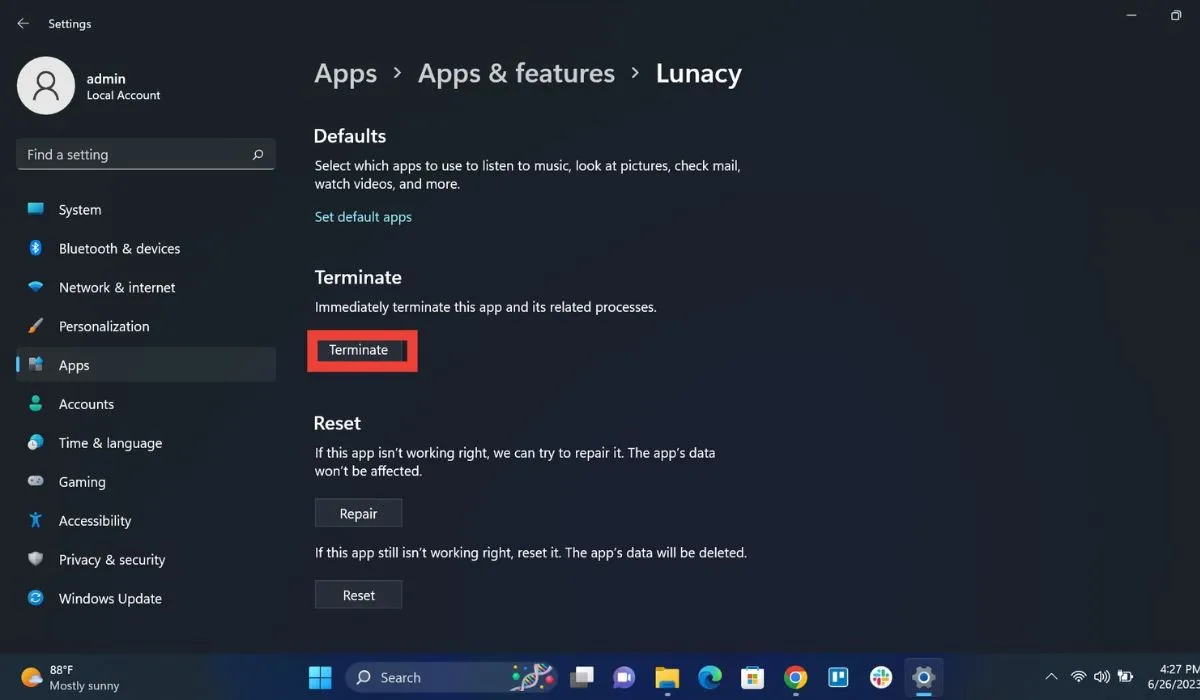
- 程序終止後,嘗試將其卸載。
7. 從命令提示符中刪除程序
如果您無法在 Windows 中刪除程序,請使用命令提示符手動刪除它。
cmd在“運行”框中鍵入內容,然後按Enter打開命令提示符。

- 鍵入
wmic並按Enter。
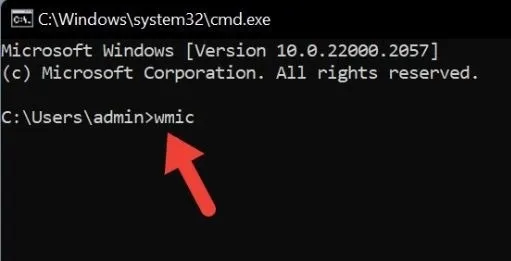
- 鍵入
product get name,然後按Enter可顯示所有已安裝程序的列表。
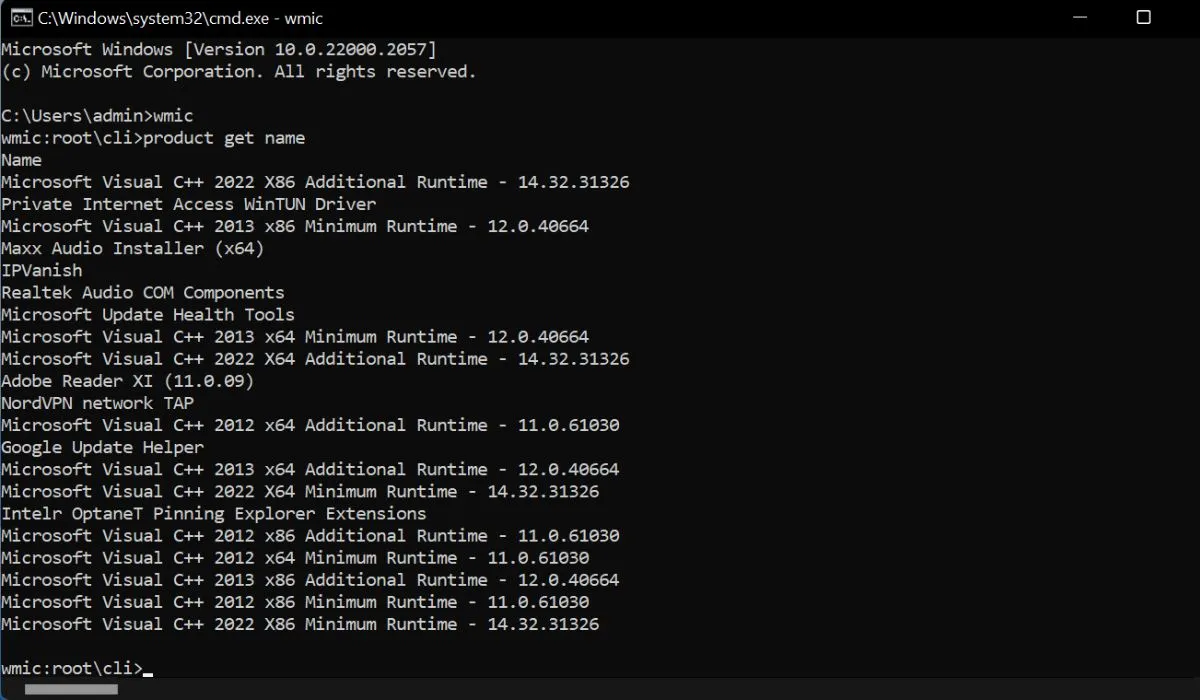
- 找到您要卸載的程序,並記下其確切名稱。
- 鍵入以下命令,然後按Enter。將 [程序名稱] 替換為您要卸載的程序的名稱。
product where name=[program name] call uninstall
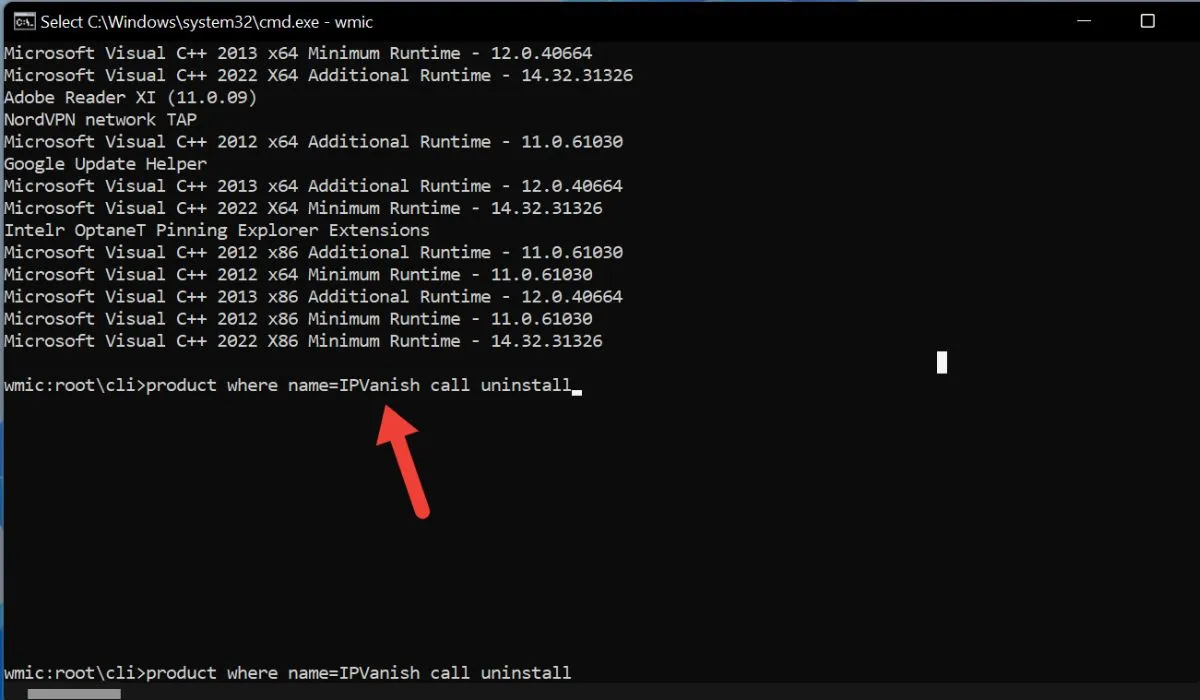
- 按照屏幕上的說明完成卸載過程。
8. 在安全模式下卸載程序
如果問題仍然存在,請嘗試在安全模式下卸載該程序。這是一種用最少的驅動程序和服務啟動 Windows 的診斷模式。請按照以下步驟在安全模式下卸載程序:
- 打開“運行”對話框。鍵入
msconfig後跟Enter.
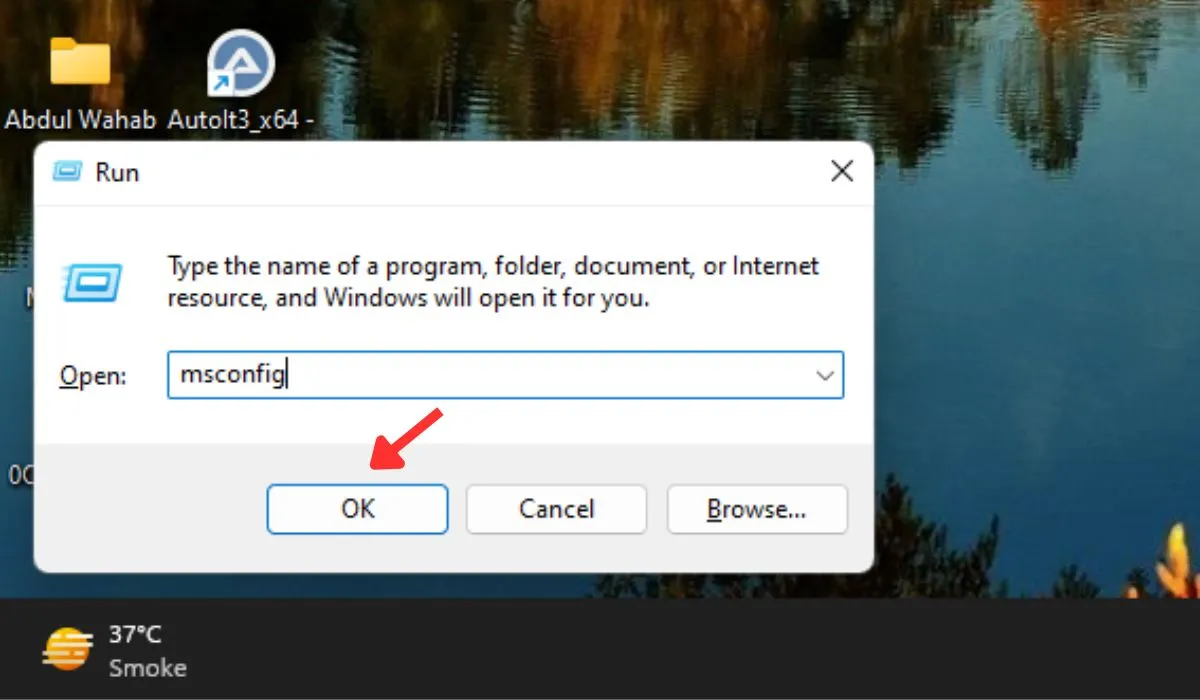
- 在系統配置中,單擊“啟動”,然後選擇“安全啟動”和“最小”。

- 單擊“應用”,然後重新啟動計算機。
- 計算機重新啟動後,卸載出現錯誤消息的程序。
- 如果卸載成功,請關閉所有窗口並正常重新啟動計算機。
9. 獲得文件的完全所有權
當您沒有足夠的權限卸載文件時,獲得文件的完全所有權是解決錯誤的好方法。通過取得所有權,您將授予自己對該文件的完全控制權。
- 找到您想要獲取所有權的文件或文件夾。
- 右鍵單擊文件或文件夾,然後從上下文菜單中選擇“屬性”。
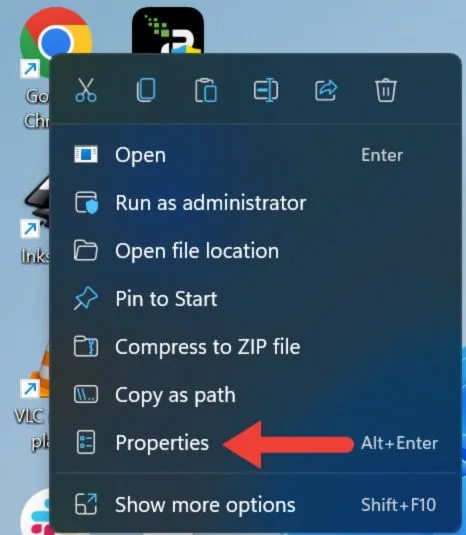
- 在“屬性”窗口中,導航至“安全”選項卡,然後單擊“高級”按鈕。
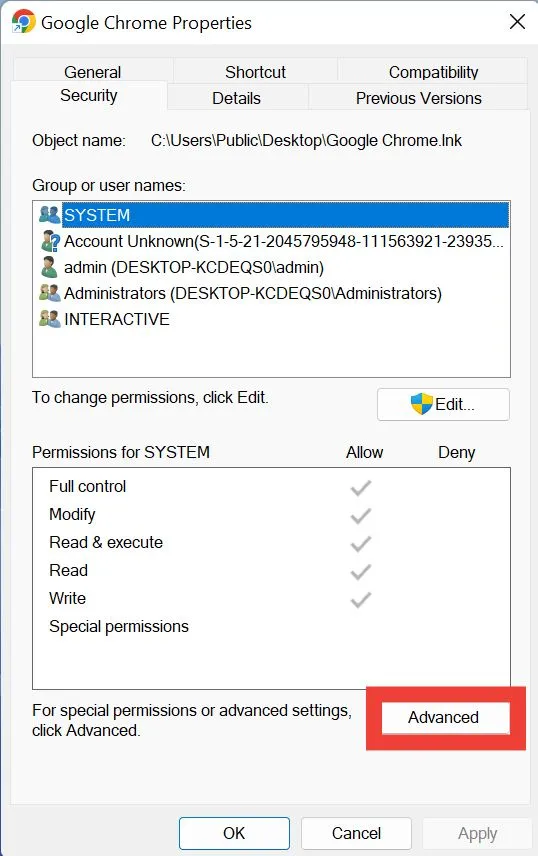
- 單擊所有者姓名旁邊的“更改”。
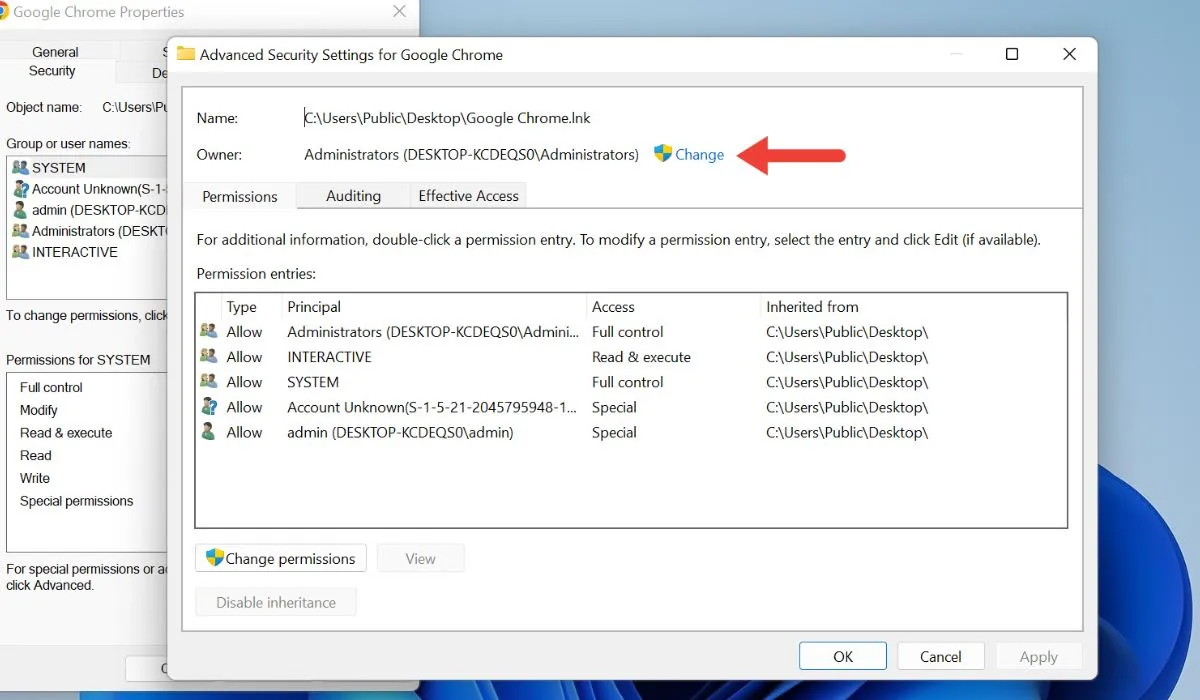
- 在“選擇用戶或組”窗口中輸入您的 Windows 用戶名,然後按Enter。
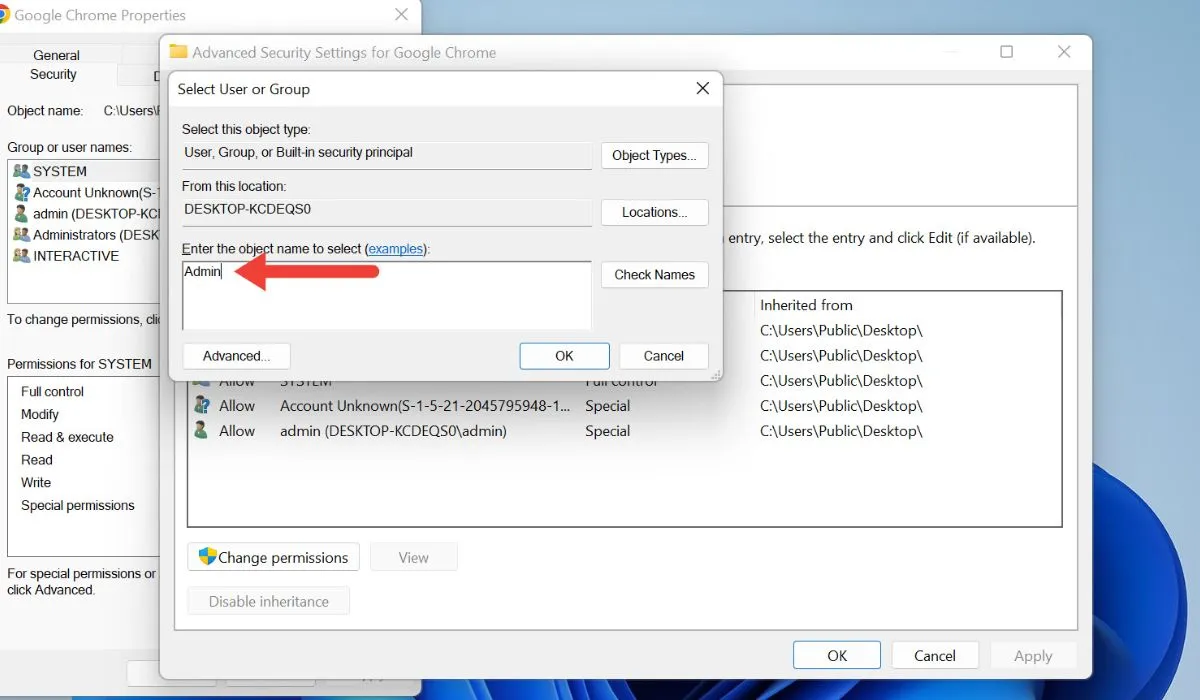
- 雙擊您的用戶名,然後將訪問權限更改為“完全控制”。
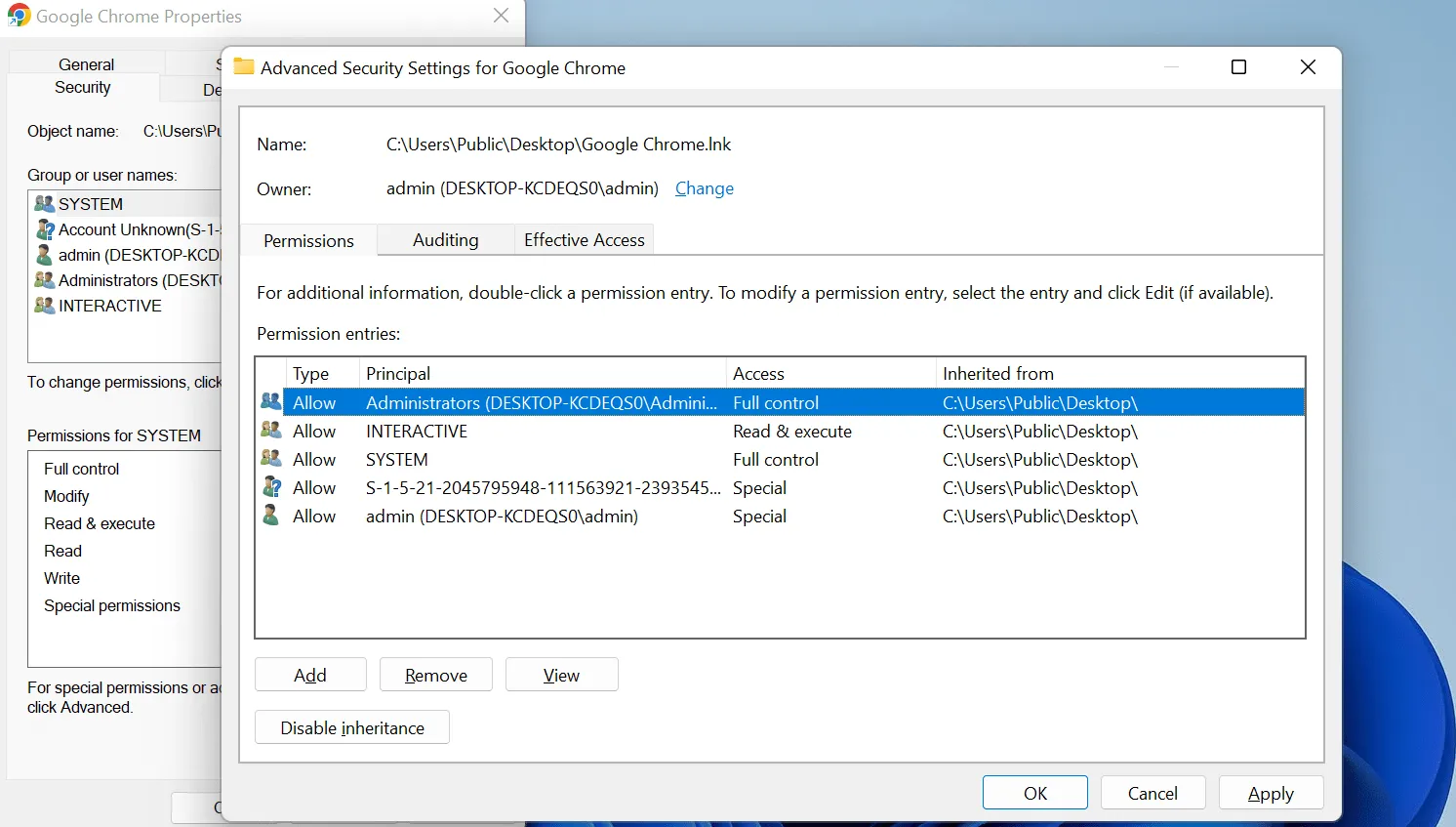
- 嘗試卸載該程序。
經常問的問題
如何從 Windows 中的應用程序中刪除管理員權限?
要從 Windows 中的應用程序中刪除管理員權限,請右鍵單擊該應用程序的可執行文件,然後轉到“屬性”->“兼容性”,然後取消選中“以管理員身份運行此程序”選項。單擊“應用”或“確定”以確認操作。
如何為帳戶授予 Windows 中的完全管理員權限?
要在 Windows 中授予完全管理員權限,請轉到“設置 -> 帳戶 -> 家庭和其他用戶”。選擇用戶帳戶,選擇“更改帳戶類型 -> 管理員”,然後單擊“確定”。
圖片來源:Unsplash。所有屏幕截圖均由 Khizer Kaleem 製作。



發佈留言