如何修復“Windows 無法訪問指定的設備路徑或文件”錯誤
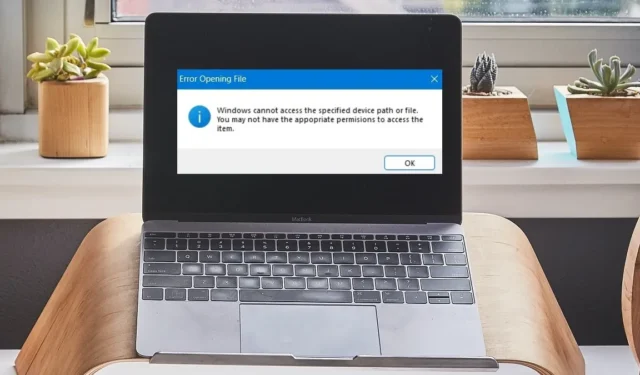
當您單擊要安裝或更新的文件或程序時,它應該會打開——即使文件中存在問題。不過,有時會出現煩人的錯誤:“Windows 無法訪問指定的設備路徑或文件。” 它通常會影響信譽不佳的應用程序、照片以及 Word 或 PDF 文檔。如果您發現桌面上的一個或多個文件存在此問題,請嘗試以下修復方法之一。
“Windows 無法訪問指定的設備路徑或文件”錯誤的原因
當損壞的權限阻止訪問文件時,會出現“Windows 無法訪問指定的設備路徑或文件”錯誤。當文件或路徑從系統驅動器中意外丟失時,它也可能是由於文件損壞或缺少快捷方式造成的。
另一個原因是 Windows 操作系統本身。如果應用程序信譽不佳,Windows 安全中心可能會在沒有警告的情況下阻止它。該錯誤之後通常會出現另一條消息,內容為“您可能沒有訪問這些文件的適當權限。”
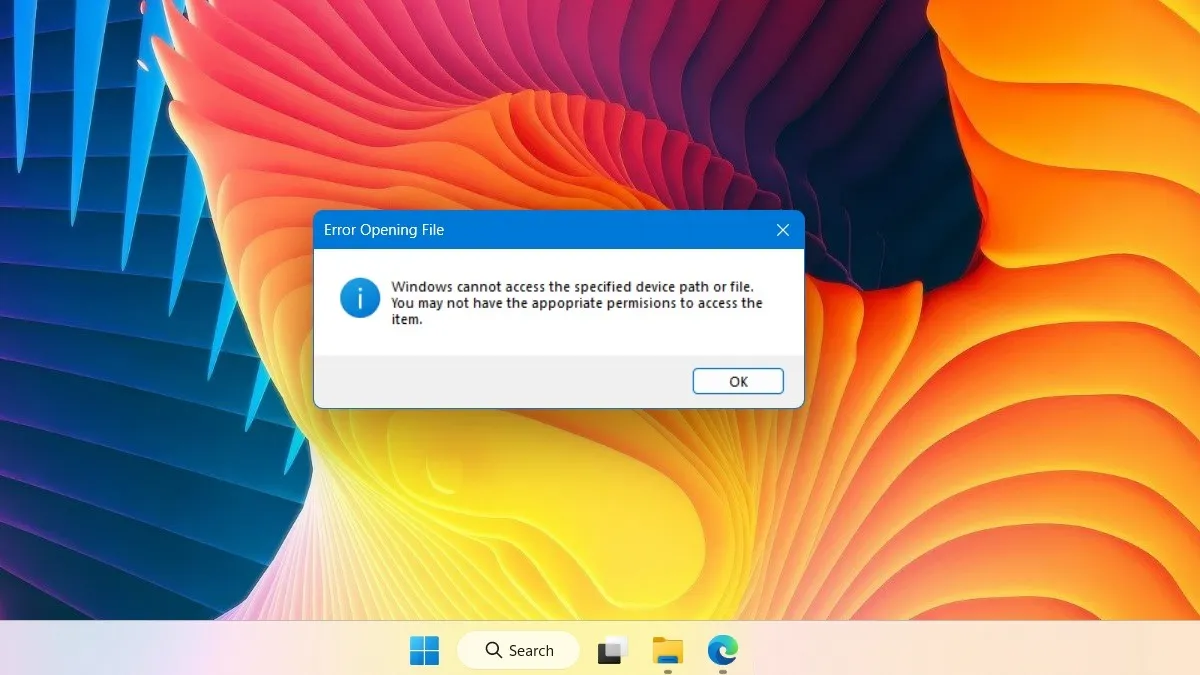
“系統找不到指定的路徑”是此錯誤的另一種變體。雖然兩者都有一些重疊的問題和共同的修復,但路徑指定錯誤主要是由於無效的環境路徑變量造成的。
按照以下“Windows 無法訪問指定的設備路徑或文件”的順序進行修復,直到錯誤得到解決。
1. 去掉安全權限中“拒絕”欄的勾號
由於設備路徑或文件錯誤的主要原因是缺少權限,因此可以通過重新獲得文件或程序的權限來修復。為此,您必須訪問該文件的屬性並刪除其“拒絕”列中的安全權限複選標記。
- 右鍵單擊無法訪問的文件或程序以打開並查看其屬性。

- 轉到“安全”選項卡,然後單擊用於登錄 Windows 計算機的用戶帳戶名。它應該類似於“Desktop-Alphanumeric”。
- 如果文件的安全權限在“拒絕”旁邊顯示複選標記,則表示您無法在文件資源管理器中打開它。點擊“編輯”修改權限。
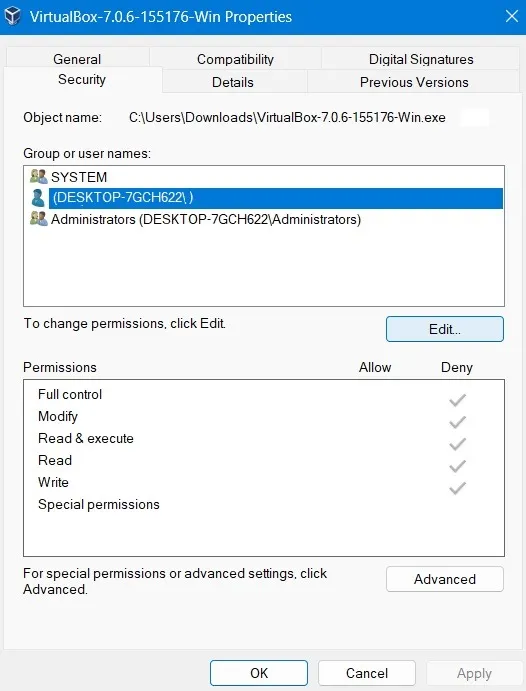
- 即使同時啟用了“允許”權限,您也可能會在“拒絕”列中找到一整套複選標記。刪除所有這些複選標記。
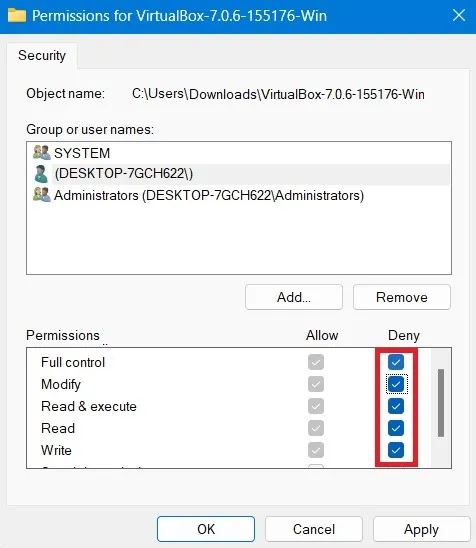
- 單擊“應用 -> 確定”並退出程序屬性。
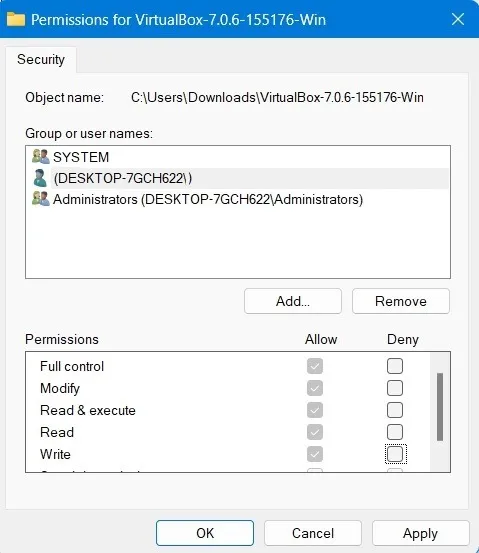
- 嘗試再次打開文件以確保您不再看到指定的設備路徑或文件錯誤。
2.在本地組策略編輯器中啟用用戶帳戶管理員批准
有時,由於缺少管理員權限,指定的設備路徑錯誤會浮出水面。它可以通過啟用用戶帳戶管理員批准從本地組策略編輯器修復,如下所示。
- 按Win+R並鍵入
gpedit.msc以打開本地組策略編輯器。
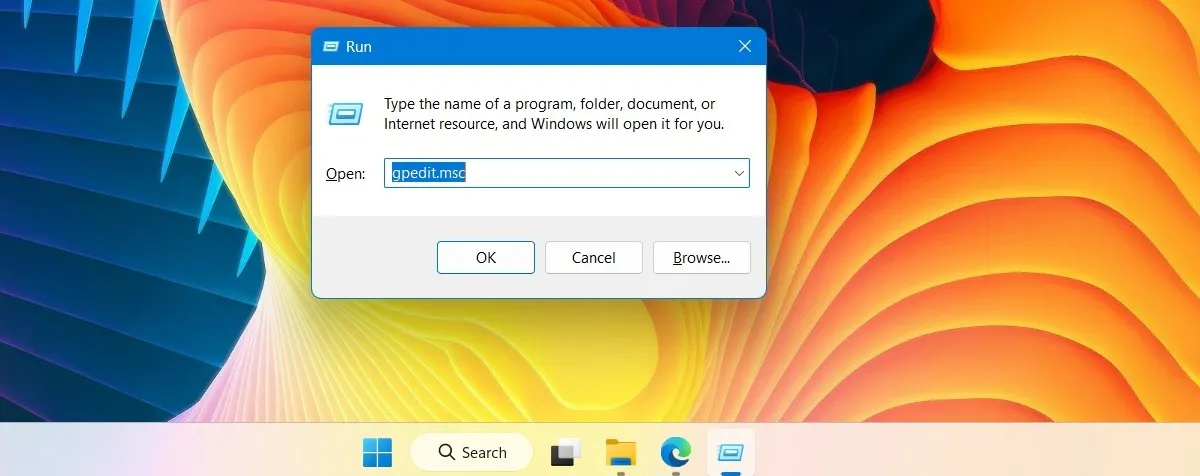
- 導航到以下路徑:“計算機配置 -> Windows 設置 -> 本地策略 -> 安全選項。”
- 單擊安全選項按鈕一次。這將導致與安全相關的項目數量增加。
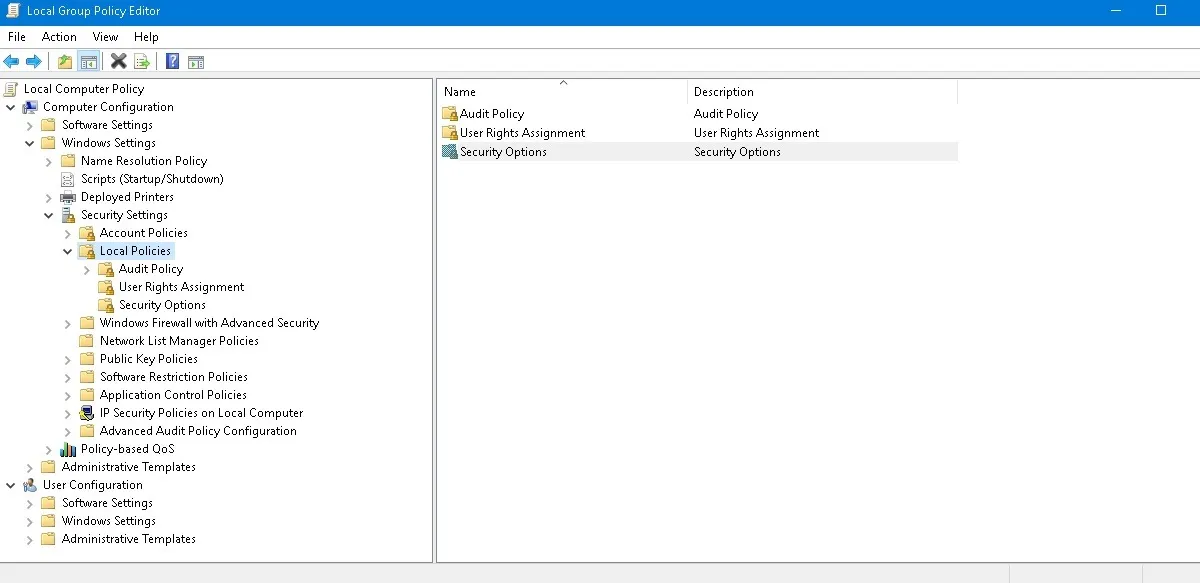
- 每台 PC 都有一個內置的 Windows 管理員帳戶。如果禁用管理員批准模式,您可能會發現啟動某些依賴於管理員權限的程序或應用程序會遇到困難。
- 要刪除錯誤,請單擊該策略並轉到其“屬性”。
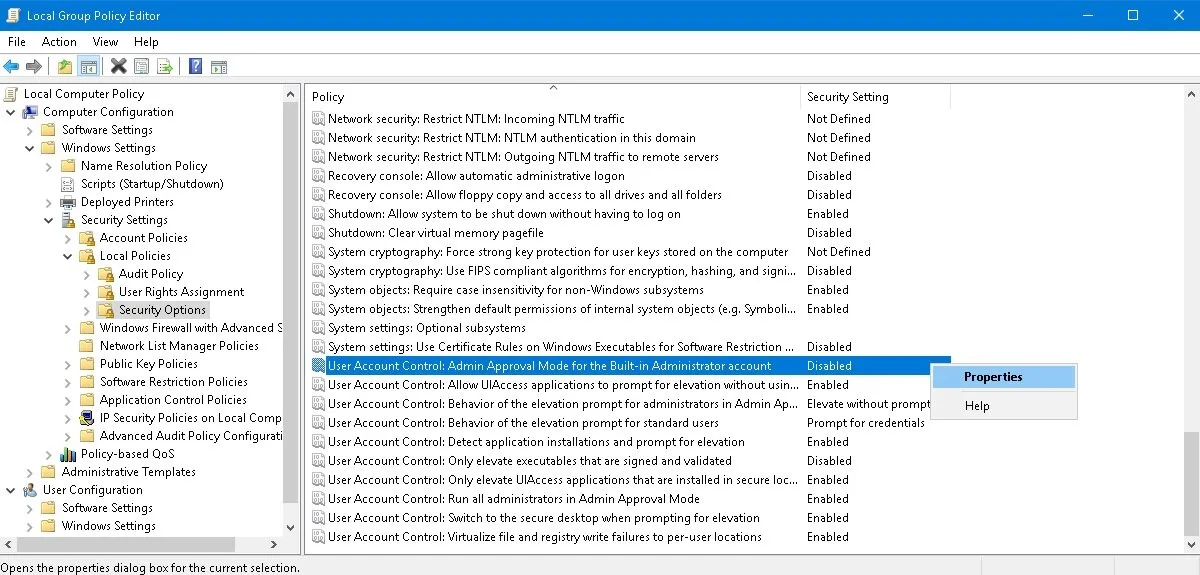
- 為管理員帳戶的用戶帳戶控制啟用管理員批准模式。
- 單擊“確定”並關閉“本地組策略編輯器”窗口。重新啟動指定的設備路徑或文件。
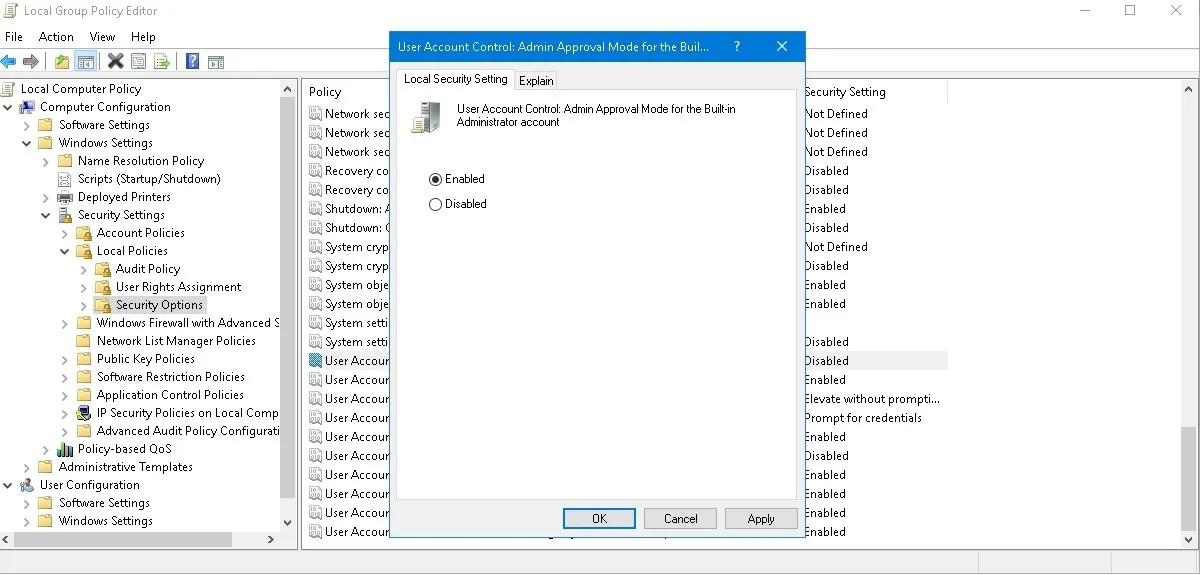
3.再次檢查文件位置
您確定文件位於正確的位置嗎?有時在我們將文件移動到另一個目錄後,其位置詳細信息保持不變。這通常是一個臨時文件夾問題,會在隨後的 PC 重新啟動後自行解決。
- 打開文件的屬性並轉到“常規”選項卡。
- 將此文件的位置複製並粘貼到文件資源管理器窗口中。

- 您是否無法直接在文件資源管理器窗口中打開文件路徑?這將表明位置已更改。
- 重新啟動您的 PC 以使其適應此文件的新位置。

4.在常規屬性中取消阻止文件
如果您被阻止打開文件,“屬性”窗口中有一個有用的“取消阻止”功能,可以快速修復訪問問題。您可以在“常規”選項卡的底部找到取消阻止按鈕。只需啟用它旁邊的複選標記,然後單擊“確定”重新打開文件。

5. 將您的 PC 連接到網絡驅動器或可移動媒體
許多文件具有依賴性,這些依賴性可能依賴於連接到其他外部驅動器的信息。最值得注意的是,您可能在 USB 驅動器或網絡路徑(在共享計算機位置)上有這些信息。一旦該共享驅動器丟失,您將無法再訪問主文件。要解決此錯誤源,請重新連接可移動媒體或網絡驅動器。
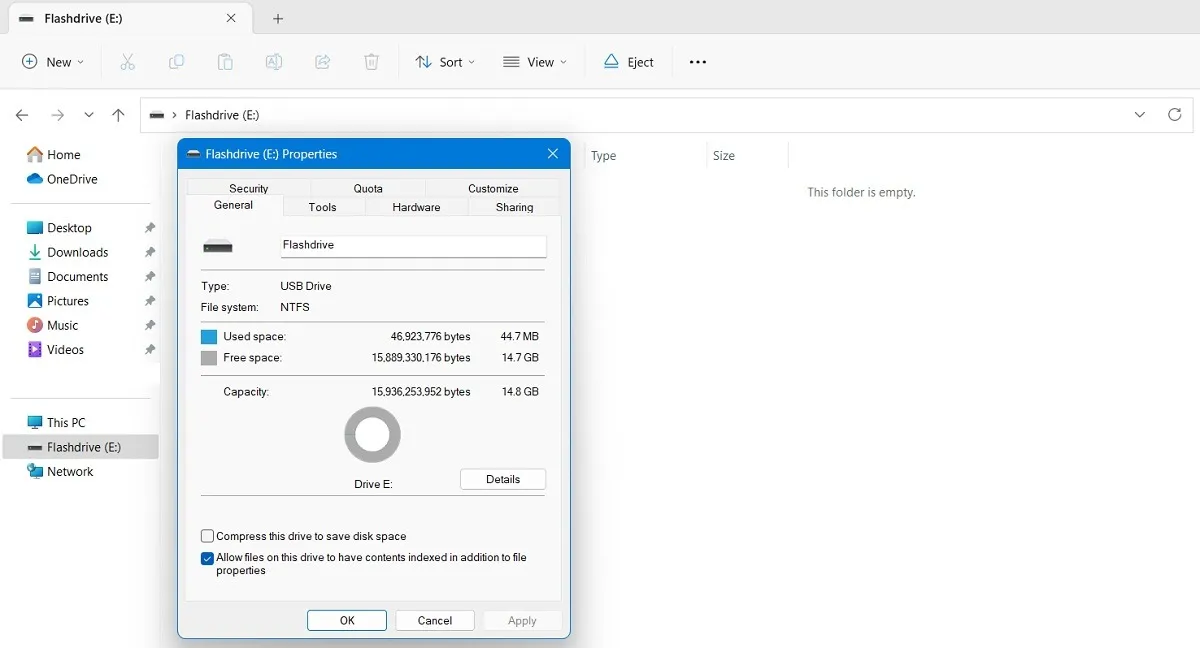
6. 重新創建快捷方式以刪除由於文件損壞導致的錯誤
快捷方式問題也可能導致此錯誤。這是一個文件損壞問題,可以通過右鍵單擊程序文件並從“創建快捷方式”選項重新創建快捷方式來及時糾正。
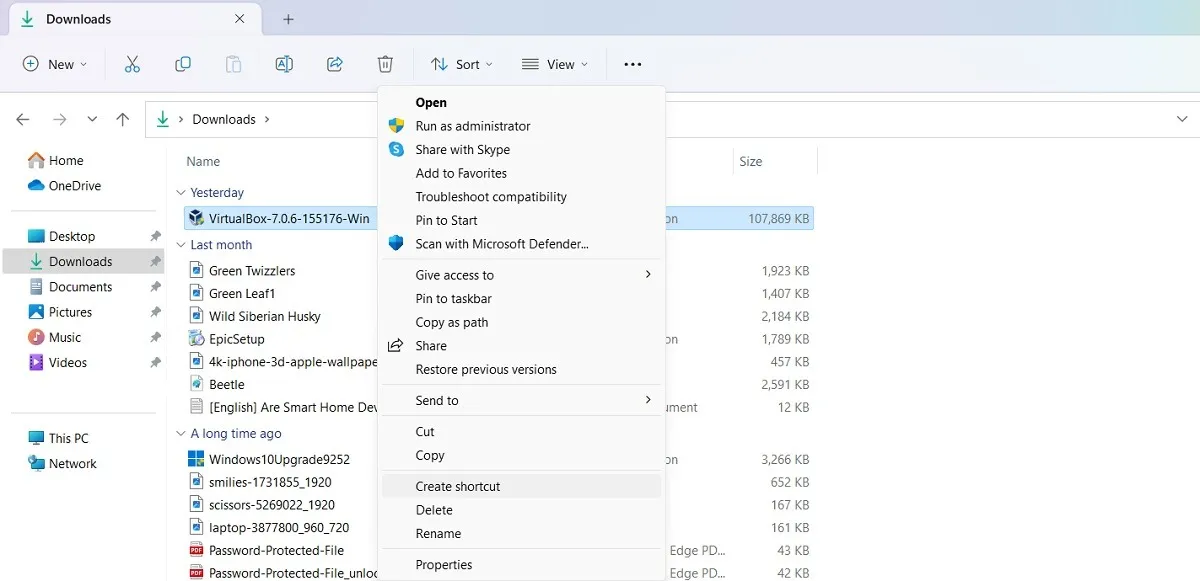
7. 更改程序對所有用戶的兼容性
您的程序是否與所有版本和用戶兼容?否則,您將無法在給定桌面上打開設備路徑或文件。可以從“屬性”窗口修復該錯誤。
- 打開“屬性”窗口並導航到“兼容性”選項卡。
- 在底部,單擊“更改所有用戶的設置”選項。它將導致一個新的彈出窗口。
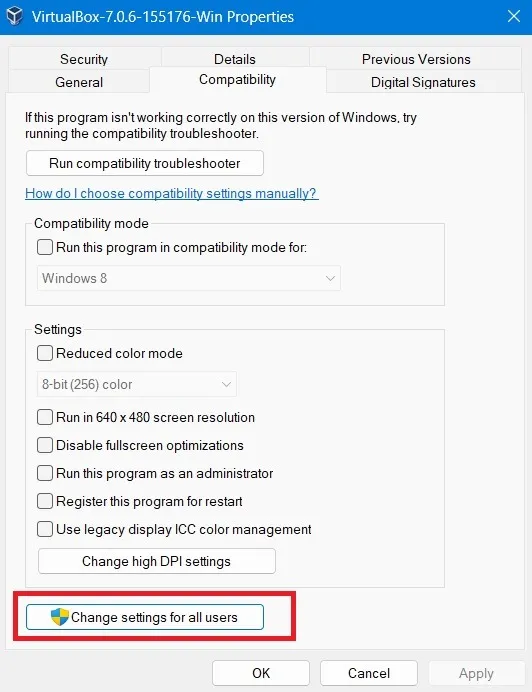
- 在新的彈出窗口中,選中“以管理員身份運行此程序”和“使用舊版顯示 ICC 顏色管理”複選框。
- 如果文件由於顯示分辨率而無法打開,可以自由編輯“更改高 DPI 設置”選項。
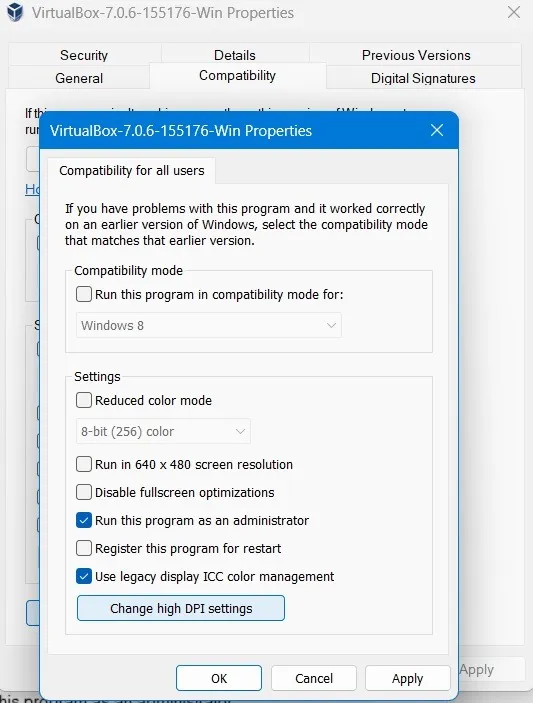
8.暫時禁用潛在不需要的應用程序阻止
有時,Windows 的智能安全設置可能會禁用可能不需要的其他聲名狼藉的應用程序。如果您發現該程序安全(通過VirusTotal等外部來源進行檢查),則可以暫時禁用 Windows 安全中心的應用程序阻止功能。
- 轉到 Windows 安全和“應用程序和瀏覽器控制”面板。
- 單擊“基於聲譽的保護”
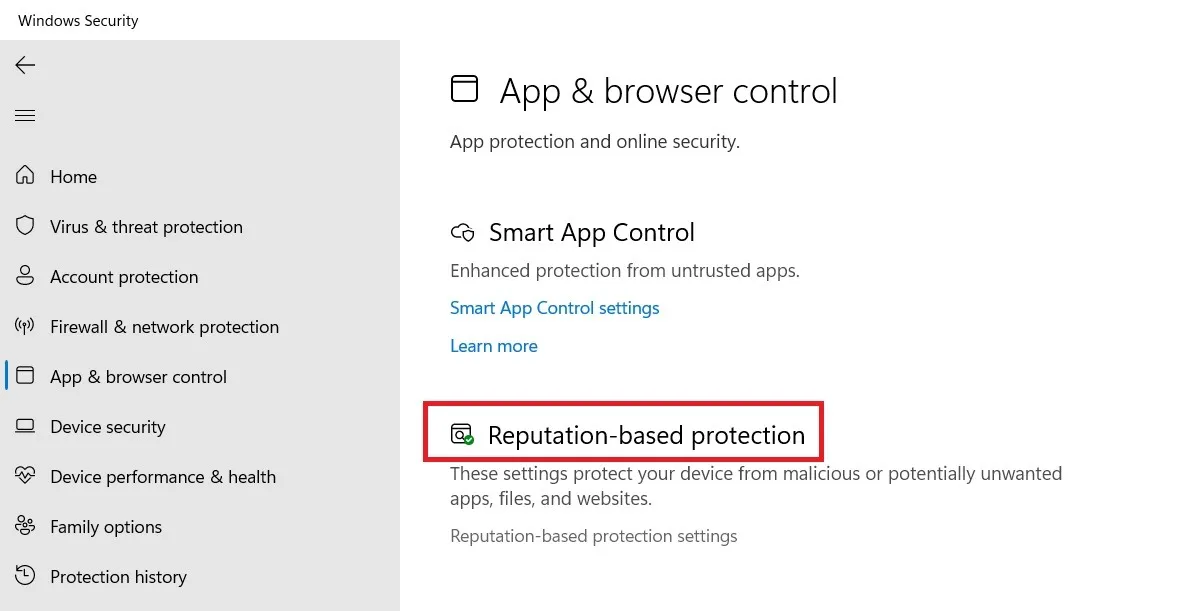
- 如果“檢查應用程序和文件”已打開,請暫時將其關閉。
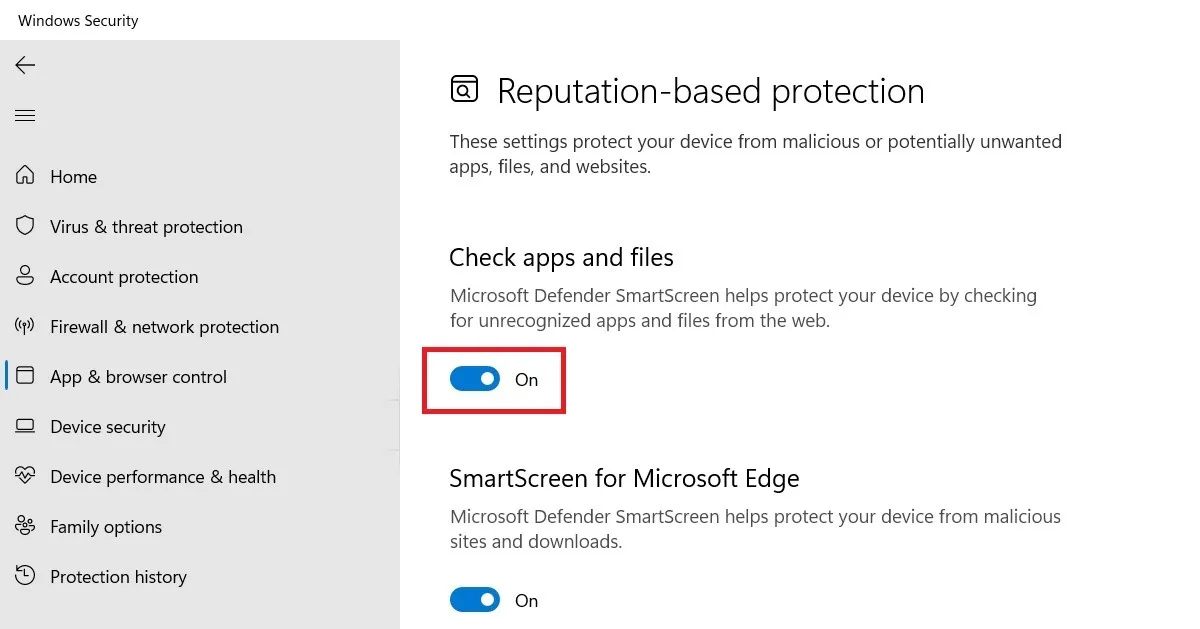
- 在可能不需要的應用程序阻止中取消選中“阻止應用程序”選項。
- 重新啟動您的設備並檢查您是否能夠正常訪問這些文件。
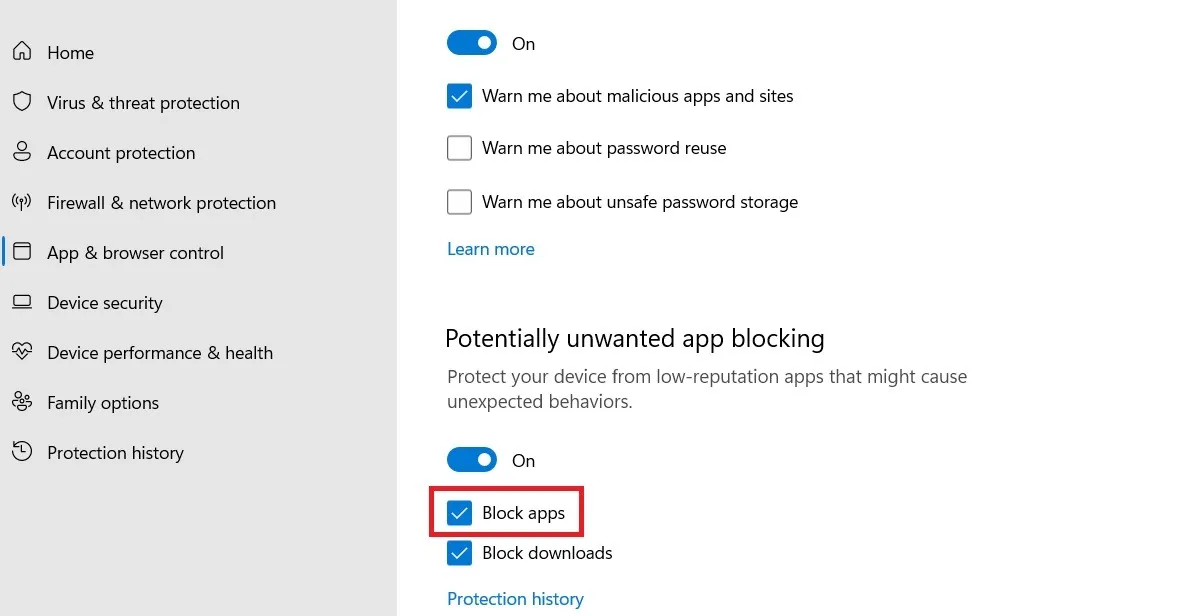
Microsoft 還建議禁用任何外部防病毒軟件以防止出現“Windows 無法訪問指定的設備路徑或文件”錯誤。
經常問的問題
安裝更新時如何修復“Windows 無法訪問指定的設備路徑”錯誤?
如果您在安裝更新時遇到設備路徑錯誤,運行 Windows 更新疑難解答實用程序來修復任何待處理的更新問題會很有幫助。
如何修復 Windows 中被拒絕的權限?
通常,要修復 Windows 中的權限被拒絕錯誤,請嘗試以管理員身份登錄。您還需要在本地組策略編輯器中為安全選項啟用一些權限,其中用戶帳戶控制顯示為禁用。
為什麼我無法獲得在文件資源管理器中查看文件的權限?
Windows 文件資源管理器在嘗試查看文件時可能產生錯誤的原因有很多。它們可能是由於惡意軟件、大量緩存數據、OneDrive 問題和其他問題造成的。但是,很容易重新獲得對此類文件的權限。
圖片來源:Pexels。Sayak Boral 的所有屏幕截圖。



發佈留言