如何修復VMWare授權服務未運行
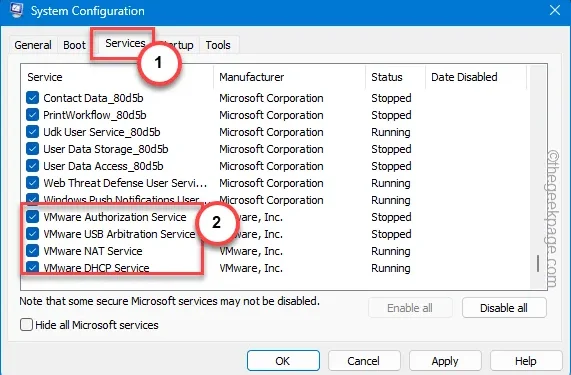
VMWare 授權服務是 VMware 應用程式下所有虛擬機器正常功能的基本服務。遇到此問題的使用者將無法初始化、連接或控制遠端設備。但是,就像有關 VMware 的其他問題一樣,您可以按照這些簡單的解決方案來修復此 VMware 授權服務。
修復 1 – 啟動 VMware 授權服務
VMware Authorization 服務需要自動啟動。因此,請使用“服務”頁面來管理它。
步驟 1 –點選Windows 按鈕並開始輸入「services」。
步驟 2 –接下來,開啟「服務」將其開啟。

步驟 3 –在此清單中找到「VMware Authorization 」服務。
步驟 4 –找到後,右鍵點選該服務並點選「啟動」以啟動該服務。
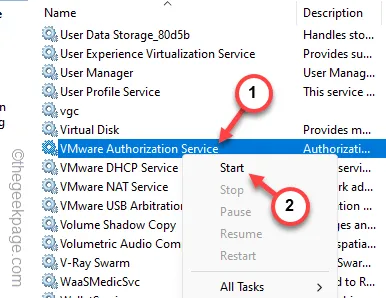
步驟 5 –現在,尋找「Windows Management Instrumentation」服務。
步驟6 –接下來,也只需右鍵點選該服務,然後按一下「啟動」即可啟動該服務。
VMware 授權服務也依賴此服務。
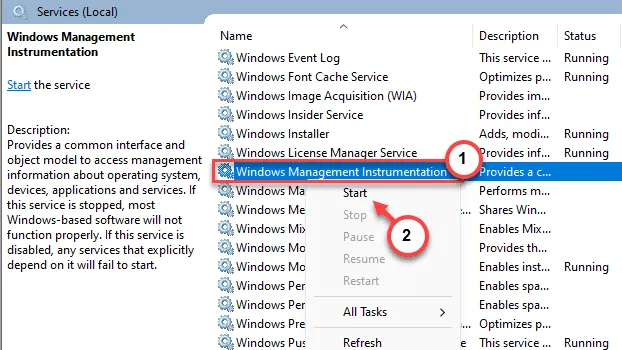
啟動這兩個服務後,重新啟動 VMware 並檢查。
如果問題仍然存在,請嘗試下一個解決方案。
修復 2 – 授予 VM 授權服務管理權限
VMware Authorization 服務需要管理權限才能在您的系統上正常運作。因此,執行虛擬機器的使用者必須位於「管理員」群組的保護之下。
步驟 1 –您可以透過使用者帳戶精靈執行此操作。所以,快速按下Win+R鍵。
步驟 2 –之後,輸入此內容並按Enter。
netplwiz
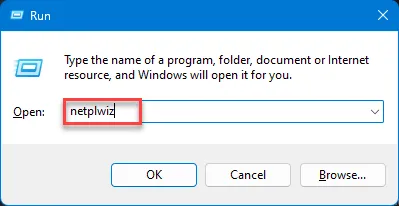
步驟 3 –輸入「使用者」部分。
步驟 4 –找到系統上使用 VMWare 的帳號。雙擊該帳戶即可存取該帳戶。
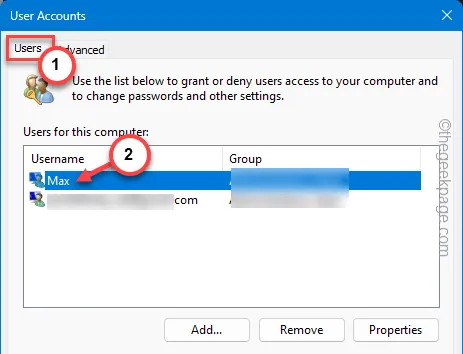
步驟 5 –進入「群組成員資格」標籤。
步驟 6 –此後,選擇「管理員」類型。
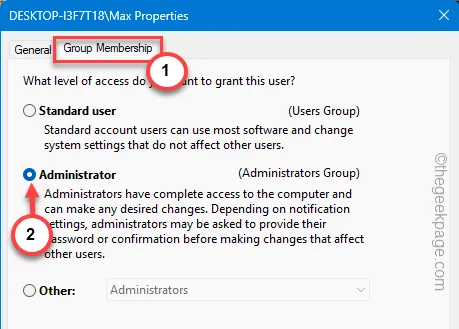
步驟 7 –使用「套用」和「確定」按鈕儲存此變更。
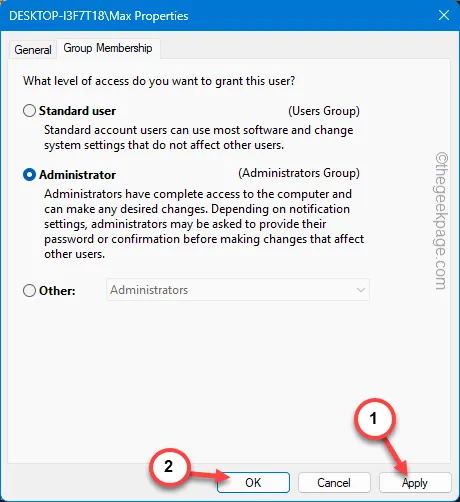
將帳戶新增至管理員清單後,關閉終端機。
您可能需要重新啟動系統。
之後,嘗試再次啟動 VMware。
修復 3 – 更改系統啟動設置
確保VMware服務在系統啟動時自動啟動。
第 1 步 –您可以執行此系統設定頁。為此,請右鍵單擊Windows 按鈕,然後按一下「執行」。
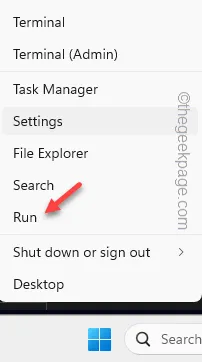
步驟 2 –接下來,寫下此內容並點擊「確定」按鈕。
msconfig
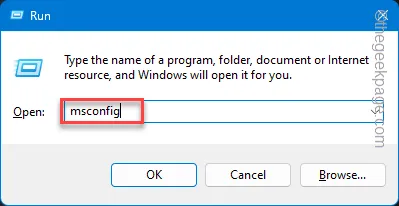
步驟 3 –存取「服務」標籤。
步驟 4 –直接進入服務清單並找到「VMware 授權服務」。
步驟 5 –確保檢查其中所有與 VMware 相關的服務。
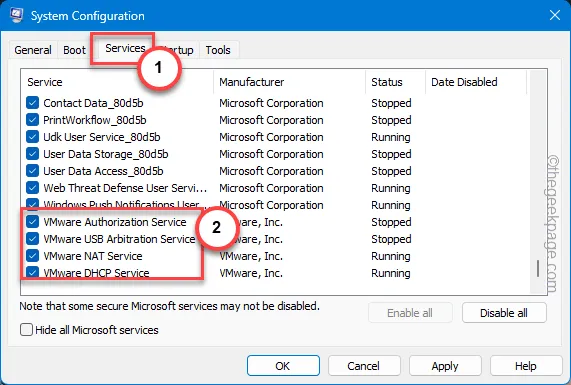
步驟 6 –最後,按一下「套用」和「確定」按鈕以套用並儲存系統配置中的變更。

步驟 7 – Windows 將提示您重新啟動系統。因此,點擊「立即重新啟動」即可重新啟動電腦。
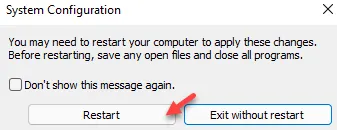
系統重新啟動後,您可以啟動VMware並再次檢查。它將正常運作。
修復 4 – 修復 VMware
修復 VMware 應該可以讓它在您的系統上再次運行。
步驟 1 –從搜尋框中搜尋「VMware 」。
步驟2 –稍後,右鍵單擊“ VMware Workstation ”,然後按一下“卸載”將其從系統中卸載。
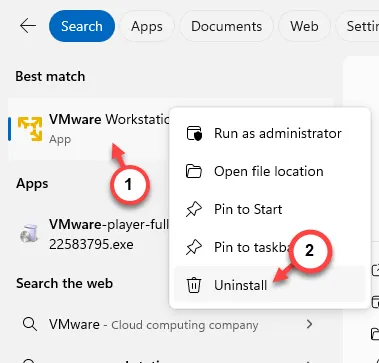
步驟 3 –當您進入「已安裝的應用程式」部分時,請向下捲動以找到系統上的「 VMware Workstation 」。
步驟 4 –接下來,按一下點按鈕,然後按一下「修改」。
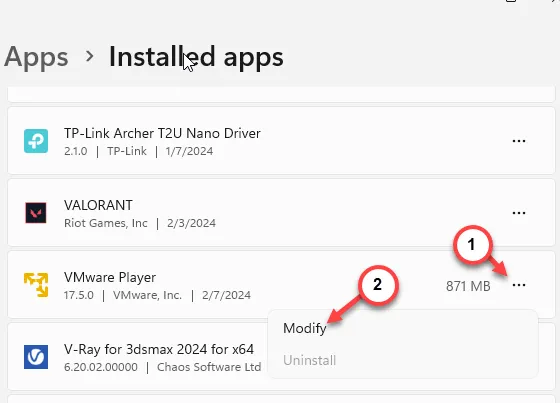
步驟 5 –繼續瀏覽 VMware 設定頁面。
步驟 6 –當出現主步驟時,選擇「修復」選項並點選「下一步」按鈕開始修復操作。
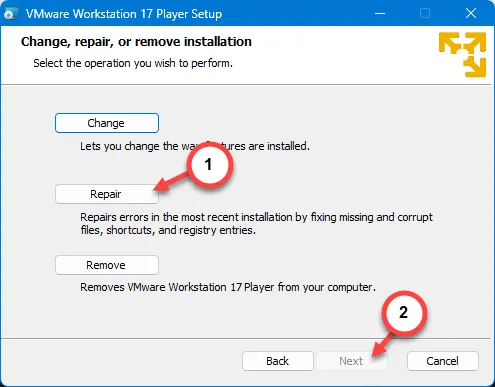
修復程序完成後,您在使用 VMware 時將不會看到「VMware 授權服務未執行」訊息。
我希望這些修復已經解決了問題!



發佈留言