如何修復 Windows 的“User Profile Service 登錄失敗”錯誤
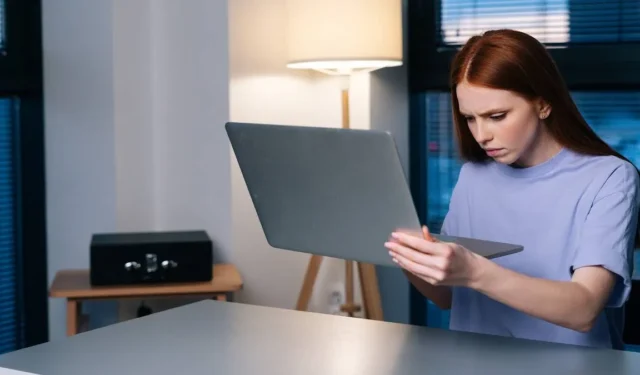
您在 Windows 啟動期間是否收到“用戶配置文件服務登錄失敗”或“無法加載用戶配置文件”錯誤?當您在 Windows 登錄屏幕中鍵入密碼時,就會顯示此消息,並且您的默認用戶配置文件無法啟動。取而代之的是一個損壞的用戶配置文件,改變了你的鎖定屏幕和桌面背景。由於無法加載正確的配置文件,因此您無法登錄系統。如果您遇到這個令人沮喪的問題,我們下面的解決方案之一將立即解決它。
“User Profile Service 登錄失敗”錯誤的原因
您可能會遇到“用戶配置文件登錄失敗”錯誤的原因有很多。此錯誤的變體包括:“無法加載用戶配置文件”和“用戶配置文件服務登錄失敗”。如果您收到任何這些錯誤消息,則意味著默認的 Windows 用戶配置文件已損壞,這可以追溯到以下一個或多個因素:
- 不正確的 Windows 更新:用戶帳戶控制 (UAC) 旨在防止對 Windows 設備進行未經授權的更改。任何不規則或未完成的更新或崩潰有時會損壞 UAC 正常工作所需的主機文件。
- 分區調整大小錯誤:從磁盤管理調整分區大小時,這些部分有時可能會損壞,從而導致用戶配置文件不正確。
- 防病毒程序:如果防病毒程序在您嘗試登錄時掃描您的系統,它可能會中止正確的用戶配置文件並啟動錯誤的用戶配置文件。
- 來賓登錄時不正確的關閉和重新啟動:如果您沒有順利退出在 PC 上創建的本地帳戶,則在後續登錄時可能會遇到用戶配置文件錯誤。
Windows 中 User Profile Service 登錄失敗錯誤的解決方案
好消息是,上述原因都不是主要問題。您可以使用以下故障排除解決方案之一輕鬆修復損壞的用戶配置文件。
您應該首先嘗試前幾種簡單的方法。只有在簡單的解決方案無法解決問題的情況下,才在最後尋求更複雜、更耗時的解決方案。
1.從鎖定屏幕重新啟動或關閉Windows
有時,您只需要從鎖定屏幕窗口簡單地重新啟動或關閉即可解決問題。
- 無論您是以管理員身份登錄還是以訪客身份登錄,都可以使用Win+L退出並轉到 Windows 鎖定屏幕。
- 導航到管理員配置文件(如果之前使用訪客配置文件登錄),然後單擊鎖定屏幕關閉/重新啟動選項。確保在後續啟動時以管理員身份登錄。如果您需要重置管理員密碼,我們可以提供幫助。
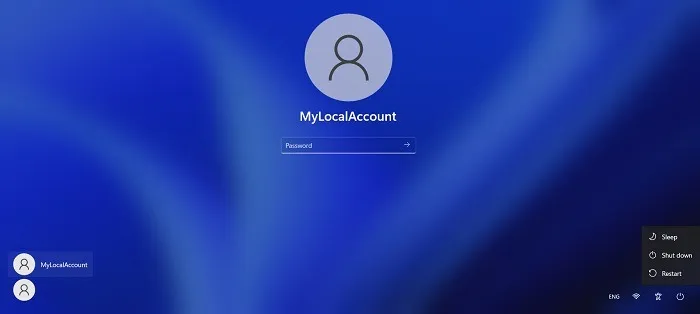
2. 在 Windows 中刪除本地用戶帳戶
如果用戶配置文件錯誤是由於訪客登錄期間不正確的關閉和重新啟動造成的,您可能需要暫時刪除不必要的本地帳戶。
- 使用不正確的用戶配置文件登錄計算機後,使用Win+啟動 Windows 運行命令選項R,然後輸入
netplwiz。
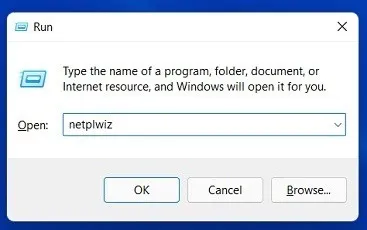
- 您將看到“高級用戶帳戶控制面板”屏幕。輸入您的管理員密碼以繼續。有時,如果系統拒絕接受您的管理員密碼,則會出現錯誤。在這種情況下,請使用 Windows 安全啟動來執行這些步驟。(在下面的常見問題解答中進行了描述。)
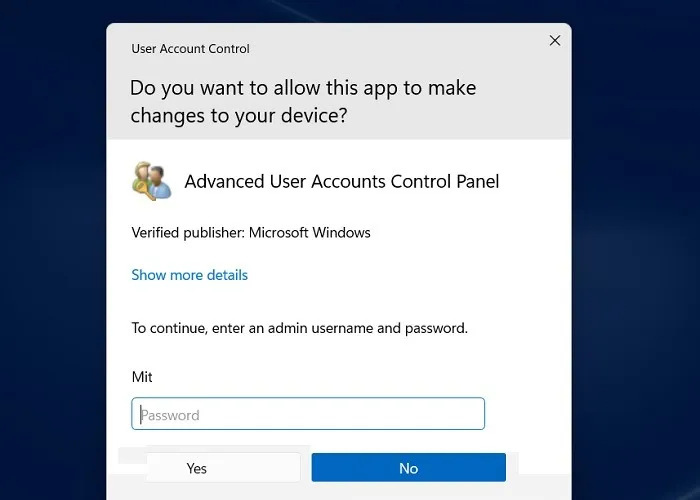
- 單擊您的訪客/本地帳戶旁邊的“刪除”選項。即使您當前使用本地帳戶登錄計算機,此處的本地配置文件也將被刪除。
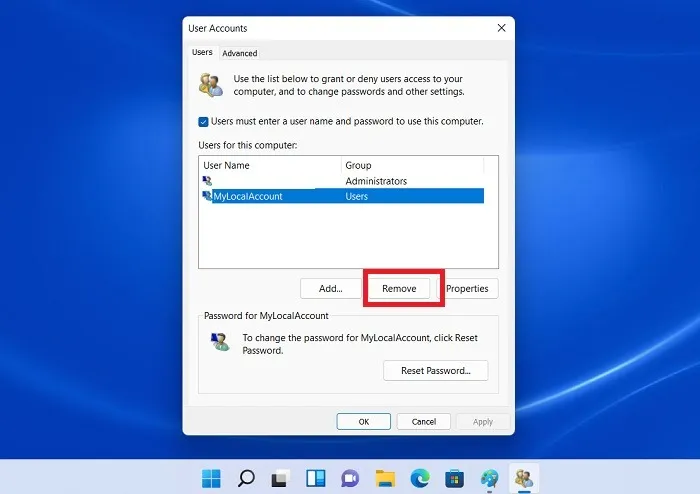
- 使用Win+L退出本地帳戶登錄窗口。
- 重新啟動計算機,並確保使用常規 Microsoft 帳戶重新登錄。
3.將NTUSER.Dat文件移動到默認用戶名文件夾
用戶配置文件由桌面、下載、文檔、音樂、視頻和保存的鏈接的個性化菜單項組成,這些菜單項存儲在“C:/Users”內的文件夾中。
對於每個配置文件,a. 名為 NTUSER.DAT 的 DAT 文件是由 Windows 創建的。它包含個性化的用戶設置。嘗試將與有問題的配置文件關聯的文件移動到默認用戶名文件夾。
- 轉到“C:/Users”中所需的本地帳戶,然後按Ctrl+X剪切該帳戶的 NTUSER.DAT 文件。
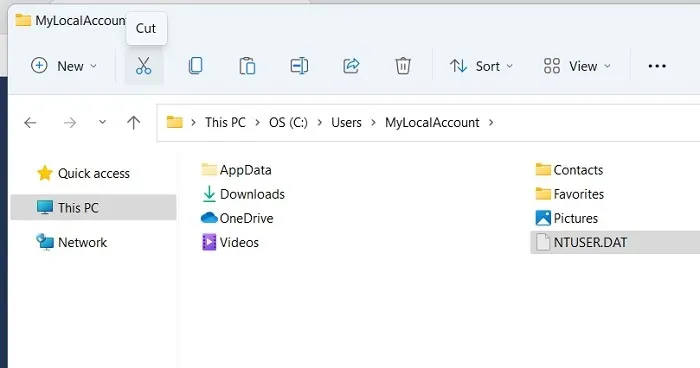
- 移動。DAT 文件複製到“默認”用戶名文件夾中。您可能看不到該文件夾。如果是這樣,請在文件資源管理器中將“查看 -> 顯示”更改為“隱藏項目”。
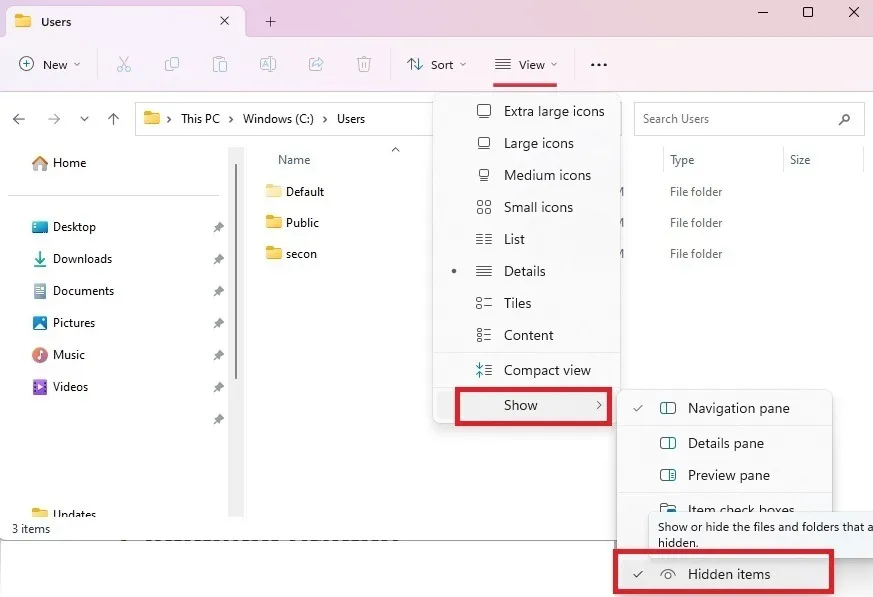
- 刪除本地帳戶文件夾,然後重新啟動電腦以查看是否加載了正確的用戶配置文件。
4.使用命令提示符修復Windows用戶配置文件
- 轉到“開始”,然後搜索“命令提示符”。在結果下選擇“以管理員身份運行”。
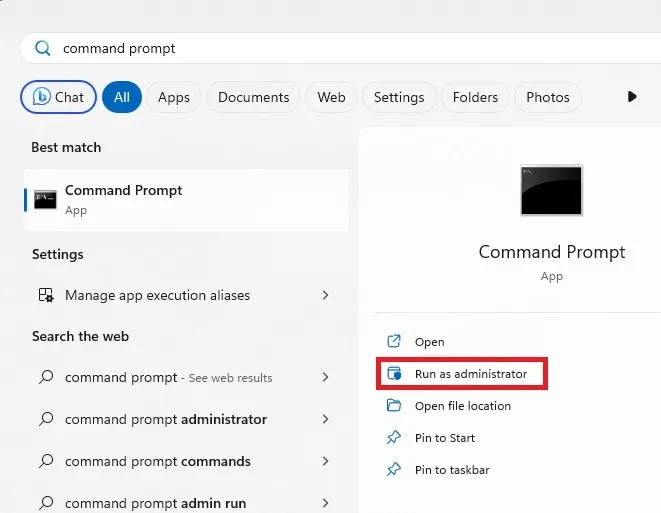
- 執行部署映像服務和管理工具 (DISM) 掃描,這有助於修復 Windows 映像並可能解決用戶配置文件服務錯誤。
DISM.exe /Online /Cleanup-image /scanhealth
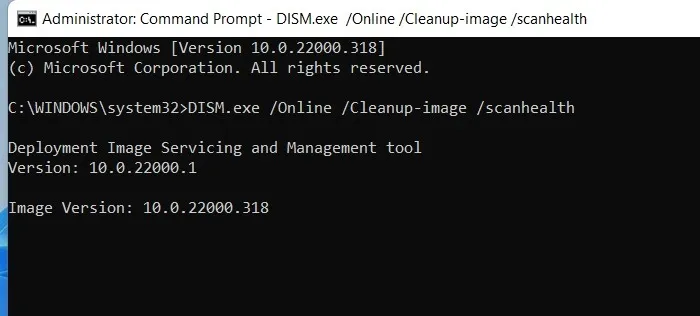
- 同樣,系統文件檢查器 (SFC) 命令是修復損壞的 Windows 文件(包括用戶配置文件設置)的最佳方法。
sfc /scannow
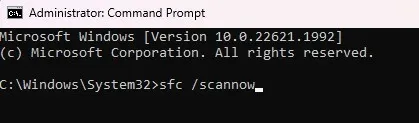
5.在安全模式下使用Windows註冊表編輯器
Windows 註冊表編輯器 (Regedit) 是修復“用戶配置文件服務登錄失敗”錯誤的最佳解決方案之一。為此,故障排除是在安全模式下實現的。
- 在 Windows 11 中,從搜索菜單轉到“高級啟動”。對於 Windows 10,相應的選項是“更改高級啟動選項”。
- 單擊“立即重新啟動”以啟動高級重新啟動。
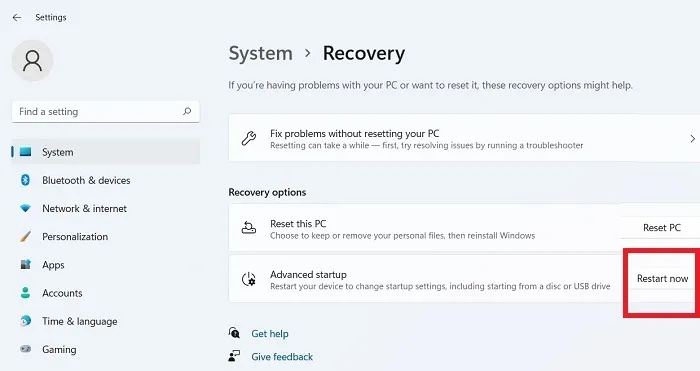
- 在藍屏上選擇“疑難解答”。
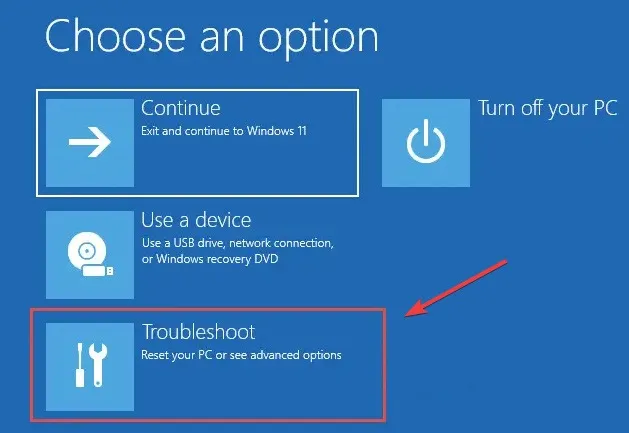
- 轉到“高級選項 -> 啟動設置”,然後再次重新啟動設備。
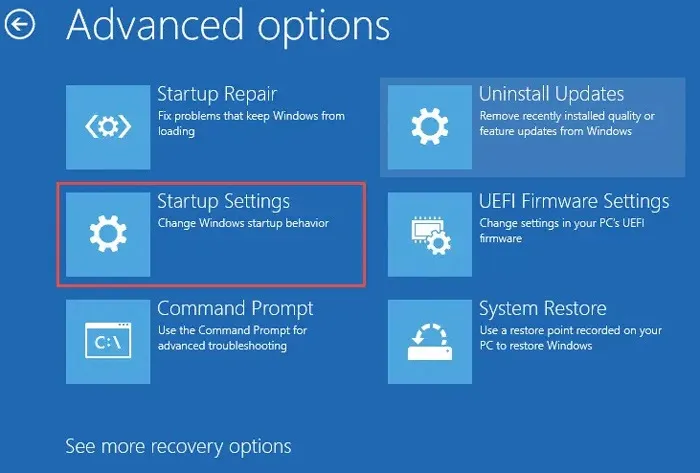
- 重新啟動後,您將看到許多啟動設置,可以使用數字鍵 (1-9) 或功能鍵 (F1-F9) 訪問這些設置。選擇“啟用安全模式”選項。
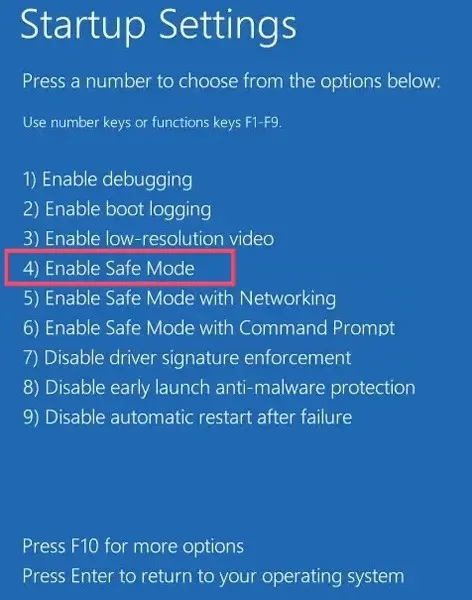
- 登錄後,您將進入安全模式的 Windows。在此模式下可見的選項非常少。
- Win使用+啟動 Windows 運行命令選項R,然後輸入
regedit。該任務將使用管理員權限自動創建。
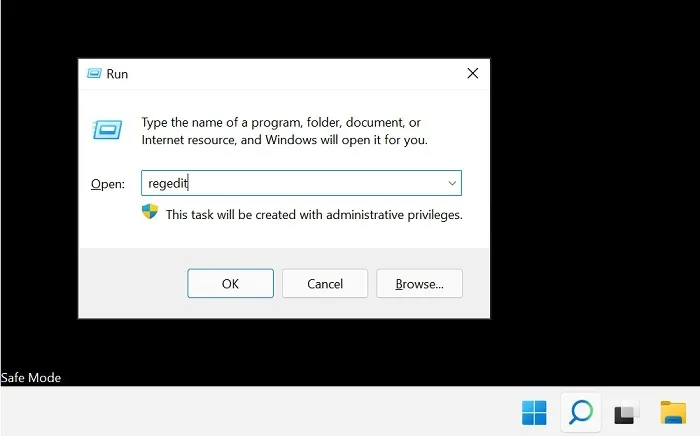
- 在註冊表編輯器中導航到以下路徑:
Computer\HKEY_LOCAL_MACHINE\Software\Microsoft\Windows NT\CurrentVersion\ProfileList
- 檢查“ProfileList”下的最後幾個條目,看看是否有重複的條目,例如,條目名稱相似,但至少有一個條目包含a。巴克文件。此擴展名將出現在“名稱”列中一項的末尾。例如,如果您打開 ProfileList 文件夾之一,您可能會看到。BAK 在列出的任何值之後。如果您沒有看到此擴展程序的任何內容,請跳至本部分的底部。
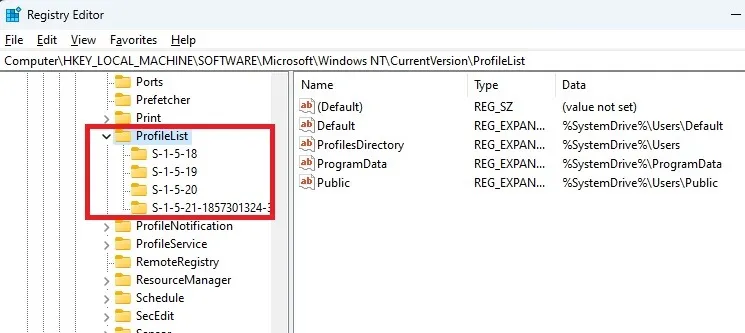
- 如果您確實有一個帶有擴展名的值,並且它出現在最後一個條目中,請重命名。BAK 擴展名只是。學士。對於任何重複的條目,將其重命名為其他名稱,但保留。巴克擴展名。刪除任何多餘的內容。BAK 擴展名(如果存在)用於重複條目。
- 刪除. 剛剛重命名的條目中的 BA 擴展名。
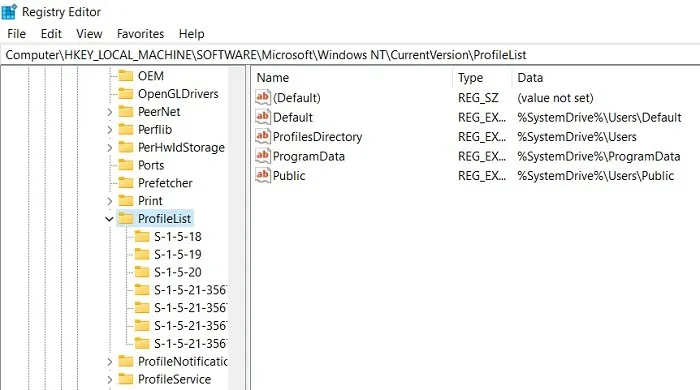
- 右鍵單擊並修改配置文件條目的 State 鍵。比克被移除。基本上,我們通過一個小的註冊表調整來切換活動的默認用戶配置文件。
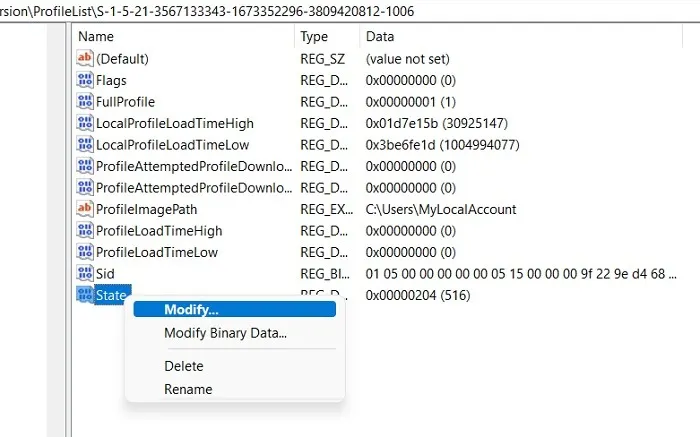
- 將十六進制 DWORD 值從數值更改為“0”。單擊“確定”保存設置。
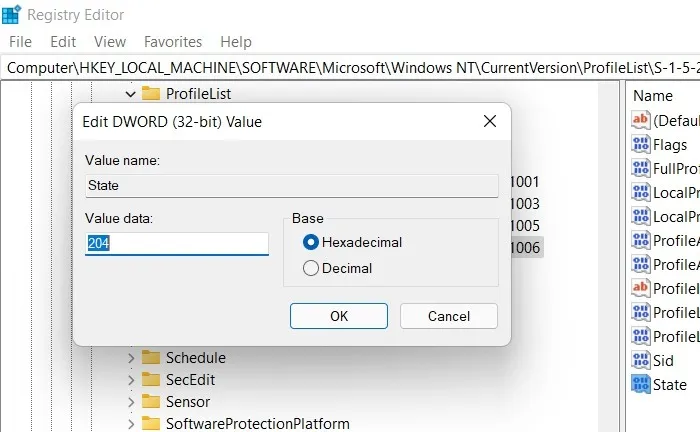
- 以正常模式重新啟動 PC。
- 再次登錄後,“用戶配置文件服務登錄失敗”錯誤應該會消失。
沒有。BAK 文件?
如果你沒有。BAK 文件,請參閱下面的解決方法。
- 打開文件資源管理器,然後導航到“C:\Users\Default\AppData\Local\Application Data”
- 如果您在該文件夾中看到另一個名為“Application Data”的文件夾,請將其刪除,然後重新啟動計算機。如果您根本沒有應用程序數據文件夾,則此修復將不適用。
6. 重新啟動用戶配置文件服務
有時,第三方軟件和應用程序會阻止 User Profile Service 運行,從而導致此錯誤。使用命令提示符重新啟動它:
- 打開命令提示符,然後以管理員身份運行它,如上所示。
- 輸入以下命令,然後按Enter:
sc config ProfSvc start= auto
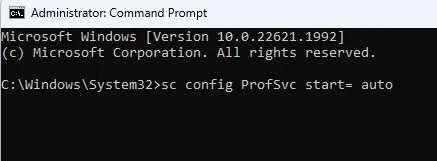
- 在下一個提示符下,輸入以下命令,然後按Enter:
sc start ProfSvc
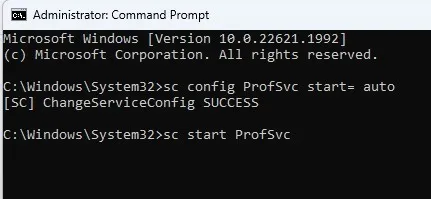
- 重新啟動計算機以修復錯誤。
- 如果這些命令無法運行,請嘗試以安全模式重新啟動電腦,然後執行上述操作。
- 如果另一個應用程序或程序更改了此服務的狀態,它可能會繼續停止。為了確保它隨 Windows 自動啟動,請打開“運行”對話框窗口,然後鍵入
services.msc。
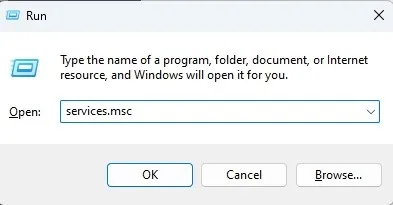
- 滾動直到看到“用戶配置文件服務”。
- 如果“啟動類型”列下沒有顯示“自動”,請右鍵單擊“User Profile Service”,然後選擇“屬性”。
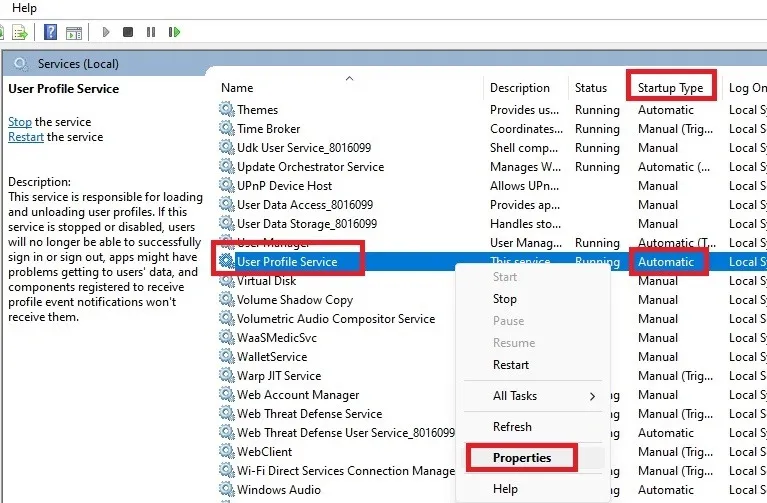
- 將“啟動類型”更改為“自動”,然後單擊“應用”保存更改。您可能需要重新啟動電腦才能正確登錄。
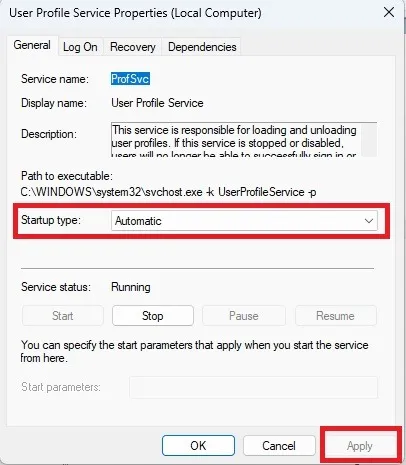
7.重置Windows電腦
如果上述所有選項均失敗,請使用“重置”選項返回到 Windows 操作系統的干淨出廠重置。您必須在線連接才能實現此基於雲的重置。
Windows 11 重置方法已詳細介紹,但 Windows 10 中常見的基本步驟總結如下:
- 轉到“系統 -> 恢復 -> 重置此電腦”,然後單擊“重置電腦”。
- 選擇“保留文件”或“刪除所有內容”。選擇前一個選項,這樣您就不需要保存備份。備份文件仍然是一個好主意,以防萬一出現問題。
- 選擇“雲下載”選項來重新安裝您的 Windows 版本。下載需要一些時間才能完成。
- 看到“準備重置電腦”屏幕後,單擊“下一步”繼續。
- 坐下來等待重置完成,因為下載需要一些時間。整個過程可能會花費幾個小時到一整天的時間,因此僅當其他方法無法解決問題時,我們才建議使用重置方法。
經常問的問題
如何修復 Windows 8/8.1 和 Windows 7 登錄過程中的“用戶配置文件失敗”錯誤?
如果您使用的是較舊的 Windows 版本,例如 8.1/8/7,則只有上述幾種解決方案能夠解決用戶配置文件錯誤。您可以嘗試重新啟動,在命令提示符中使用 DISM 和 SFC 掃描,並將 NTUSER.DAT 文件移動到默認文件夾。刪除本地用戶帳戶和啟用基於雲的重置的選項將不起作用。
如何解決重新啟動用戶配置文件服務時出現的“我們無法登錄您的帳戶”錯誤?
有時,在訪客/本地帳戶模式下重新啟動用戶配置文件服務時(第 6 節),您無法登錄管理員帳戶。要解決該問題,請以安全模式啟動 Windows 設備,並執行第 2 節中概述的相同步驟。然後,重複第 6 節中的步驟以重新啟動 User Profile Service。
其他軟件或 Windows 更新是否會干擾 User Profile Service?
有時可以。如果您在安裝新軟件後下次登錄時開始收到此錯誤,請嘗試卸載新軟件,看看是否可以解決問題。
如果您的電腦最近安裝了更新,請嘗試卸載它們並再次更新。轉到“開始”,然後搜索“Windows 更新”。在最近安裝的更新列表下選擇“更新歷史記錄”和“卸載更新”。選擇要卸載的內容,然後重新啟動電腦。
圖片來源:Freepik。所有屏幕截圖均由 Crystal Crowder 和 Sayak Boral 製作。



發佈留言