如何修復 Windows 上的時間同步失敗問題
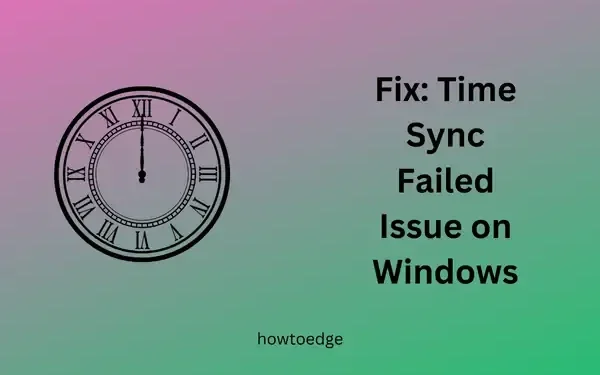
如今,無法安裝累積更新在 Windows 11/10 上非常常見。發生這種情況的原因有很多種,例如係統檔案遺失、系統映像損壞或儲存了不必要的快取。儘管如此,Windows 更新失敗的最常見原因是「時間同步失敗問題」。
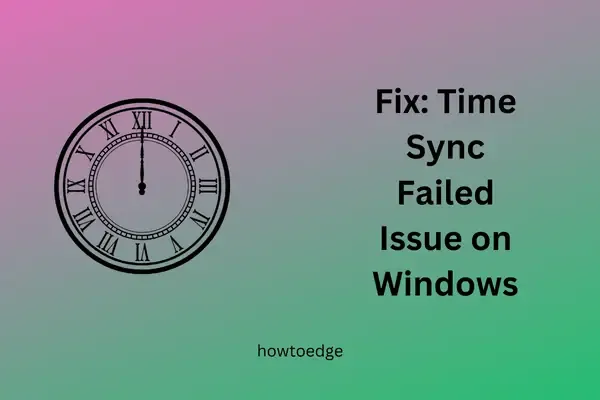
每當您嘗試安裝更新時,系統都會檢查您的裝置日期和時間,並將其與其伺服器時間設定進行比對。如果兩者不同,則更新會卡住或因某些錯誤代碼而失敗。修復此時間同步失敗問題,您會發現您的裝置可以有效運作。
當您遇到時間同步失敗問題時會發生什麼?
Windows 11/10 會自動與時間伺服器(預設選擇)同步時間並在您的電腦上顯示相同的時間。如果無法同步時間,您會收到錯誤訊息,指出 –
"An error occurred while Windows was synchronizing with the time server."
從錯誤訊息中可以明顯看出,您必須配置時間伺服器來解決此問題。我們建議使用 CMD 強制時間同步,或啟動 Windows 時間服務,並檢查時間問題是否解決。如果沒有,請繼續執行以下解決方案。
修正 Windows 11/10 上時間同步失敗的問題
很多時候,時間同步會失敗並開始在 Windows PC 上顯示不正確的日期和時間。如果您遇到此問題並想要解決它,我們建議您一一遵循以下解決方案。
1. 現在在“設定”下使用“同步”
為了使日期和時間正常運作,此設定必須設定為自動變更。開啟「設定」並檢查電腦上日期和時間的目前狀態。以下是執行此任務的方法 –
- 按 Windows + I 啟動「設定」頁面。
- 選擇左側邊欄上的“時間和語言”,然後選擇右側窗格中的“日期和時間” 。
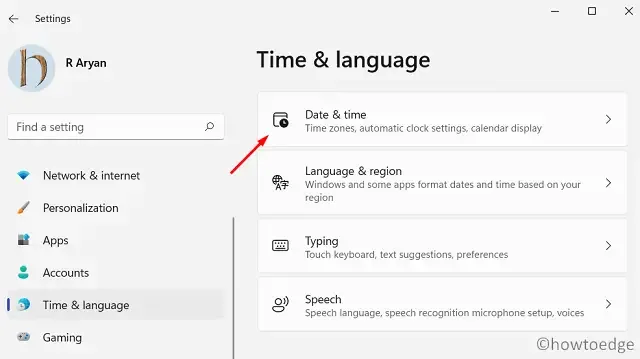
- 當此部分展開時,向下捲動至自動設定時間,然後開啟其切換開關。

- 向下捲動一點,然後點擊「其他設定」下的「立即同步」按鈕。
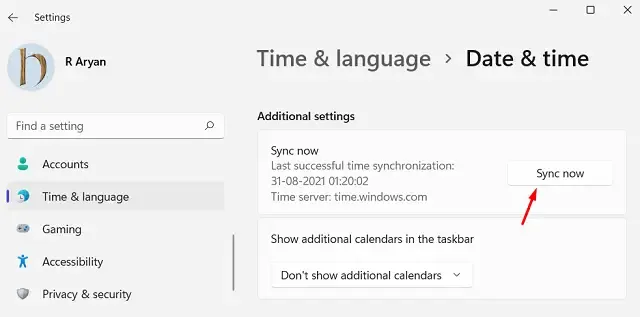
關閉“設定”應用程序,然後重新啟動電腦。在後續登入中,日期和時間應與您的區域設定同步。
2.檢查Windows時間服務
如果時間同步失敗問題仍然發生,您應該設定 Windows 時間服務。預設情況下,該服務處於停用狀態。開啟服務,將其啟動類型變更為自動,然後啟動服務。以下是有關如何啟用此服務的逐步說明 –
- 按Win + S啟動 Windows 搜尋。
- 輸入“服務”並點擊彈出結果。
- 在「服務」視窗中,向下捲動到「Windows 時間」服務並雙擊它。
- 使用“啟動類型”旁邊的下拉式選單,並將其變更為“自動”。
- 按一下「套用」確認最近的更改,然後按一下「開始」按鈕。
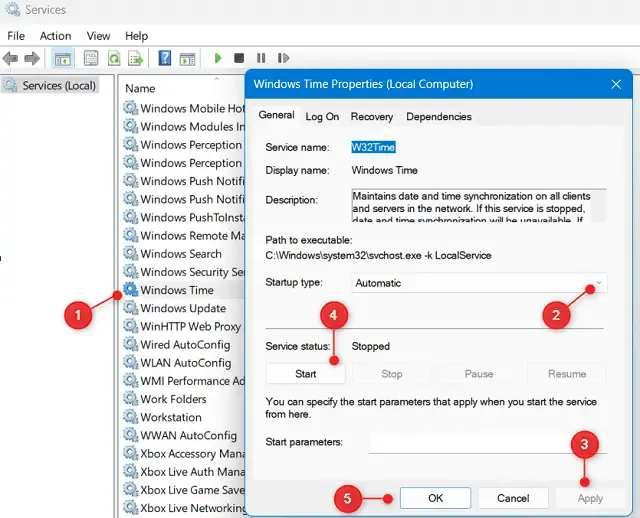
- 最後,按一下“確定”,關閉此窗口,關閉“服務”,然後重新啟動電腦。
重新登入您的裝置並檢查時間同步失敗的問題現在是否已解決。
3.使用命令提示字元強制時間同步
有一種方法可以強制 Windows PC 上的時間同步。為此,您需要在提升的控制台上運行一些程式碼。這是你需要做的——
如果問題仍然存在,請使用命令提示字元(管理員)重新註冊時間服務,然後重新同步時間。
- 按 Win + X,然後選擇終端機(管理員)。
- 當 UAC 視窗出現提示時,點選Yes。
- 終端機將預設進入 Windows PowerShell。
- 按Ctrl + Shift + 2鍵切換到另一個標籤中的命令提示字元。
- 在控制台上依序執行以下程式碼。確保在每個命令後按Enter鍵。
net stop w32time w32tm /unregister w32tm /register net start w32time w32tm /resync
- 關閉終端,然後重新啟動電腦。
- 下次登入時,檢查時間同步失敗問題是否消失。
4. 更新網路時間設定
一些用戶報告在更新設備的互聯網時間選項後修復了此時間同步問題。檢查設備上的網路時間是否與電腦上的日期和時間一致。如果沒有,改變它可能會奏效。您需要執行以下操作才能更改電腦上的網路時間 –
- 首先啟動控制面板。
- 選擇“時鐘和區域”,當其展開時,按一下“設定時間和日期”。
- 接下來系統將開啟「日期和時間」視窗。
- 轉到“Internet 時間”選項卡,然後按一下“更改設定”。
- 這樣做將啟動“Internet 時間”設定視窗。
- 勾選「與網際網路時間伺服器同步」複選框,然後點選按鈕 –立即更新。
系統將連接到網際網路伺服器並透過該伺服器更新您的時間設定。您將收到一條訊息,指出“時鐘已成功同步”,並帶有日期和時間戳記。按一下「確定」關閉此視窗並檢查 Windows PC 上的時間同步問題是否已解決。
5. 啟用時間同步功能
任務計劃程序還提供了一個選項來檢查時間同步並從此處啟用或停用此功能。如果您還沒有使用過此功能,我們建議打開任務計劃程序,並對其進行以下更改 –
- 按 Windows + R 啟動「執行」對話方塊。
- 在其上鍵入“
taskschd.msc”並按一下“確定” 。 - 系統會將您重新導向至「任務規劃程式」視窗。
- 點擊展開任務計劃程序庫,然後導航到其中的以下路徑 –
Microsoft > Windows > Time Synchronization
- 選擇時間同步,您將在右側欄的操作下開啟此選項。
- 前往中心窗格,然後右鍵按一下SynchronizeTime。
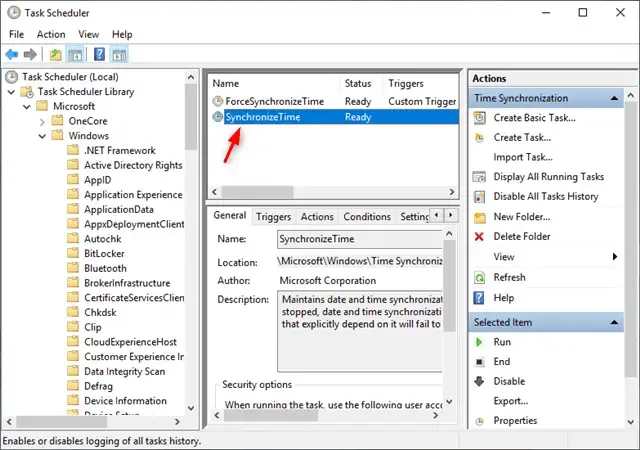
- 從上下文選單中,選擇啟用。
關閉工作排程器並重新啟動 Windows。檢查時間同步失敗問題是否在下次登入後解決。
6.修改SpecialPollInterval註冊表
當登錄中的某些條目以某種方式損壞時,也可能會出現時間同步失敗的問題。如果是這種情況,您應該修改註冊表中的相關條目並檢查問題是否可以解決。以下是您需要在登錄編輯器中進行調整的內容 –
- 右鍵單擊 Windows 圖示並選擇運行。
- 在其上鍵入“Regedit”,然後按一下“確定”。
- 當註冊表啟動時,導航到以下路徑 –
HKEY_LOCAL_MACHINE\SYSTEM\CurrentControlSet\Services\W32Time\TimeProviders\NtpClie
- 前往右側並找到條目 – “ SpecialPollInterval ”。如果您在那裡沒有找到此項目,請右鍵單擊右側窗格中的任意位置,然後選擇“新建”>“DWORD(32 位元)”。
- 將此條目重新命名為“SpecialPollInterval”。雙擊它啟動該鍵,選中小數框,並將其值資料變更為“ 21600 ”。
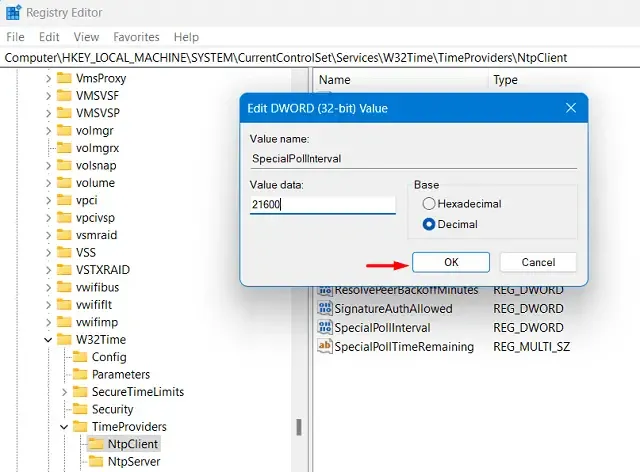
- 按一下「確定」確認,關閉註冊表,然後重新啟動電腦。
重新登入您的 Windows,然後檢查時間同步問題是否已解決。
7.嘗試SFC掃描
損壞的系統檔案或資料夾的存在也可能導致Windows 11/10 上的時間同步失敗問題。要解決此問題,您可以嘗試執行系統檔案檢查器實用程式。以下是在 Windows 上啟動和執行此工具的方法 –
- 按Win + R啟動“運行”對話框。
- 在上面輸入“ CMD ”,然後同時按下Ctrl + Shift + Enter鍵。
- 接下來可能會出現UAC提示,按一下「是」以授權存取它。
- 在提升的命令提示字元上,鍵入以下內容,然後按 Enter –
sfc /scannow

- 該工具將開始診斷您 PC 上的所有系統檔案和資料夾,這大約需要 1 分鐘。 10-15 分鐘。等待這個工具完成 100% 後,關閉 CMD,然後重新啟動電腦。
重新登入您的裝置並檢查裝置上的時間同步問題是否已解決。
如何切換到不同的時間伺服器?
預設情況下,time.windows.com 是 Windows PC 上的預設伺服器。當您在電腦上編輯網路時間選項時,同樣的情況也很明顯。儘管它工作得很好,但有時可能會落後。
如果是這種情況,您可以切換到其他時間伺服器並檢查時間同步失敗的問題是否已解決。若要在網路時間設定下新增和使用新伺服器,請執行以下操作 –
- 在控制面板上,按一下時鐘和區域。
- 點擊“日期和時間”下的“設定日期和時間”連結。
- 接下來轉到“Internet 時間設定”選項卡,然後更改預設伺服器。
- 使用伺服器旁的下拉式選單,選擇您的首選伺服器,然後點擊立即更新。
就是這樣,您的時鐘現在將同步到新伺服器。按一下「確定」進行確認並重新啟動您的電腦。
如何在 Windows PC 上新增 Google 時間伺服器?
如果需要,您可以在 Windows PC 上新增 Google 時間伺服器。為此,您需要在註冊表中建立一個新條目,並對其進行以下更改 –
- 首先,開啟「執行」對話方塊(Win + R)。
- 鍵入「Regedit」並按一下「確定」以啟動登錄編輯程式。
- 當 UAC 視窗出現提示時,按一下「是」以授權開啟它。
- 在登錄中,導航至以下路徑 –
HKEY_LOCAL_MACHINE\SOFTWARE\Microsoft\Windows\CurrentVersion\DateTime\Servers
- 在右側窗格中,右鍵單擊任意位置並選擇新 > 字串值。
- 創建後,雙擊它。將其值資料變更為不含引號的“time.google.com”,然後按一下“確定”。
就這樣,您已成功從 Google 建立了時間伺服器並將其新增至您的系統。現在,重新造訪「控制台」下的「網路時間設定」 ,並將時間伺服器變更為Google。
病毒會影響我設備的日期和時間嗎?
如果您在應用上述修復後仍遇到時間同步失敗的問題,這可能是您 PC 上存在的某些病毒造成的。若要確認這一點,請透過 Windows 安全性對您的 Windows 裝置執行全面掃描。
如果您使用外部防毒軟體(免費提供),我們建議您卸載該防毒軟體或使用其高級計劃。
時間同步失敗的問題是否是因為 CMOS 電池電量不足而出現?
雖然由於 CMOS 電池電量不足而導致時間顯示不正確的可能性很小,但這種情況還是有可能發生的。您可以重設 CMOS 並檢查這是否確實導致 Windows PC 上的某些時間同步問題。
- 如何變更 Windows 11 上的時區



發佈留言