如何修復 SYSTEM_UNWIND_PREVIOUS_USER (0x0000003A)
許多讀者抱怨出現藍色畫面錯誤 SYSTEM_UNWIND_PREVIOUS_USER,錯誤代碼為 0x0000003A。發生此問題的原因可能是 Windows 版本過時、驅動程式損壞、硬體故障或記憶體損壞。
首先,檢查 Windows 更新並回憶您在遇到錯誤之前執行的最後操作,以便更好地理解它。接下來,拔下所有不需要的周邊設備並重新啟動計算機,然後再繼續執行以下步驟。
如何修復 SYSTEM_UNWIND_PREVIOUS_USER (0x0000003A) 錯誤?
1.更新過時的驅動程式
- 按Windows +R 開啟執行控制台。
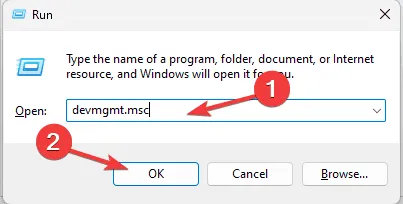
- 鍵入devmgmt.msc並按一下「確定」以啟動裝置管理員應用程式。
- 轉到所有類別,按一下它們,然後一一展開。如果您在類別中的任何元件上發現帶有感嘆號的黃色三角形,請右鍵單擊它以開啟上下文選單,然後選擇“更新驅動程式”。
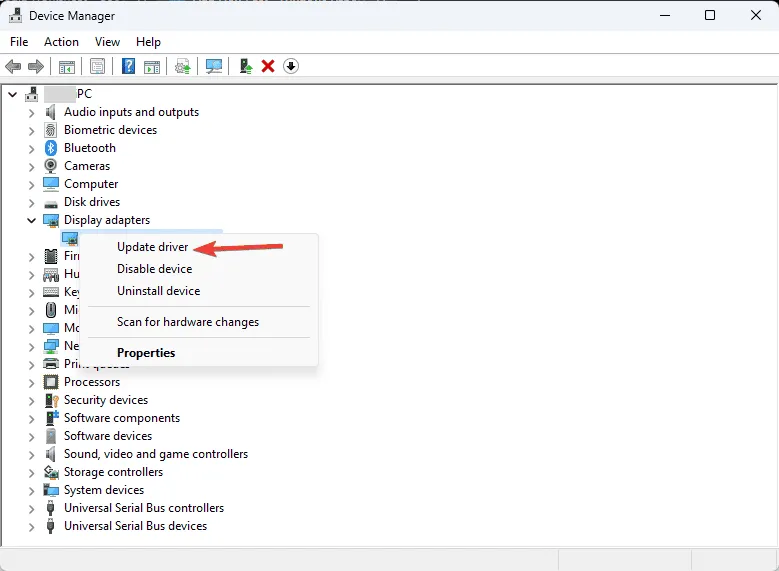
- 在下一個視窗中,選擇自動搜尋驅動程式。
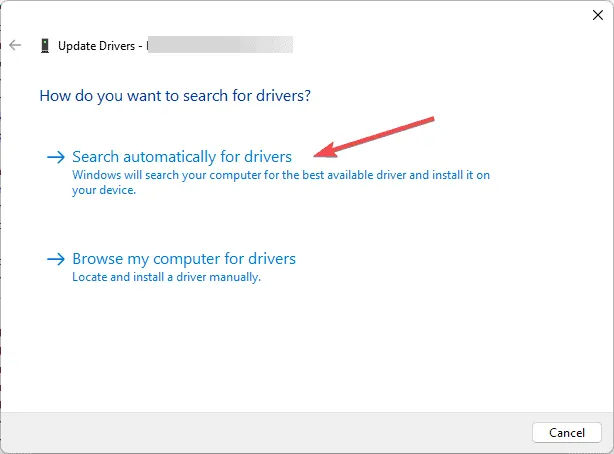
- 請依照螢幕上的指示完成安裝程序。
更新電腦上的驅動程式是修復升級後 BSoD 錯誤的好方法;閱讀本指南以獲取詳細的解決方案。
如果 Windows找不到更好的驅動程式版本,請嘗試使用第三方驅動程式更新程式和修復程序,因為這是輕鬆更新電腦上的驅動程式的快速解決方案,或者前往製造商的官方網站並手動安裝驅動程式!
2. 使用 Windows Defender 執行離線掃描
- 按鍵Windows ,輸入windows security,然後按一下「開啟」。

- 按一下「病毒和威脅防護」,然後選擇「掃描選項」。
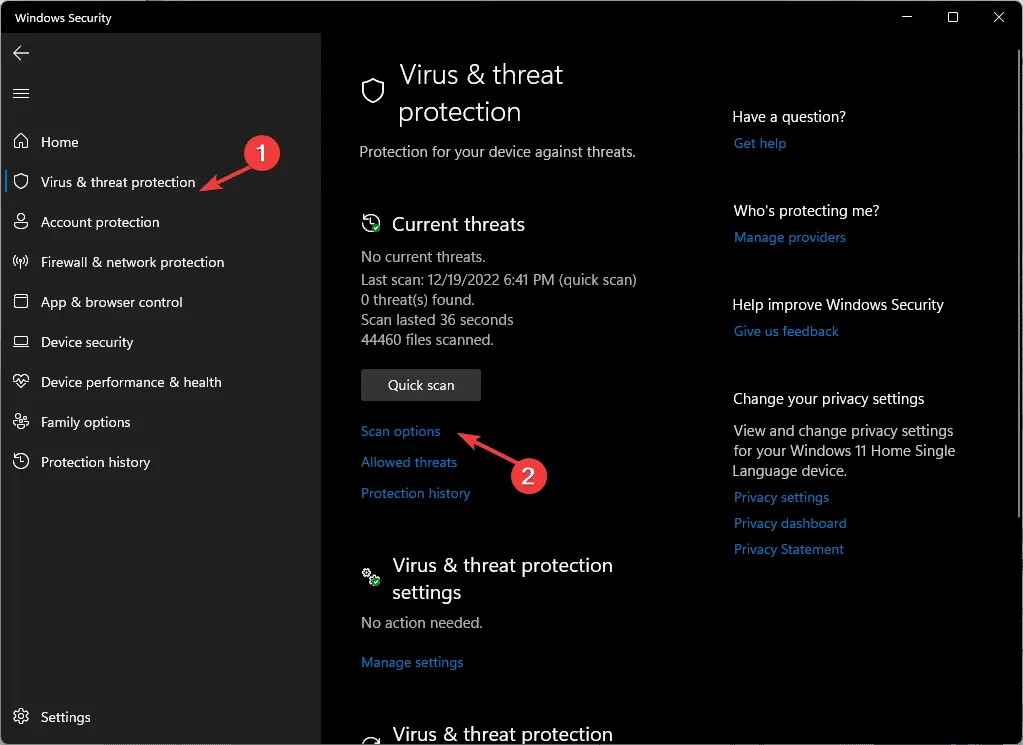
- 勾選Microsoft Defender 防毒(離線掃描)旁的複選標記,然後按一下立即掃描。
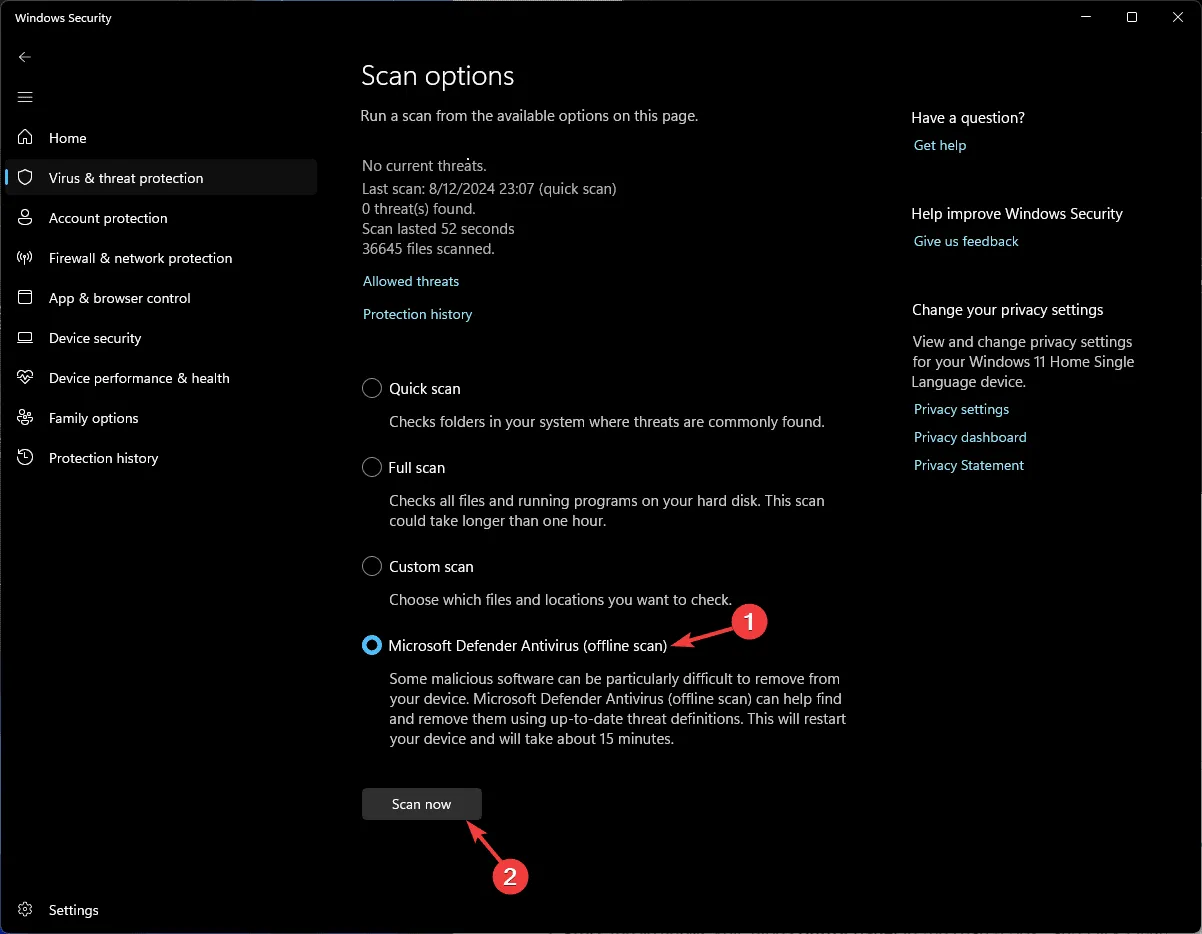
- 等待掃描完成。
3.刪除不需要的應用程式
- 按Windows+I開啟“設定”。
- 轉到“應用程式”,然後按一下“已安裝的應用程式”。
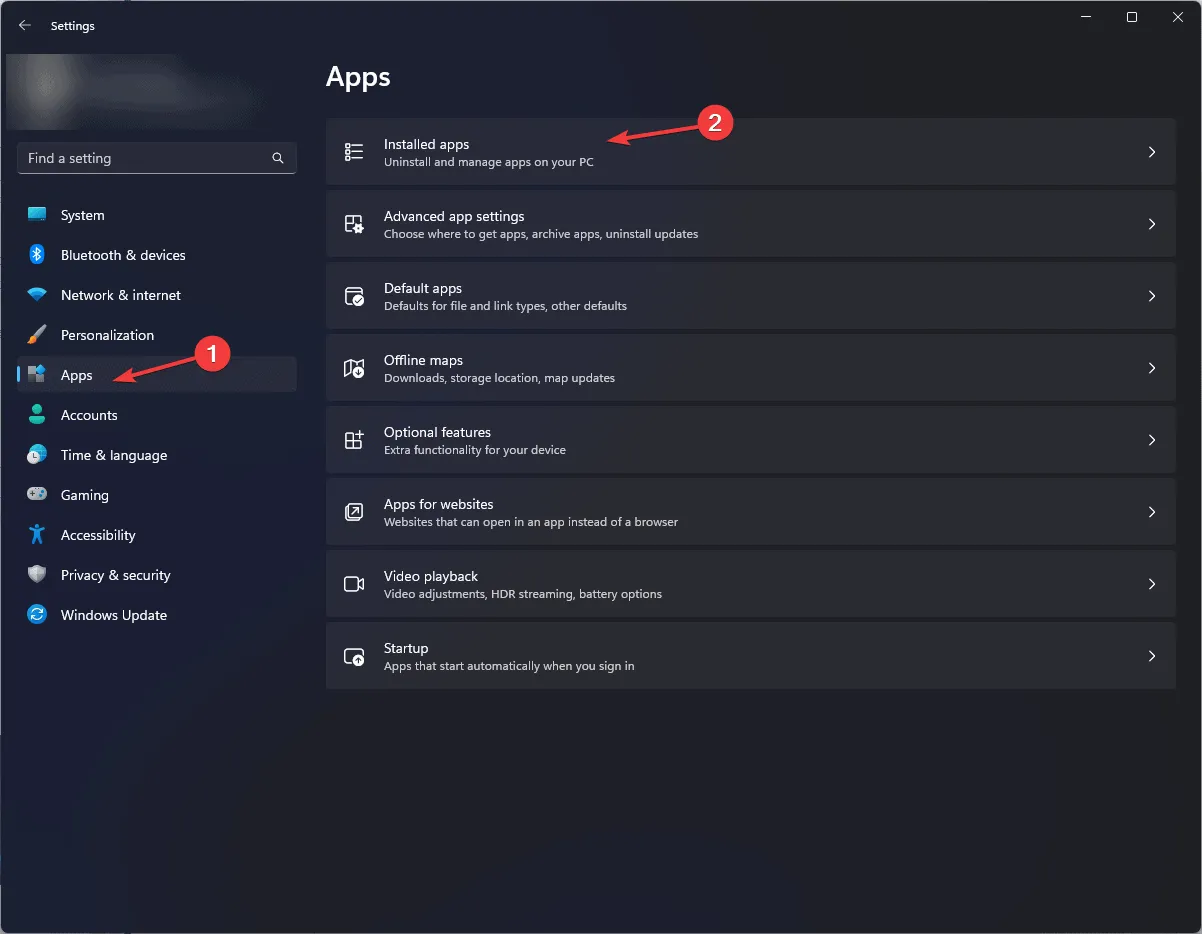
- 您將獲得應用程式列表。找到並點擊不需要的應用程式旁邊的三點圖標,然後從上下文選單中點擊“卸載”。
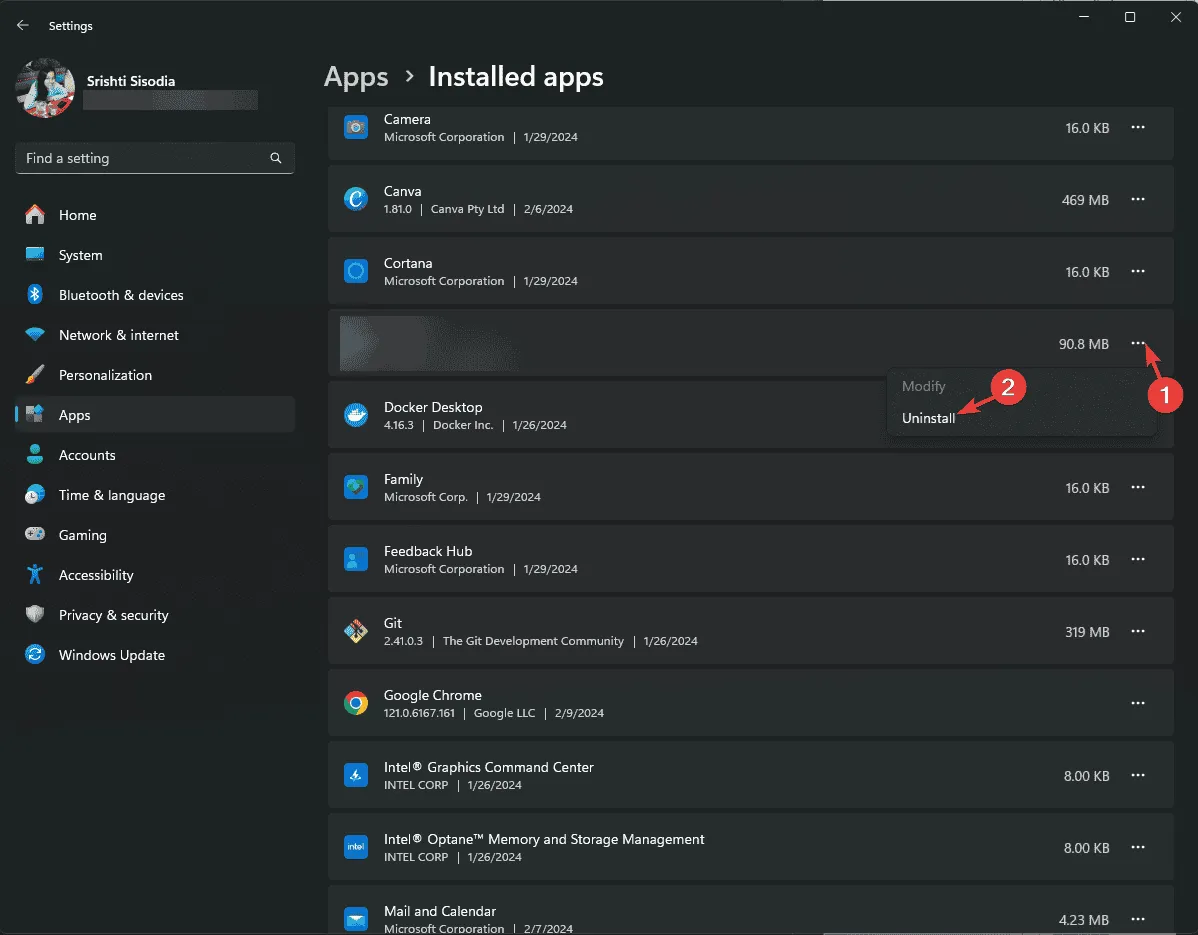
- 按照螢幕上的指示完成該過程。
4.關閉快速啟動
-
-
<
li>按Windows</
-
- kbd> 鍵,類型
控制面板
-
- 在搜尋框中,然後按一下
打開
-
- 。
<img class=”aligncenter wp-image-1415617”src=”https://windowsreport.com/wp-content/uploads/2024/08/Control-Panel-start-menu-2.png”alt= ” 控制面板– SYSTEM_UNWIND_PREVIOUS_USER” 寬度=” 534″ 高度=” 500″ />
- 前往「檢視方式」並選擇「大圖示」,然後選擇「電源選項」。
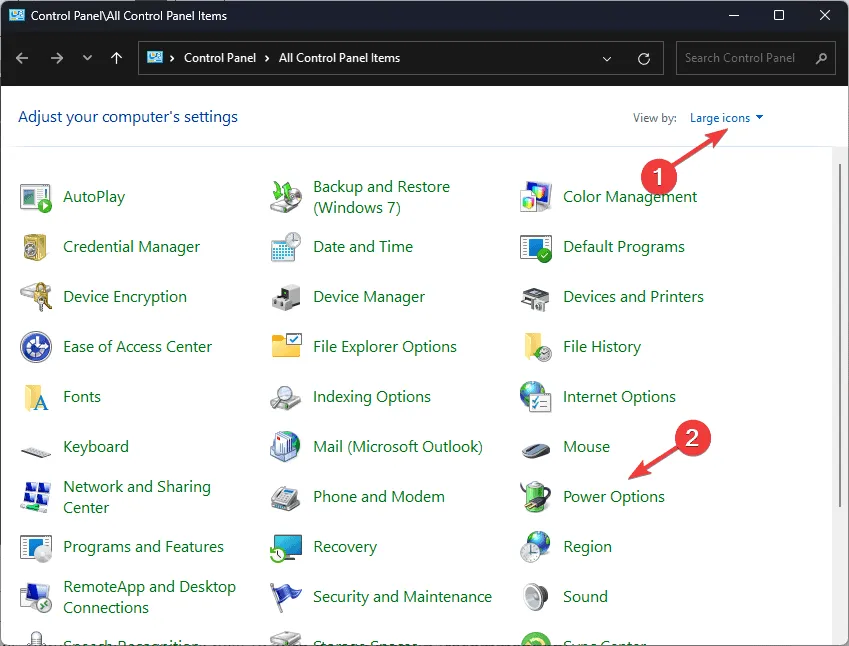
- 從視窗左側選擇選擇電源按鈕的功能。
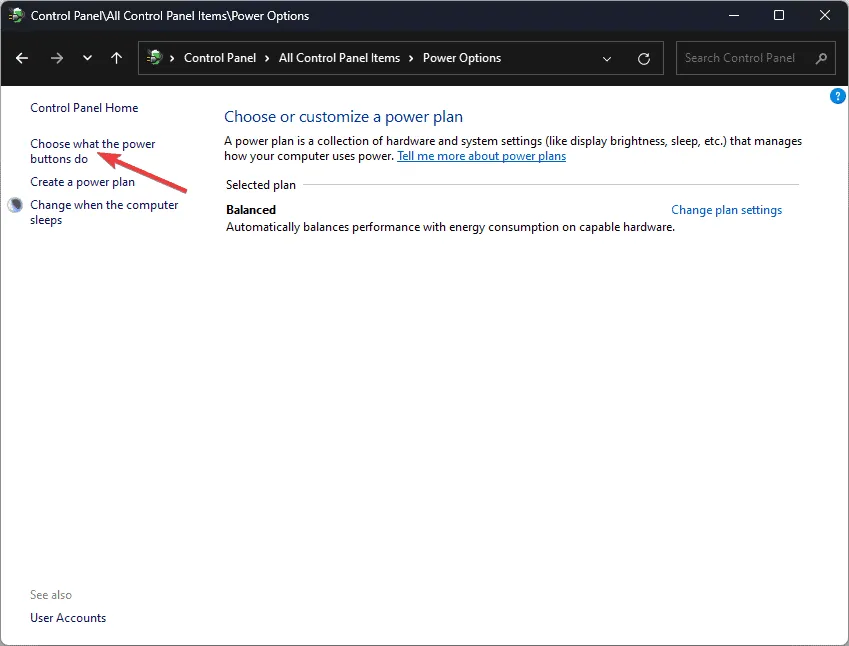
- 按一下變更目前不可用的設定選項以啟用灰顯設定。
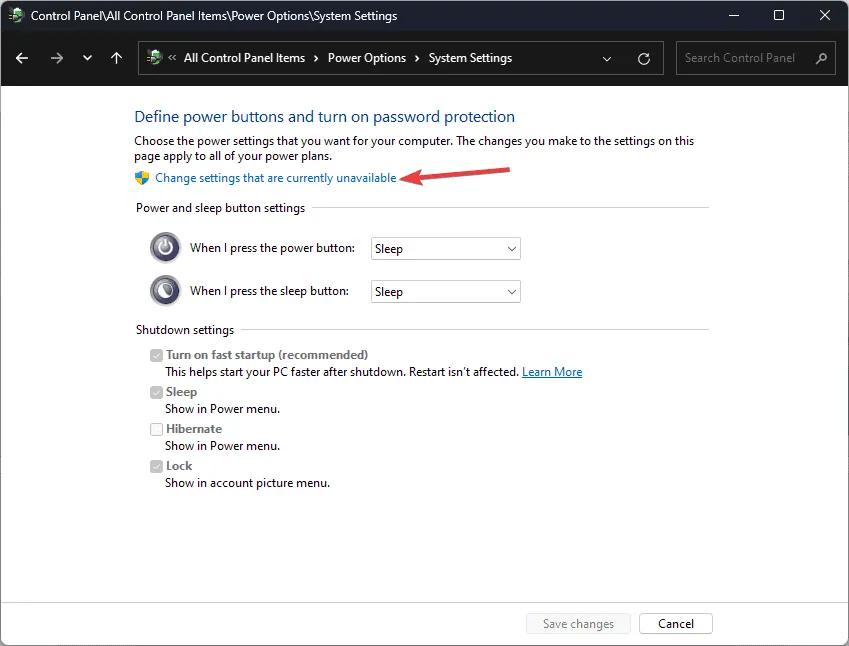
- 按一下以刪除以開啟快速啟動(建議)旁邊的複選標記,然後按一下儲存變更。
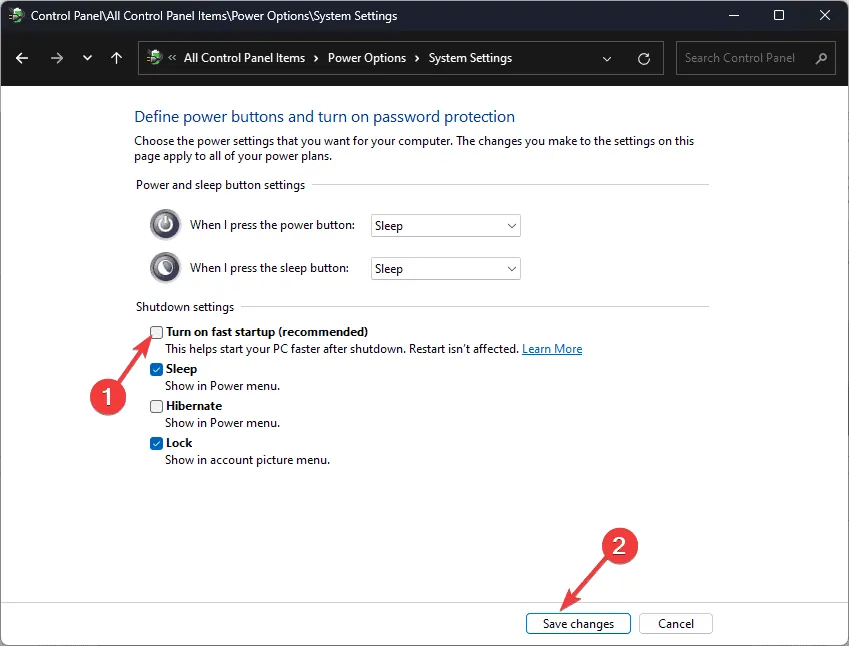
5. 在安全模式下解除安裝最近的 Windows 更新
5.1 以安全模式重新啟動計算機
- 按Windows+I開啟“設定”。
- 轉到“系統”,然後按一下“恢復”。
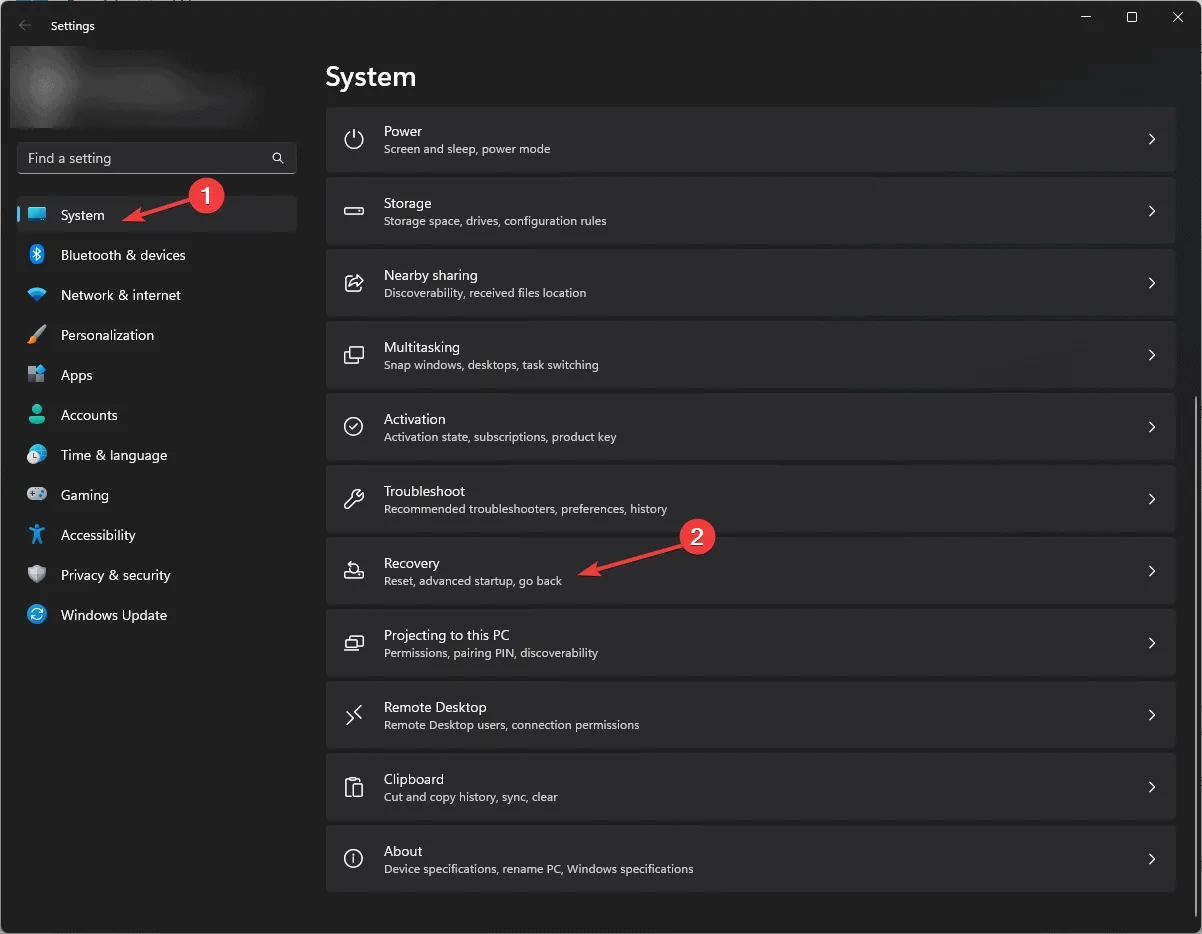
- 找到進階啟動並點擊立即重新啟動按鈕。
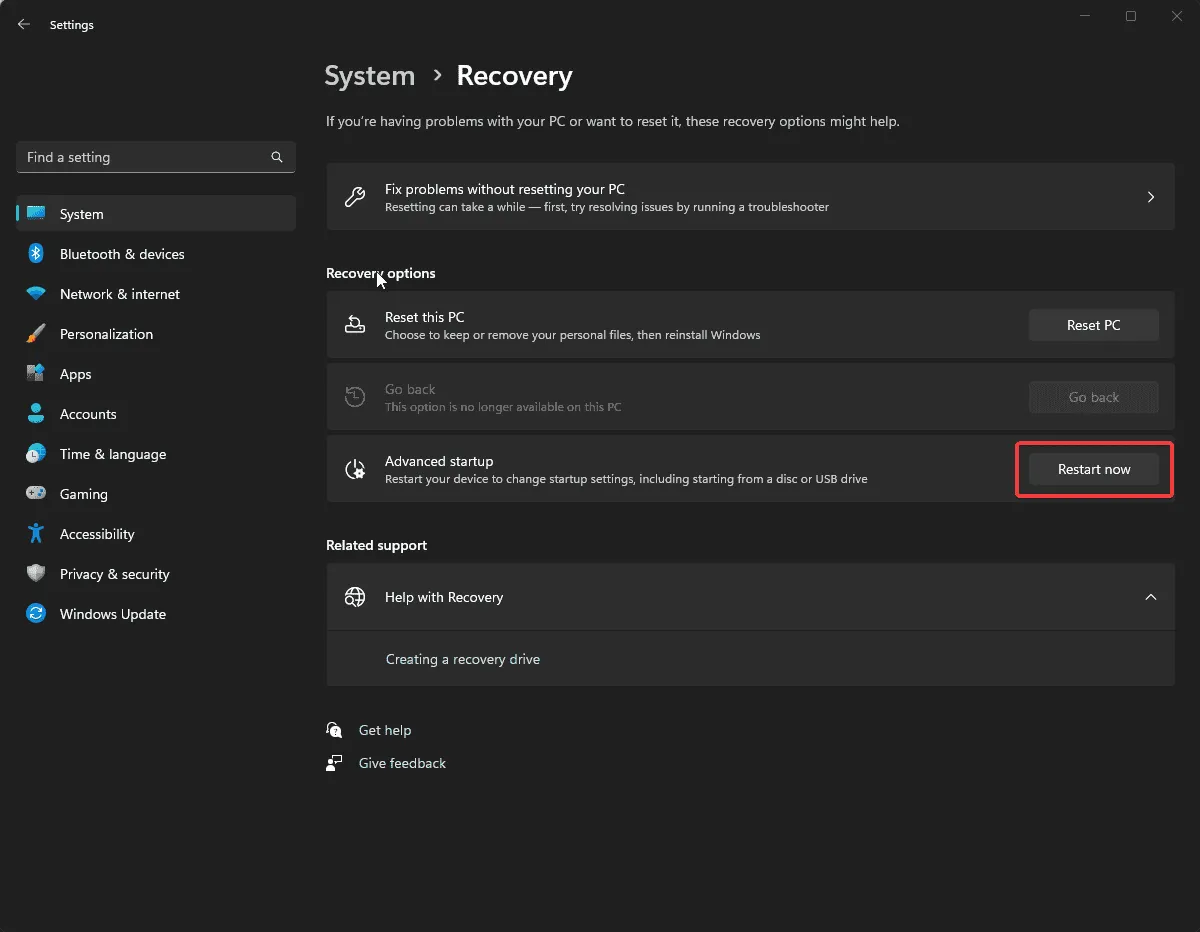
- 您的電腦將重新啟動,並在藍色畫面上按一下「疑難排解」。
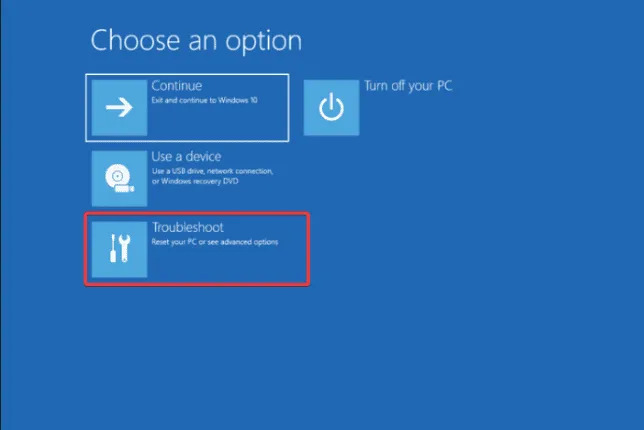
- 在「疑難排解」畫面上,選擇「進階選項」。
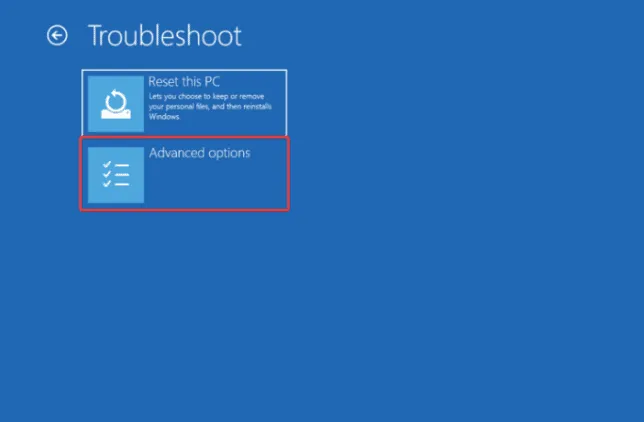
- 從以下頁面中選擇啟動設定。
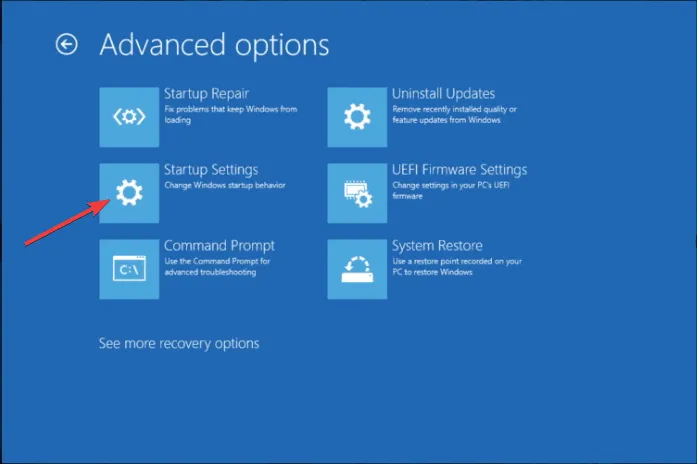
- 在下一個視窗中,按「網路安全模式」旁邊的數字將其選中,然後按一下「重新啟動」。
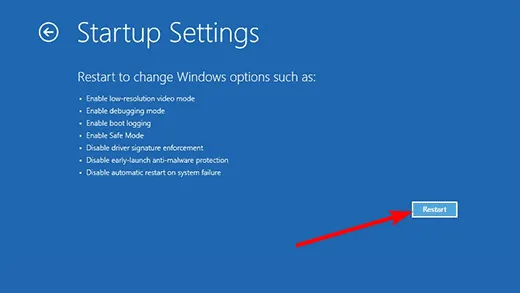
5.2 解除安裝 Windows 更新
- 按Windows+I開啟“設定”。
- 前往Windows 更新,然後選擇更新歷史記錄。
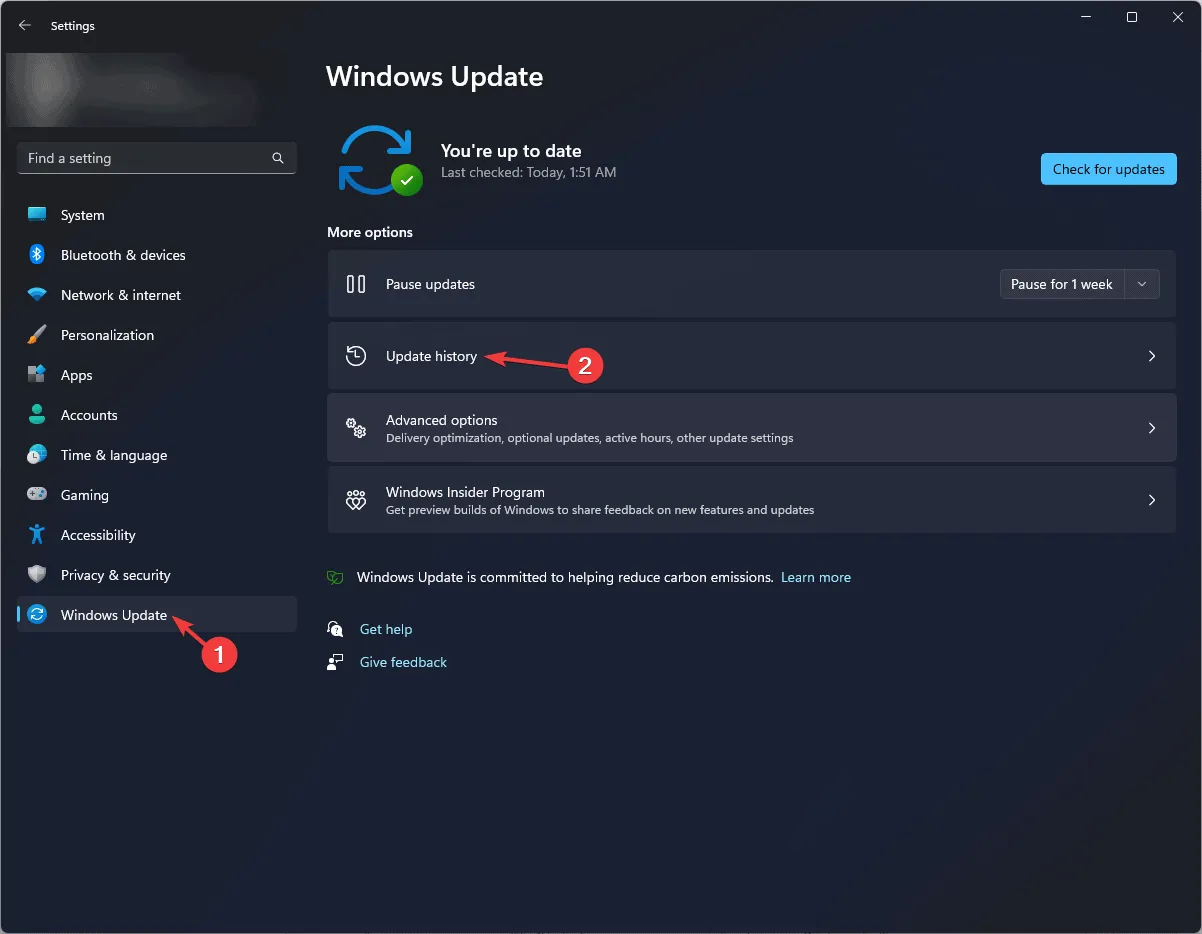
- 在下一頁上,向下捲動並按一下卸載更新。
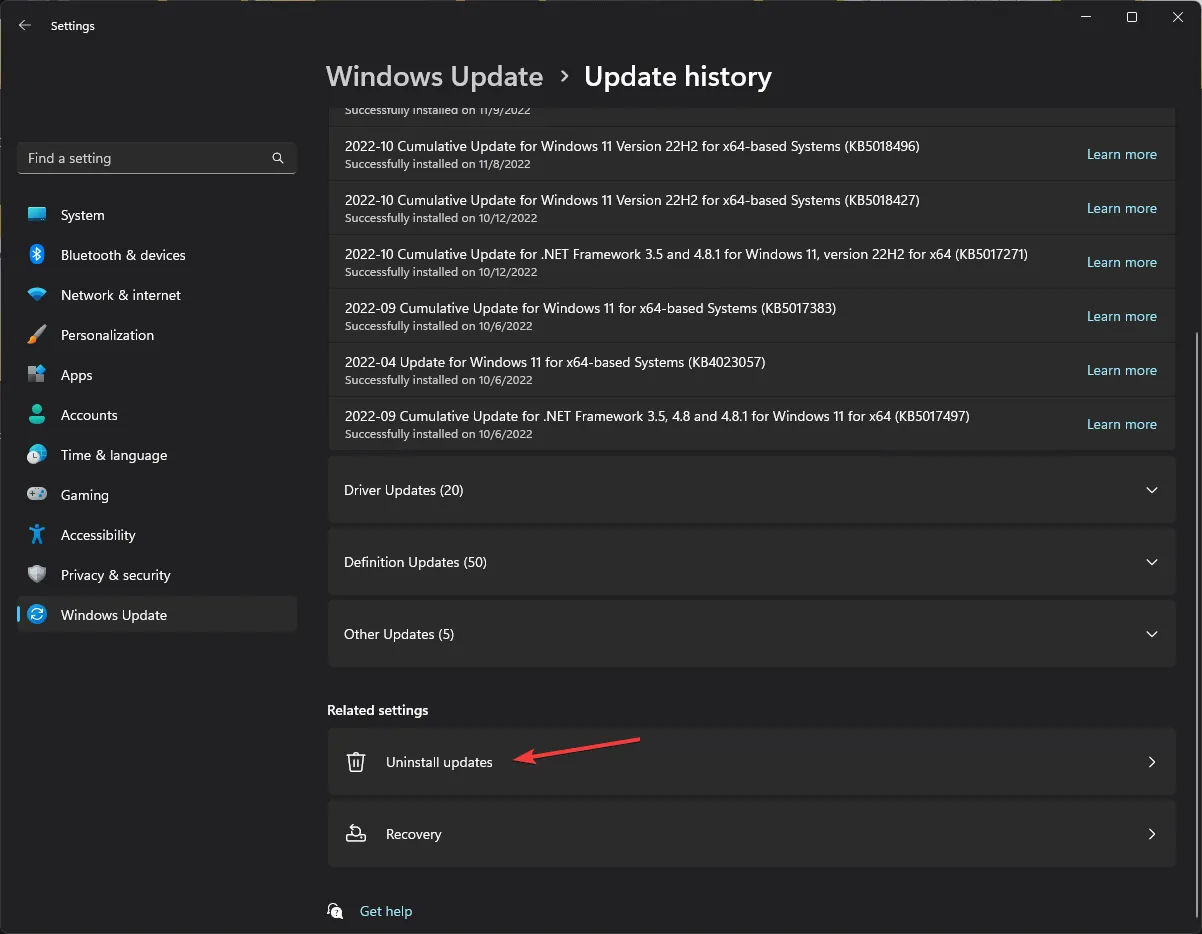
- 找到最新更新,然後按一下「卸載」並按照螢幕上的指示進行操作。
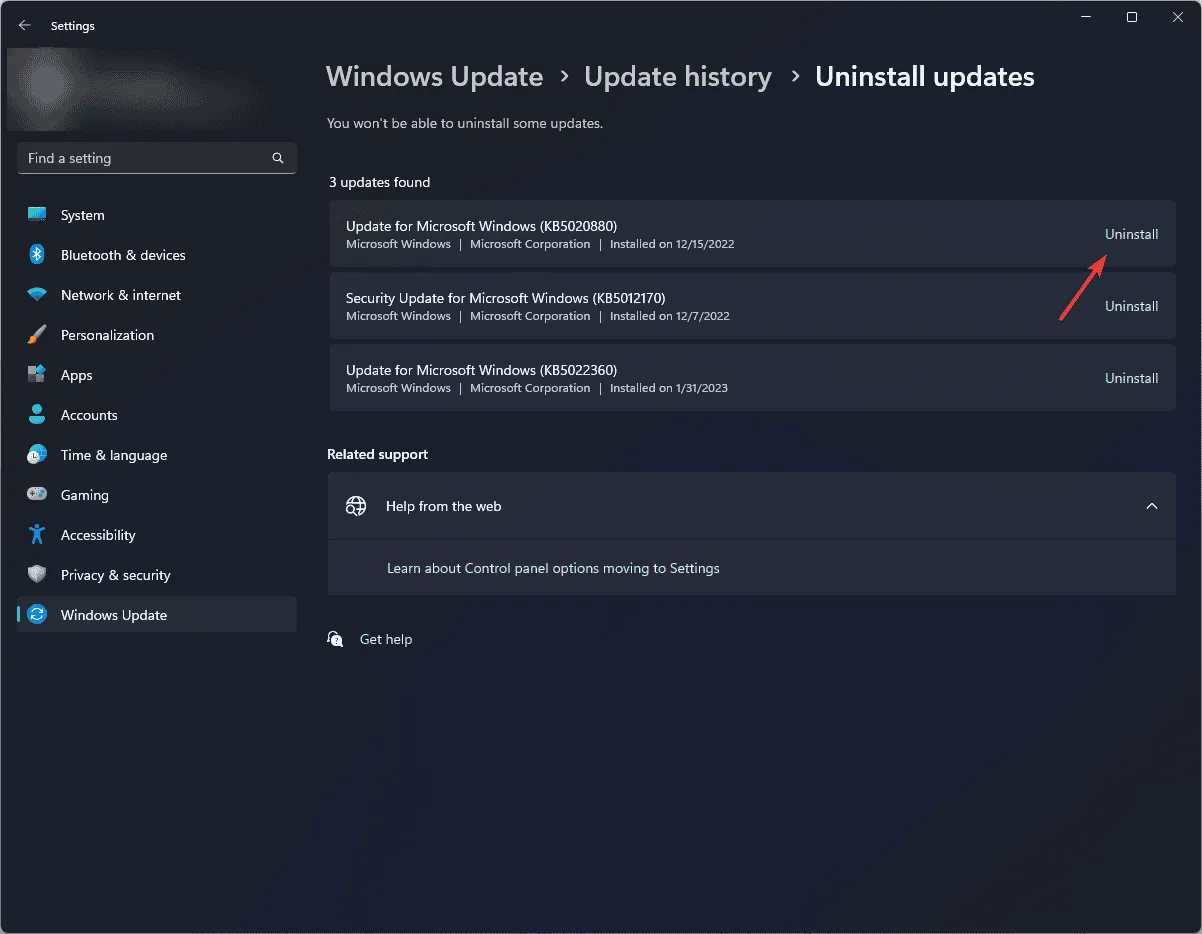
6. 執行系統還原
- 按Windows +R 開啟執行控制台。
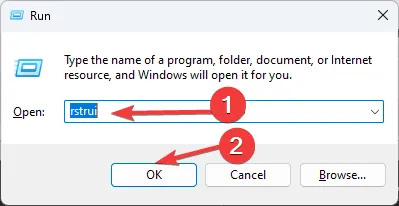
- 鍵入rstrui並按一下「確定」以啟動「系統還原」視窗。
- 在「系統還原」視窗中,按一下「下一步」。
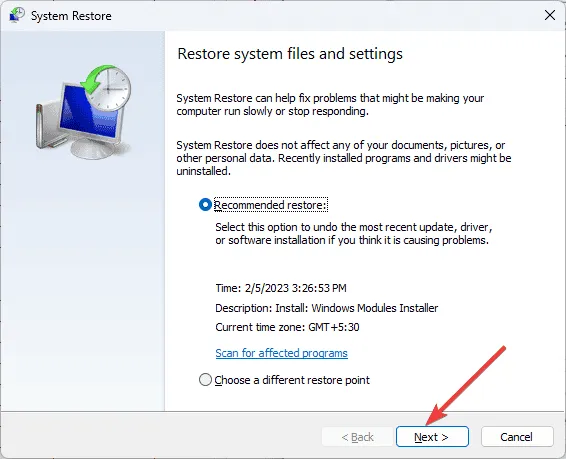
- 在電腦正常工作之前從清單中選擇還原點,然後按一下「下一步」。
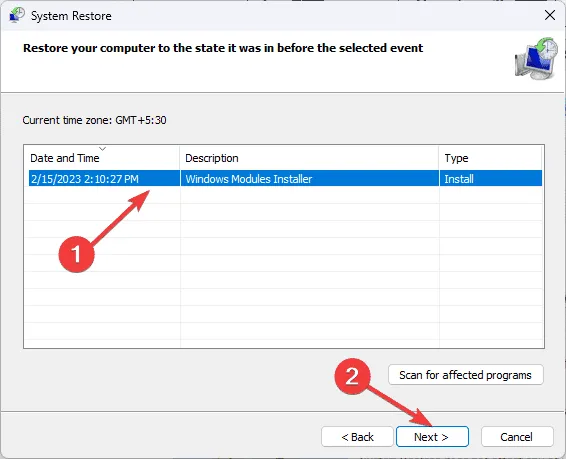
- 按一下“完成”啟動該過程。
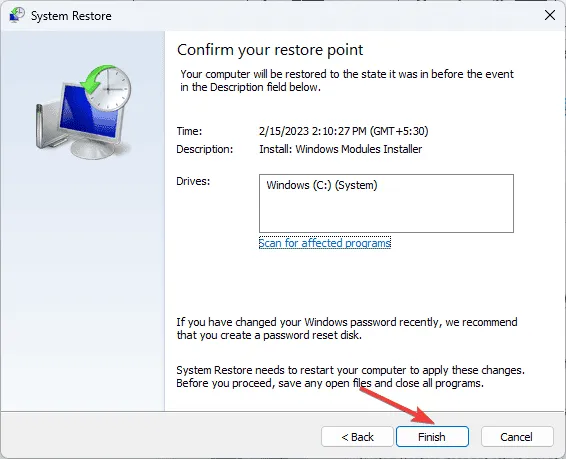
如果沒有任何效果,您可以聯絡 Microsoft 支持,解釋問題,並提供您為獲得更多協助而採取的步驟。
總而言之,要修復與 SYSTEM_UNWIND_PREVIOUS_USER 相關的錯誤,請執行離線惡意軟體掃描、關閉快速啟動、卸載 Windows 更新、更新過時的驅動程式或執行系統還原。
如果您對 SYSTEM_UNWIND_PREVIOUS_USER 問題有任何疑問或建議,請隨時在下面的評論部分提及。
發佈留言