如何修復在 Mac 上不工作的聲音
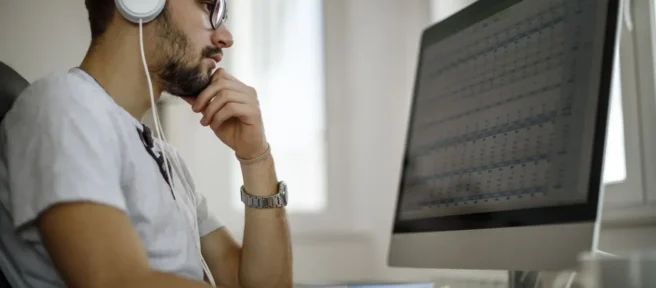
無論您是玩遊戲、聽音樂還是流式傳輸視頻,您都需要能夠聽到來自 Mac 的聲音。而且,如果您的 Mac 上的聲音停止工作,您想立即修復它。本文介紹了聲音在 Mac 上無法正常工作的常見原因以及解決方法。
本文中的說明適用於所有運行 macOS 12 (Monterey) 及更高版本的 Mac(台式機或筆記本電腦)。早期版本的原理相同,但具體步驟可能略有不同。
為什麼我的 Mac 上的聲音停止工作?
Mac 上的聲音停止工作的原因有多種。這可能是軟件問題,與播放聲音的操作系統部分或您正在使用的應用程序有關。也可能是硬件問題,例如音頻在您不知不覺中傳出的揚聲器或耳機出現故障。可能的原因太多,很難一一列舉——所以讓我們來看看解決方案。

達米爾庫迪克/E+/蓋蒂圖片社
如何在我的 Mac 上恢復聲音?
無論聲音在您的 Mac 上無法正常工作的原因是什麼,請按以下順序執行這些步驟,以在您的 Mac 上恢復聲音。
- 檢查音量。 您可能聽不到聲音,因為您的音量為零。這可能看起來很愚蠢,但第一個故障排除步驟應該總是最簡單的。如果您使用的應用程序有音量控制選項,請調整它。您還可以通過單擊菜單欄右上角的控制中心(它看起來像兩個滑塊)並將聲音滑塊向右移動來檢查系統級別(不僅僅是應用程序級別)的音量。
- 嘗試不同的應用程序。阻止聲音工作的錯誤可能在您使用的程序中。無論是 Apple Music 還是 Spotify、Apple TV 還是遊戲還是其他東西,請嘗試在不同的程序中播放聲音。如果它有效,那麼早期的程序就是罪魁禍首。查看是否有適用於要安裝的應用程序的更新可以解決您的問題。
- 檢查端口和插孔。 如果您的揚聲器沒有播放聲音,則可能是在其他地方播放聲音,例如耳機或其他音頻配件。檢查 Mac 上的所有端口和插孔(USB、Thunderbolt、耳機、HDMI 等),確保沒有插入任何可能會佔用音頻的東西。嘗試拔掉你發現的任何東西,如有必要,清理端口以去除灰塵和碎屑。
- 檢查內置揚聲器的輸出設置。 如果 Mac 或 MacBook 的內建揚聲器沒有播放聲音,則可能是您的輸出設置有問題。通過轉到 Apple 菜單 >系統偏好設置>聲音>輸出> 選擇內置揚聲器 > 將輸出音量滑塊向右移動 > 取消選中Mute旁邊的框來修復它們。
- 檢查無線揚聲器或耳機。 如果您向無線揚聲器或耳機播放音頻,您的 Mac 可能會在您沒有意識到的情況下自動重新連接到它們。現在可能正在向他們播放聲音。檢查和修復該問題的最簡單方法是關閉藍牙,因為這是您連接幾乎所有無線音頻設備的方式。單擊控制中心,然後單擊藍牙圖標以更改為灰色/關閉。
- 強制退出聲音控制器。macOS 使用稱為聲音控制器的軟件播放聲音。您可以退出並重新啟動該軟件,而無需重新啟動整個計算機。為此,請打開活動監視器(位於應用程序>實用程序中)> 搜索coreaudiod > 單擊它 > 單擊x > 單擊Force Quit。
- 重新啟動 Mac 。重新啟動計算機可以解決各種問題,包括計算機的基本功能無法正常工作時。如果到目前為止沒有任何其他效果,請嘗試重新啟動您的 Mac 以查看聲音是否再次開始播放。
- 安裝操作系統更新。macOS 的更新版本提供了新功能並修復了舊錯誤。您面臨的聲音問題可能是來自更新版本的 macOS 中修復的錯誤。檢查更新,如果有,請安裝它。
- 獲得 Apple 的支持。如果此時沒有其他方法有效,那麼是時候求助於專家了:Apple。您可以從 Apple 獲得在線和電話支持,或預約在離您最近的 Apple Store 零售店獲得面對面幫助。
- 如何在我的 Mac 上錄製音頻?在 macOS 中有很多音頻錄製選項,包括 GarageBand、語音備忘錄和 QuickTime。在 QuickTime 中,轉到“文件” > “新建錄音”。如需更多選項,您可以下載 Audacity 等第三方應用程序。
- 如何在帶有音頻的 Mac 上進行屏幕錄製?如果您在錄製屏幕時嘗試通過 Mac 的麥克風錄製聲音,那麼您很幸運;大多數可以進行屏幕錄製的應用程序(包括 QuickTime)也可以選擇同時錄製音頻。不幸的是,macOS 沒有同時錄製屏幕和音頻輸出的內置方法。您需要為此找到信譽良好的第三方應用程序。



發佈留言