如何修復刷新建議的 Excel 錯誤:5 個有效的解決方案
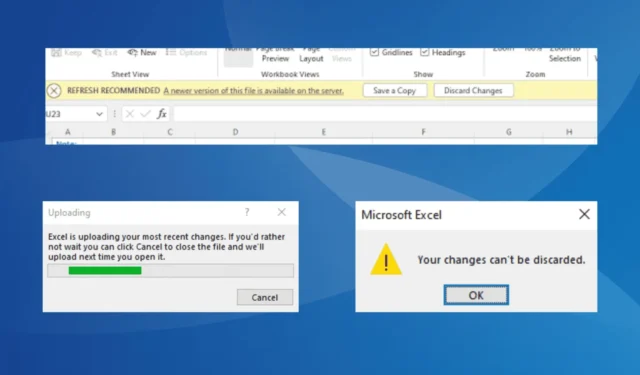
當您在PC 上開啟透過Teams 或SharePoint 共用的Excel 檔案時,您可能會遇到錯誤訊息,指出「建議刷新:伺服器上有此檔案的較新版本」。 :複製或放棄更改。然而,保存副本通常是不切實際的,而放棄更改可能會導致無限循環!
此問題通常在使用 Excel 的桌面應用程式時出現,而網頁版本在多個使用者之間共用檔案時不會遇到此錯誤。 「刷新推薦」Excel 錯誤通常源自於快取損壞、檔案路徑不正確、設定設定錯誤,甚至 Office 安裝問題等問題。
在探索潛在的解決方案之前,請確保您的網路連線穩定並檢查網路速度是否緩慢。如果可能,請考慮切換到有線連接以獲得更好的可靠性。
如何修復刷新建議的 Excel 錯誤?
1.清除OfficeFileCache資料夾
- 按Windows +E 開啟檔案總管。然後,將以下路徑貼到網址列並點擊Enter:
%userprofile%\AppData\Local\Microsoft\Office\16.0\OfficeFileCache\0\0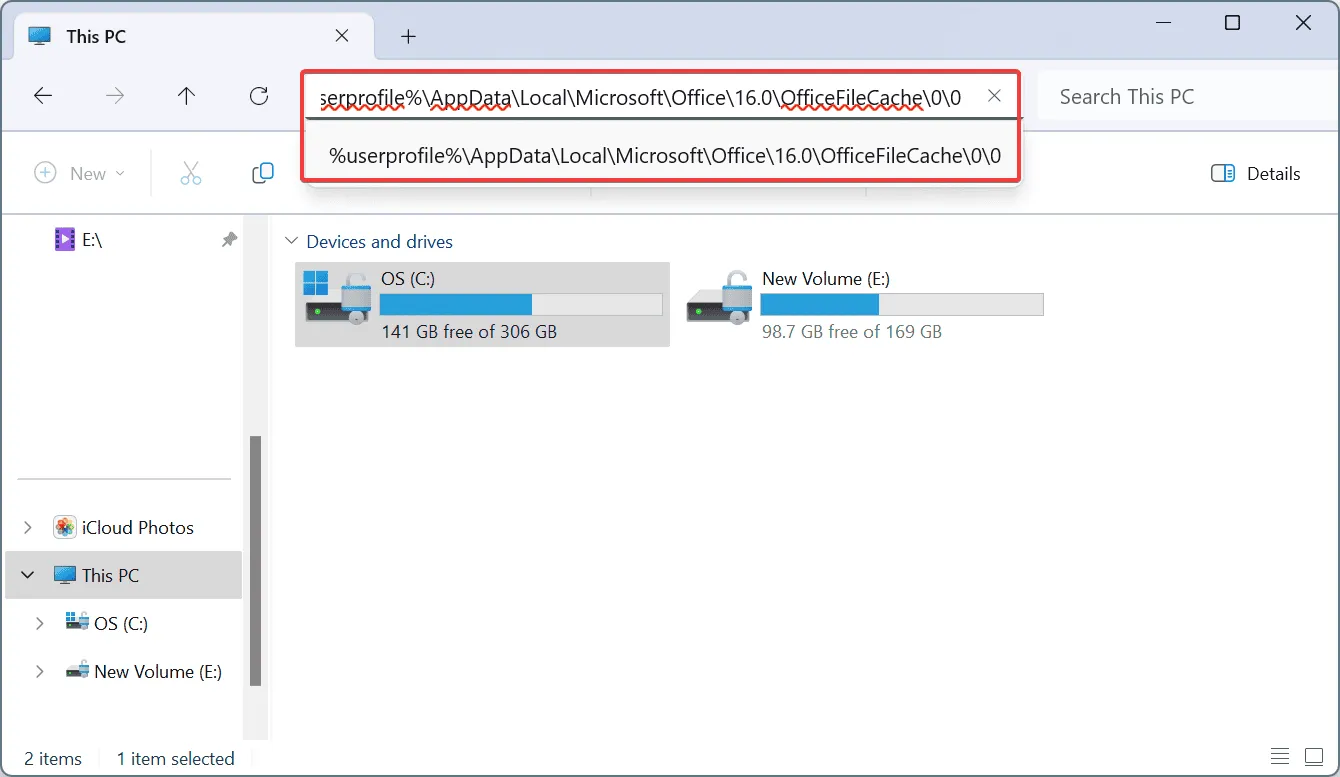
- 單獨導航到此處列出的每個資料夾。
- 按Ctrl +選擇所有文件A,然後按Delete 清除它們。
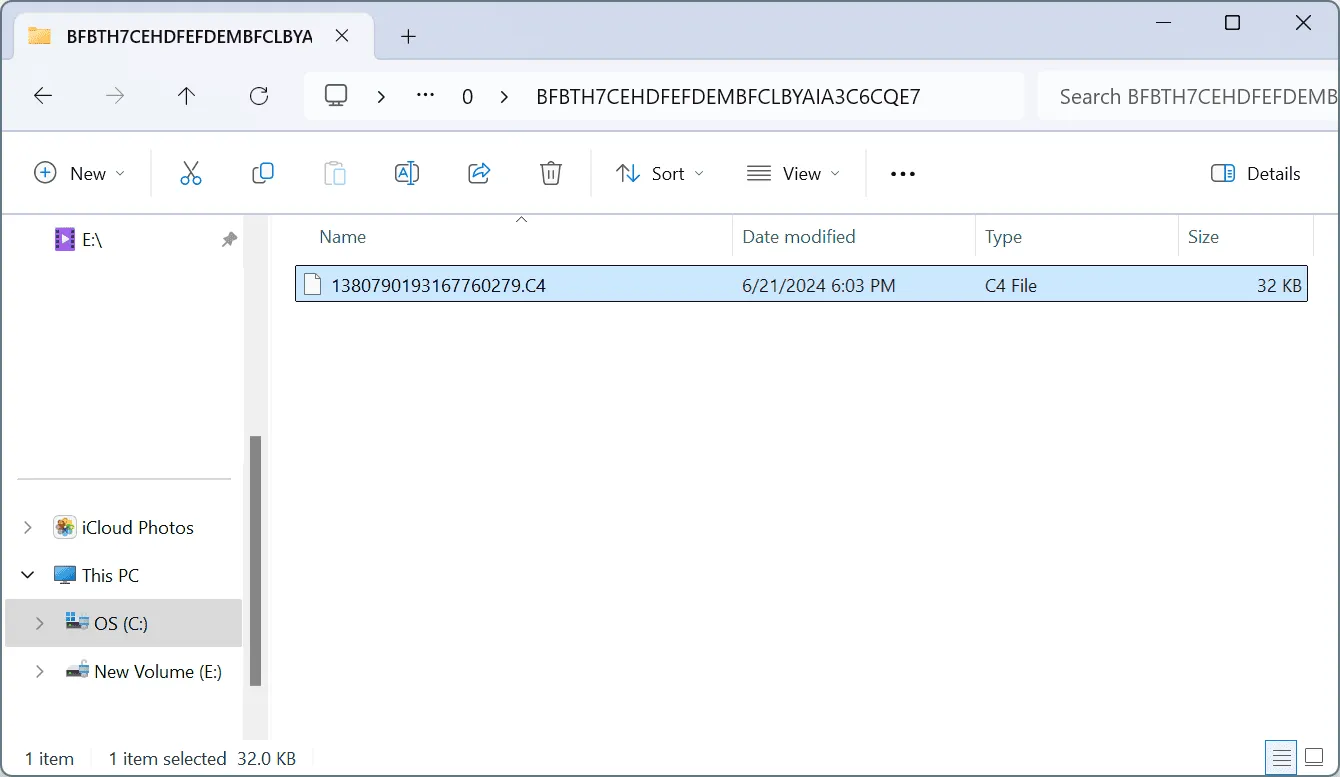
- 如果出現確認提示,請選擇適當的回應。
- 重新開啟 Excel 以檢查檔案是否仍顯示「刷新建議」錯誤。
您也可以透過導覽至「檔案」>「更多」>「選項」>「儲存」>「刪除快取檔案」來清除 Excel 中的 Office 檔案快取。
但是,在處理「Excel 刷新建議」錯誤以及「放棄更改」選項無效時,手動刪除快取檔案已被證明更為有效。
2. 重新命名受影響的文件
對於五分之二的使用者來說,重命名檔案是一種成功的解決方法。只需在文件名中添加一個字元即可。
例如,如果檔案名稱為 WindowsReport,您可以將其重新命名為 WindowsReport1 或 WindowsReportA,以解決「Excel 刷新推薦」錯誤。
3.更改Excel的快取設置
- 開啟 Excel,按一下“檔案”選單,選擇左下角的“更多”,然後選擇“選項”。
- 前往左側窗格中的「儲存」選項卡,然後選取「關閉時從 Office 文件快取中刪除檔案」複選框。
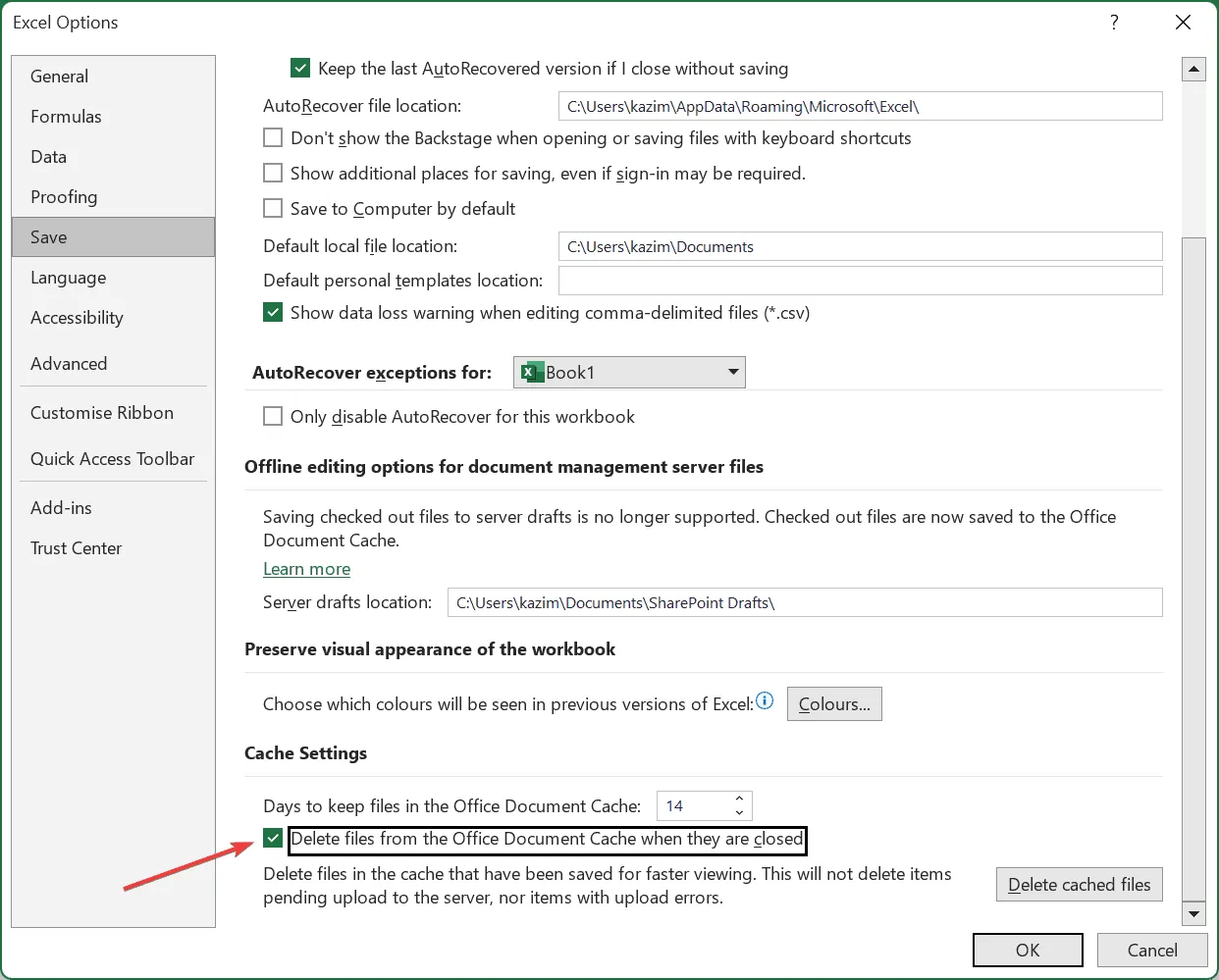
- 按一下「確定」儲存更改,然後重新啟動電腦以查看問題是否已解決。
4.修復微軟Office
- 按Windows+R開啟「執行」對話框,輸入appwiz.cpl,然後按Enter。
- 在程式清單中找到Microsoft 365 ,然後按一下「更改」。
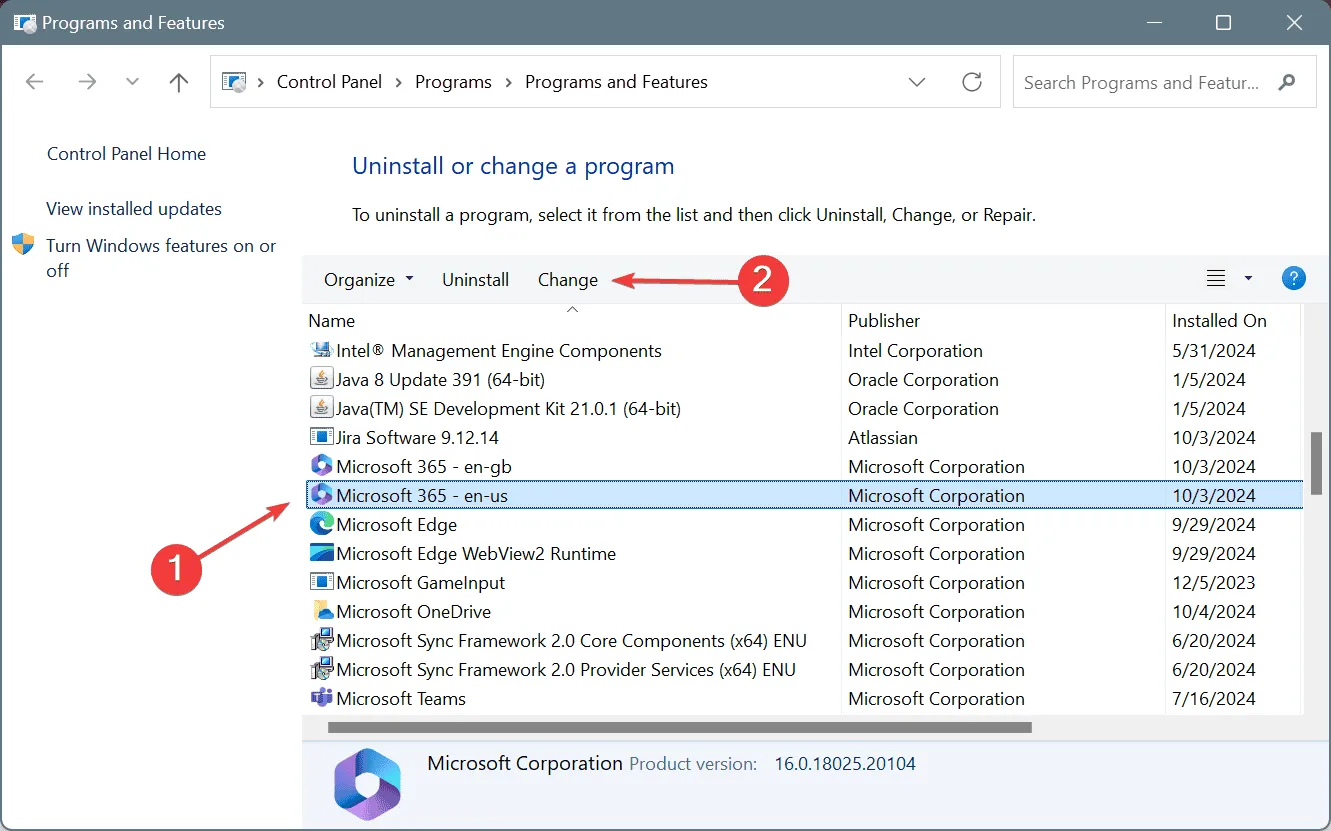
- 在使用者帳戶控制提示中按一下「是」 。
- 選擇“快速修復”並點擊“修復”按鈕。
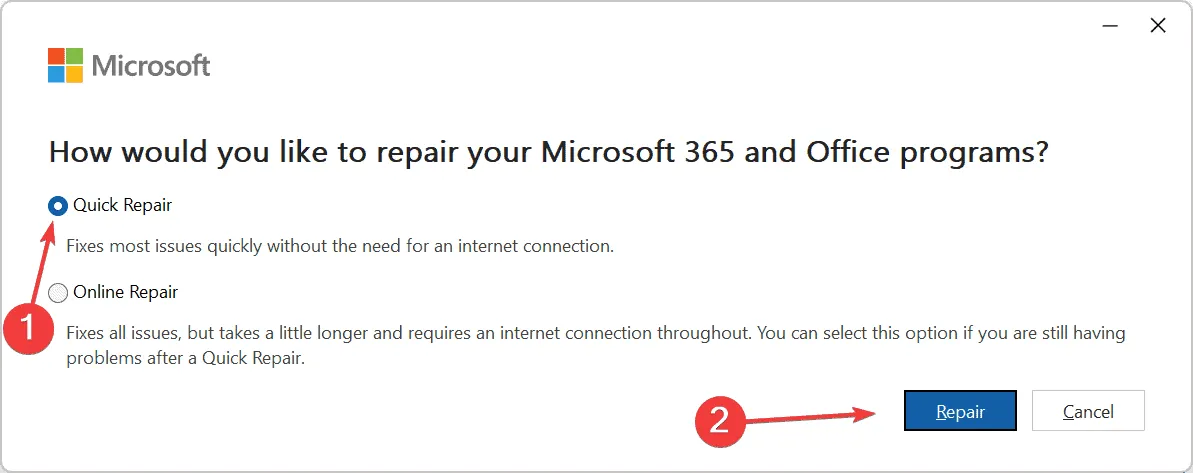
- 過程完成後,檢查刷新推薦錯誤是否已解決。
- 如果問題仍然存在,請重新開啟修復工具並選擇「線上修復」選項。
如果您繼續遇到 Excel 或 SharePoint 刷新建議錯誤,表示伺服器上有該文件的較新版本可用,則 Office 安裝本身可能有問題,執行修復可以修正這種情況!
5. 建立文件的新副本
如果「刷新建議」錯誤僅影響透過 Teams 或 SharePoint 共用的一個或幾個特定 Excel 文件,解決方法是重新建立這些文件。
為此,請在瀏覽器中開啟有問題的 Excel 文件和一個新文件,將舊文件的內容複製到新文件,儲存,然後在電腦上存取新文件。
此解決方法僅在涉及有限數量的文件時才實用。對於普遍存在的問題,必須調查並解決 Excel 刷新推薦錯誤的根本原因。
哪種解決方案適合您?在評論部分分享您的經驗!
發佈留言