如何修復 Windows 操作中心中丟失的藍牙按鈕
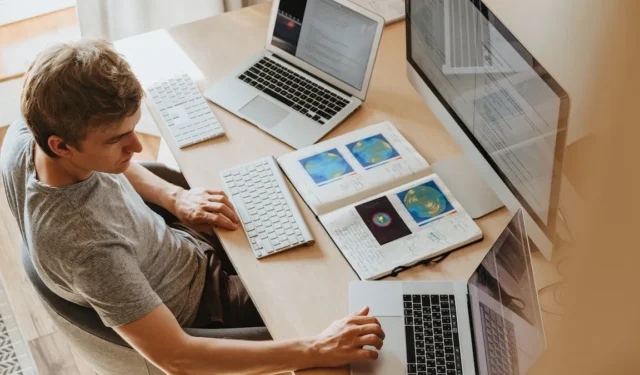
在 Windows 中訪問藍牙功能應該很容易。但是,如果操作中心缺少方便的藍牙按鈕怎麼辦?如果您目前正面臨類似的挑戰,請不要擔心。有幾種方法可以恢復 Windows 中丟失的藍牙按鈕。
找回丟失的藍牙按鈕
丟失藍牙按鈕的一些常見罪魁禍首包括過時或丟失的藍牙驅動程序、禁用的藍牙服務以及不正確的操作中心顯示設置。在深入修復之前,請考慮在您的 PC 上啟動SFC(系統文件檢查器)掃描以修復損壞的系統文件。
1.檢查快捷設置
如果藍牙磁貼在操作中心的快速設置中丟失,請嘗試重新添加它。
- 使用快捷鍵Win+A調出操作中心。
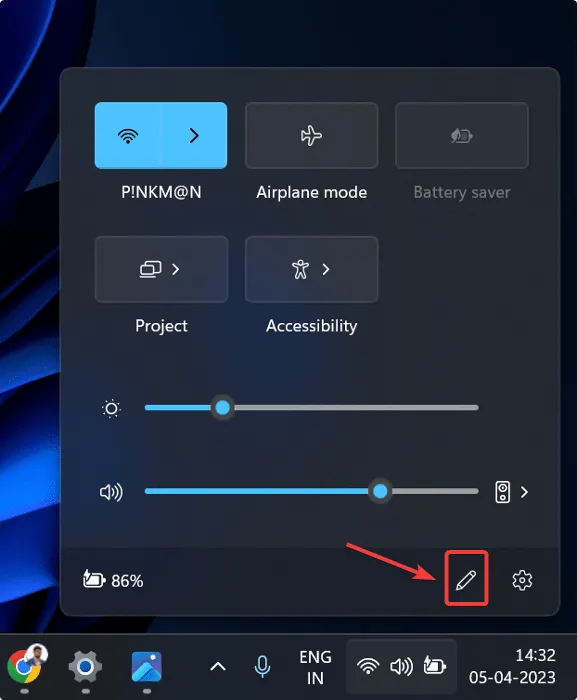
- 單擊鉛筆圖標以顯示更多選項。
- 單擊“添加”並選擇藍牙選項。
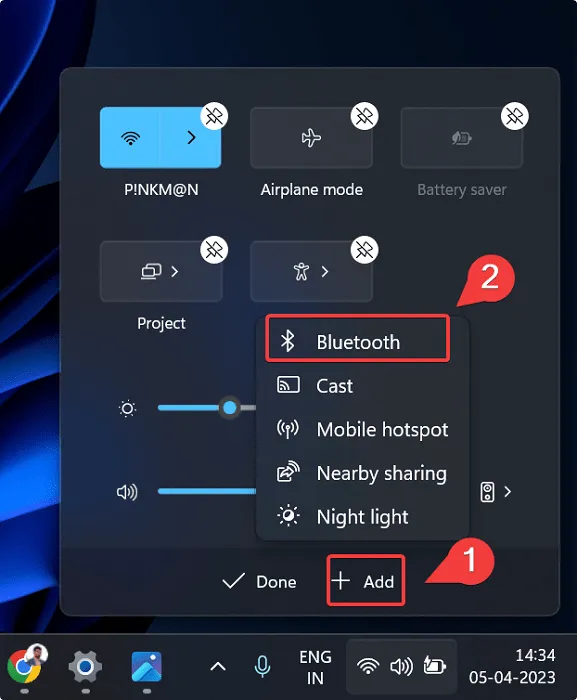
- 在您方便時重新排列藍牙按鈕。
- 點擊“完成”。
2.驗證藍牙設置
另一種可能是在通知區域(操作中心)顯示藍牙圖標的選項被意外禁用。在這種情況下,您需要再次啟用該功能。
- 使用Win+I快捷方式拉出設置。
- 轉到“藍牙和設備 -> 設備”。
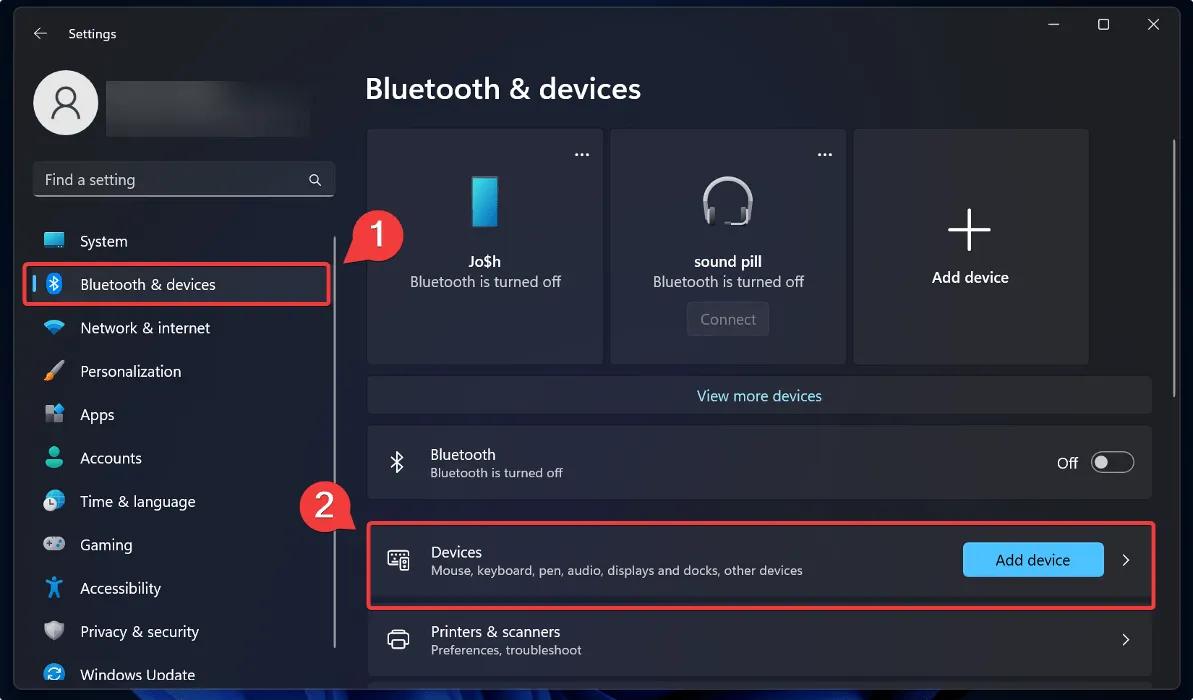
- 向下滾動並選擇“更多藍牙設置”。
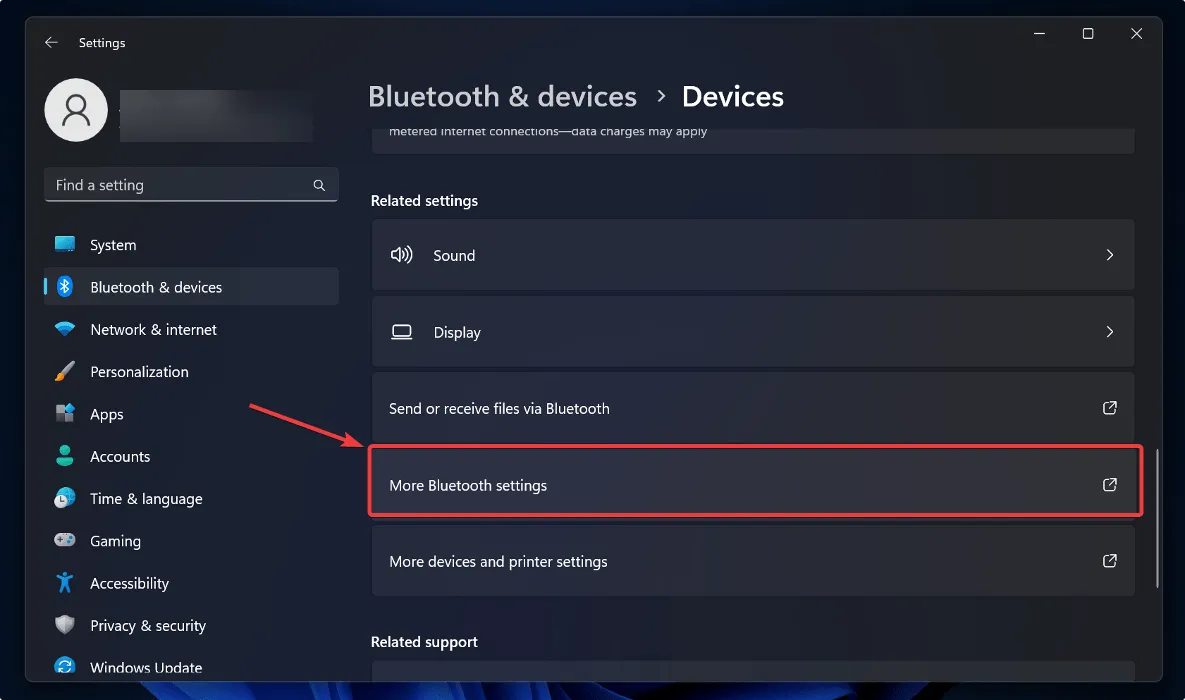
- 選中“在通知區域顯示藍牙圖標”選項,然後單擊“應用 -> 確定”。
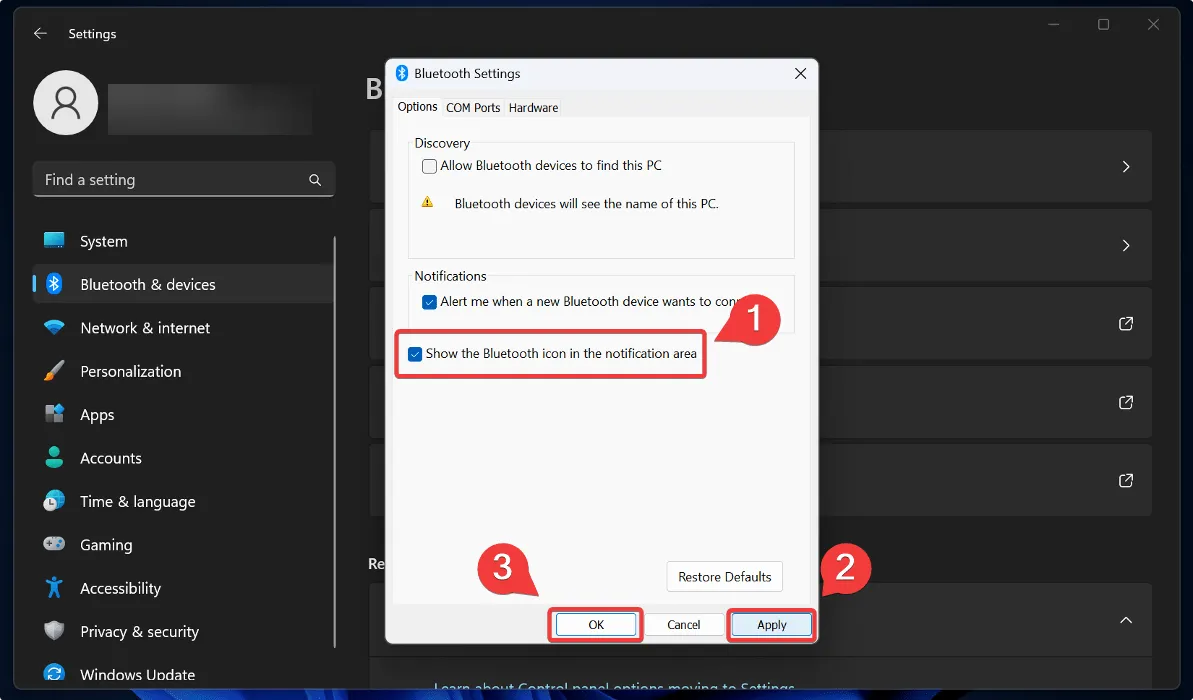
3. 排除藍牙驅動程序故障
下一步是對藍牙驅動程序進行故障排除,以修復操作中心中未顯示的藍牙按鈕。
- 按Win+X並在彈出的菜單中選擇“設備管理器”。
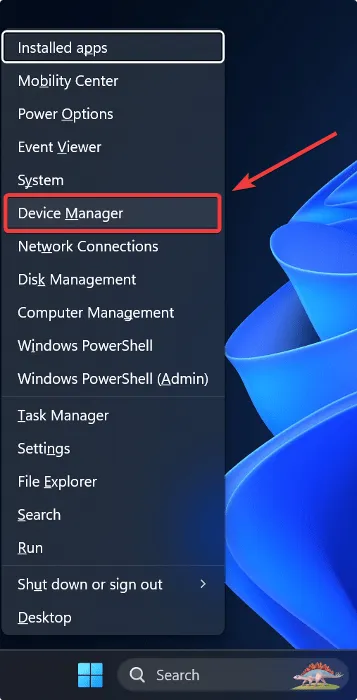
- 展開藍牙下拉菜單。
- 右鍵單擊藍牙適配器,然後單擊“更新驅動程序”。
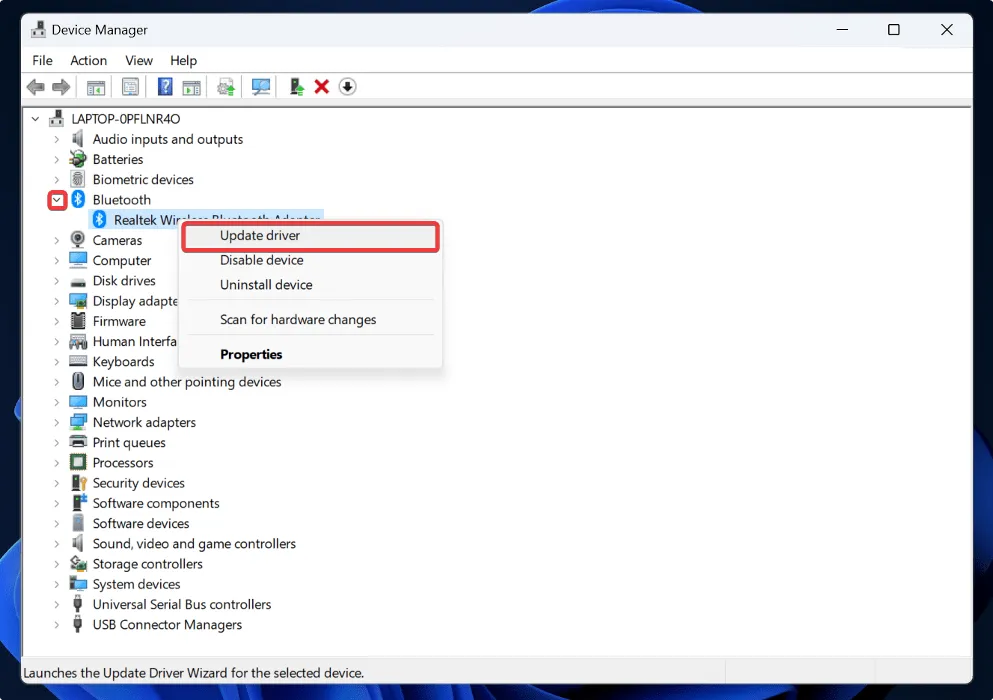
- 單擊“自動搜索驅動程序”。
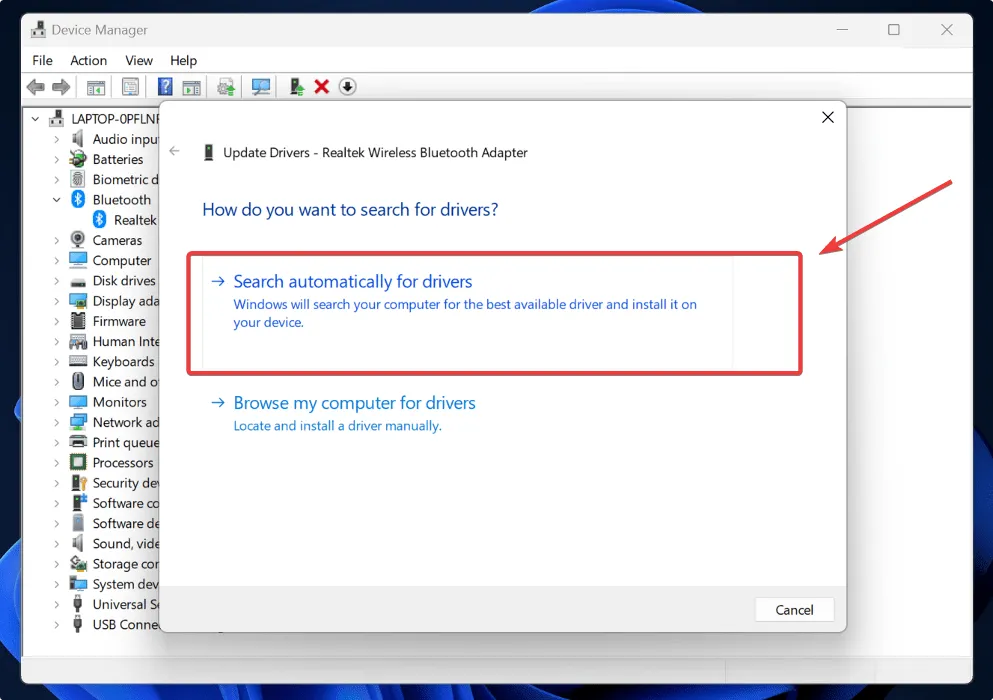
- 如果驅動程序更新不起作用,請嘗試卸載並重新安裝驅動程序。右鍵單擊設備管理器中的驅動程序並選擇“卸載設備”,然後重新啟動您的 PC 並允許 Windows 重新安裝驅動程序。
僅供參考:某些 Windows 問題可能需要您訪問 BIOS。了解它是如何完成的。
4.使用安全模式
您可以使用 Windows 安全模式對您的 PC 進行故障排除。如果第三方程序或服務導致藍牙按鈕消失,安全模式可以幫助您確定問題。
- 使用快捷方式Win+I拉出設置。
- 點擊“系統 -> 恢復 -> 高級啟動 -> 立即重啟”。
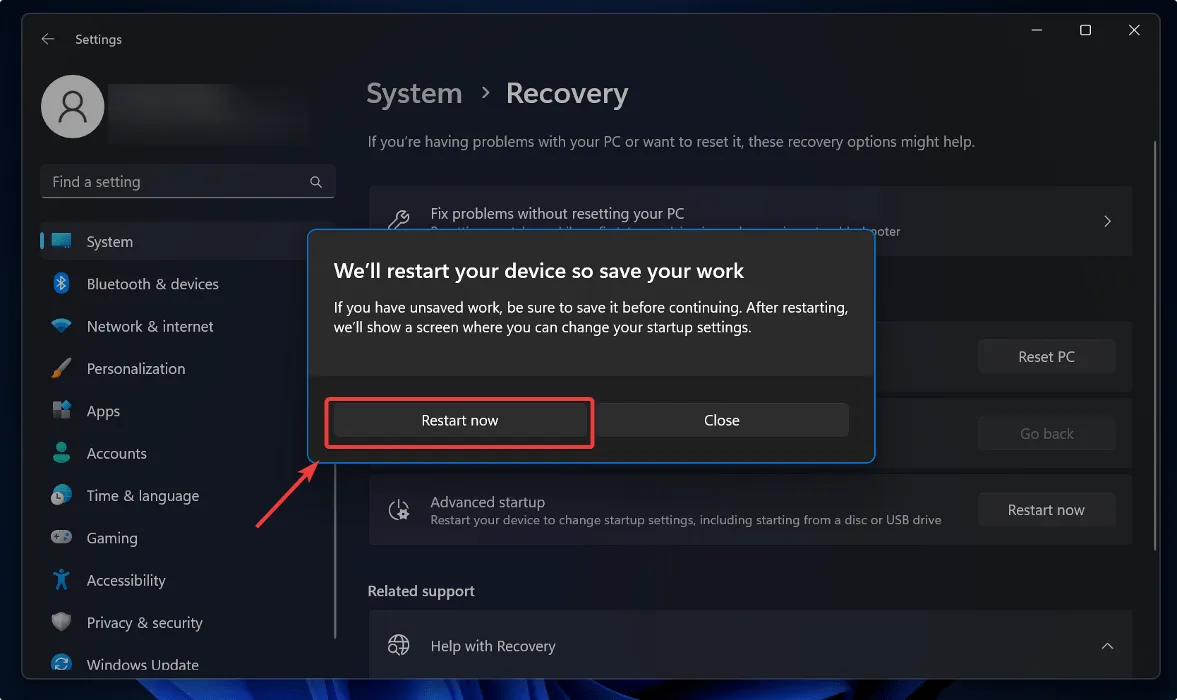
- 這將帶您進入藍屏啟動屏幕,您需要在其中單擊“疑難解答 -> 高級選項 -> 啟動設置 -> 重新啟動”。
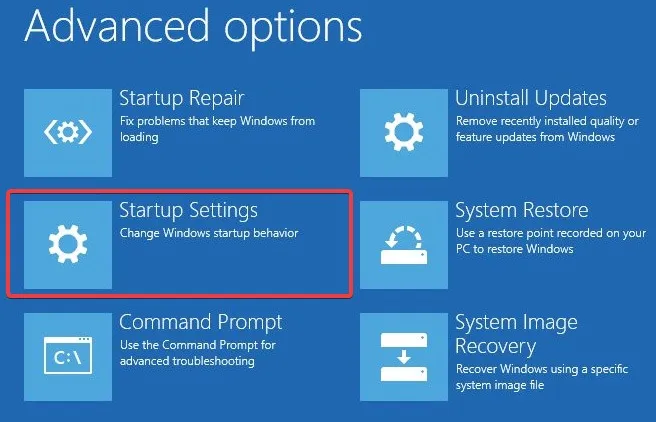
- 按F4鍵以安全模式重新啟動您的 PC。
- 進入安全模式後,檢查藍牙按鈕是否出現在操作中心中。如果是這樣,則罪魁禍首可能是第三方程序或服務。嘗試禁用任何最近安裝的程序或服務以調查藍牙按鈕是否出現。
5.重啟藍牙服務
如果上述方法均無效,則重新啟動藍牙服務可以解決問題。請按照以下步驟操作:
- 使用快捷鍵Win+R打開“運行”對話框。
- 鍵入
services.msc命令並按Enter。
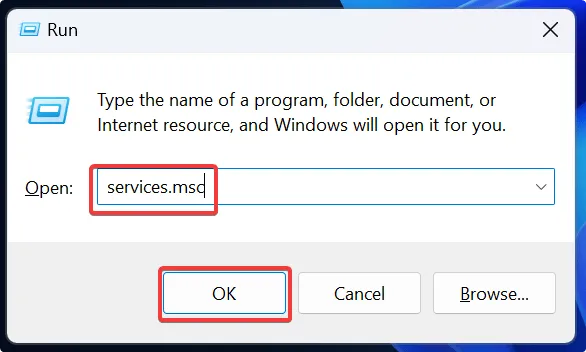
- 找到藍牙支持服務。
- 右鍵單擊它並選擇“重新啟動”。
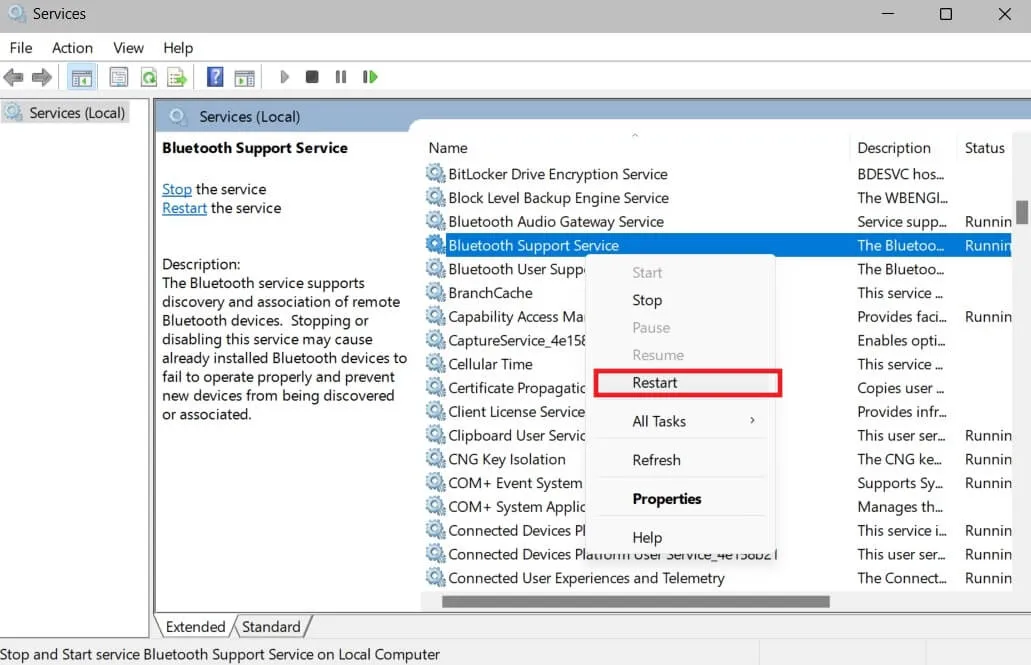
- 重啟Bluetooth Support Service後,查看Action Center中是否可見Bluetooth按鈕。
如果您嘗試了所有這些方法,但仍然無法在操作中心看到藍牙按鈕,請嘗試執行系統還原以將您的電腦重置為藍牙磁貼仍然存在時的早期配置。
帶回藍牙開關
Windows 操作中心缺少藍牙按鈕對於經常依賴藍牙的用戶來說可能是一個令人沮喪的問題。但是,這並不是影響藍牙功能的唯一問題。如果您在 Windows 上遇到藍牙音頻延遲,我們將向您展示如何解決該問題。此外,了解如何在 Windows 中正確設置和管理藍牙設備以確保功能正常。
圖片來源:Pexels。Joshua Solomon 的所有屏幕截圖



發佈留言