如何修復 Windows 中的機器檢查異常 BSOD 錯誤
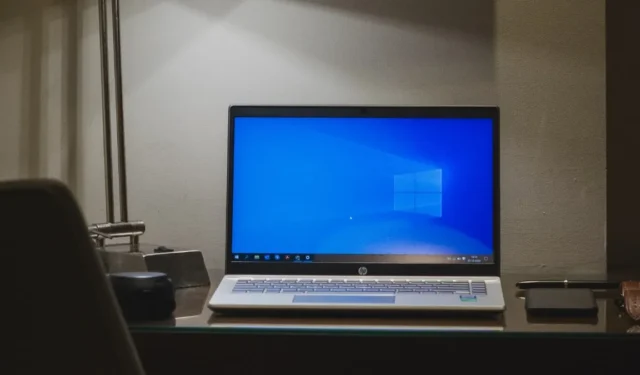
Machine Check Exception 是一個嚴重錯誤,可能會出現在您的 Windows 10 或 11 系統上,並可能導致一些嚴重的問題,例如突然崩潰、數據丟失等。錯誤的性質和原因可能因多種因素而異,這些因素將與本教程中的潛在修復一起探討。
如何解決機器檢查異常錯誤
如果您的系統遇到機器檢查異常錯誤,很可能是由於硬件問題。停止代碼可以幫助您確定問題所在,但它們並不總能提供清晰的畫面。即便如此,您仍可以將機器檢查異常錯誤的可能原因縮小為以下原因:硬件配置故障、PC 內存問題以及損壞或過時的驅動程序。
因此,在嘗試任何針對特定問題的修復之前,請確保您安裝了最新的驅動程序。如果問題仍然存在,並且您確定這不是驅動程序問題,則可以執行 CHDWe 掃描以定位並修復磁盤上的任何故障扇區。或者,啟動 SFC 掃描以查找並修復損壞或丟失的文件。
1.物理硬件檢查
Machine Check Exception BSOD 錯誤很可能與您的系統硬件有關。出現此問題時,立即檢查硬件至關重要。確認 RAM、CPU 和 GPU 已牢固地連接到各自的插槽中。還應通過清除風扇上的灰塵或堆積物來清潔這些區域。
警告:除非您有紮實的技術知識,否則請勿嘗試此操作,否則您可能會損壞您的 PC!
2.重置系統超頻
如果您知道如何正確超頻,您可能會從計算機中獲得更多性能。然而,即使您保持在硬件規定的限制範圍內,超頻也會讓您的系統工作得更努力。如果您一直受到機器檢查異常錯誤的困擾,您可以通過禁用任何超頻設置來解決它。您將需要訪問系統的 BIOS 或 UEFI 菜單。
- 關閉您的電腦。
- 在按住允許您進入 BIOS 或 UEFI 設置菜單的鍵的同時重新啟動設備(通常是F2,但根據您的 PC 型號,您還可以使用其他鍵,例如F1、 F10和Esc)。
- 查看您 PC 的超頻設置。這些通常位於標有“Advance(d)”、“Performance”、“Frequency”或“Voltage”的子菜單中。找到菜單並重置超頻設置。

3.運行藍屏故障排除程序
對於某些 Windows 10 用戶,內置的疑難解答套件可能能夠幫助您擺脫 Machine Check Exception 錯誤。
- 按Windows+I打開“設置”窗口。
- 向下滾動並單擊“更新和安全”選項。
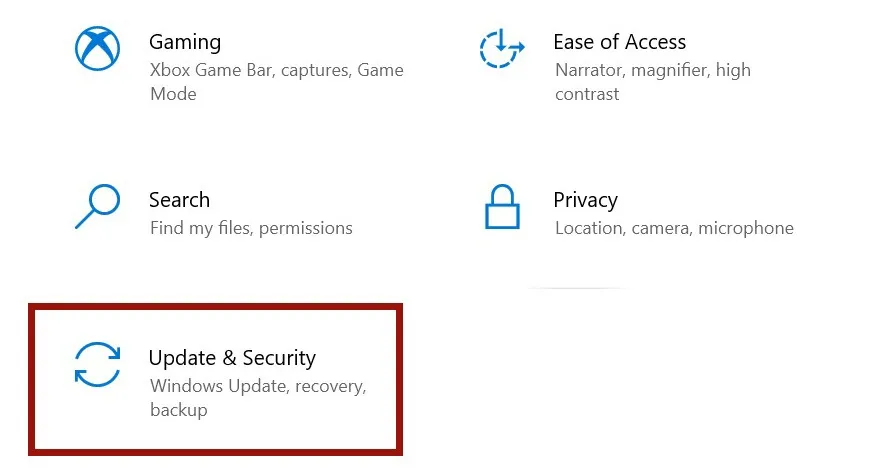
- 單擊窗口左側的“疑難解答”。
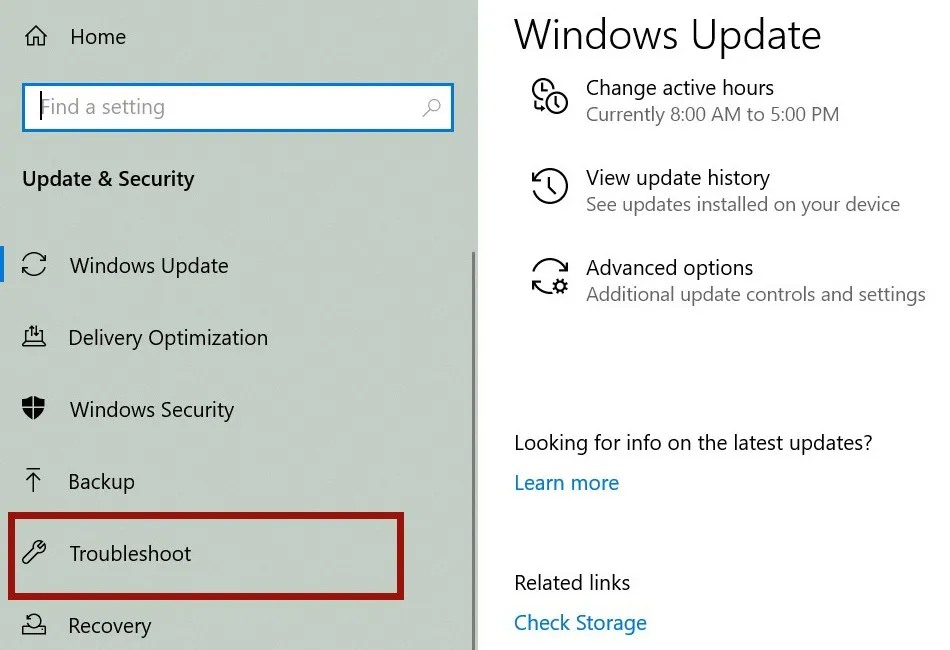
- 在右側面板中,選擇“藍屏”選項。將打開一個新窗口,其中包含有關如何完成活動的說明。
如果您無法使用故障排除程序,您可能想嘗試啟動到安全模式。如果遇到阻止您訪問桌面的錯誤,切換到安全模式是個好主意。此外,您可以使用 Windows 診斷工具查看內存問題是否是罪魁禍首。
4. 禁用 LAN 適配器
藍屏死機可能是由故障的 LAN 或網絡適配器引起的。為確保網卡正常工作,需要檢查驅動程序和硬件。要禁用您的 LAN 適配器,請執行以下步驟:
- 同時按下鍵盤上的Win+鍵。X
- 從出現的菜單中選擇“設備管理器”。
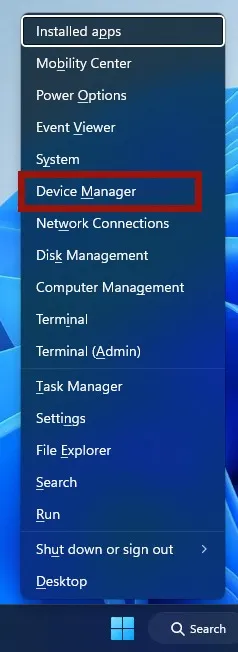
- 在“設備管理器”窗口中單擊“網絡適配器”。
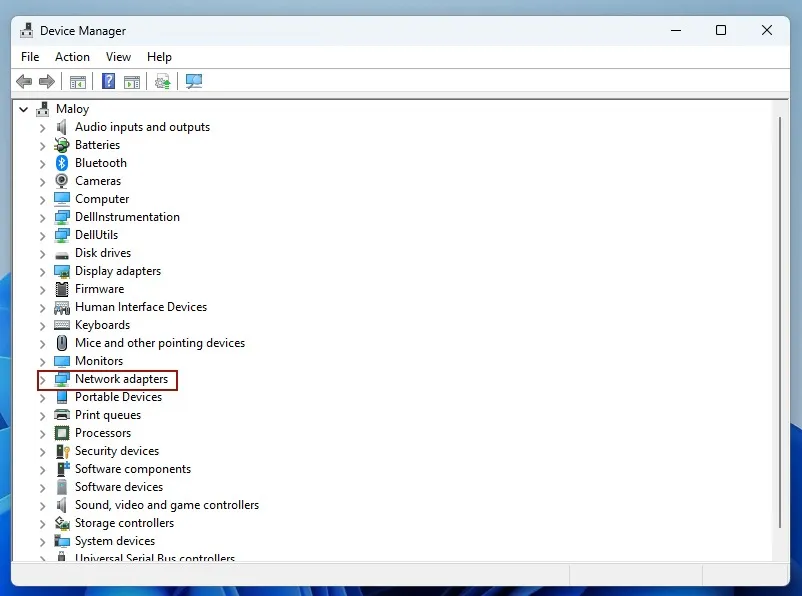
- 右鍵單擊設備驅動程序時,從子菜單中選擇“禁用設備”。
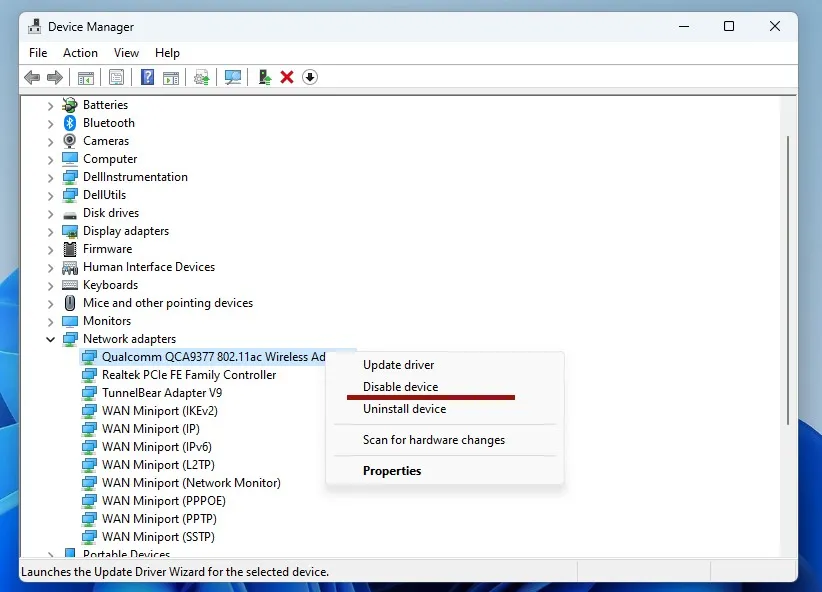
- 禁用所有網絡驅動程序後重新啟動計算機。
- 如果這解決了問題,則問題出在驅動程序上。如果在禁用驅動程序後問題仍然存在,則故障出在網絡適配器的硬件上,您需要更換它。
5. 重置 Windows
作為最後的手段,您可以重置 Windows 以清除所有用戶數據並重新安裝操作系統。重置 Windows 時,所有系統文件都將替換為新文件。這應該可以很好地修復機器檢查異常錯誤,並且您應該能夠保留大部分其他文件。
經常問的問題
如何避免在出現 BSOD 時丟失數據?
為簡單起見,請使用 Windows 附帶的備份實用程序。如果您使用的是 Windows 11,請轉到“設置 -> 帳戶 -> Window 備份”。對於 Windows 10,請轉到“設置 -> 更新和安全 -> 備份”。或者,您可以選擇第三方雲服務或外部存儲設備。
如何防止 Machine Check Exception BSOD 在未來發生?
將來可以通過一些預防性硬件維護來避免機器檢查異常 BSOD。為簡化此過程,請使用內置的 Windows 內存診斷工具來幫助您診斷和修復 PC 問題。
圖片來源:Unsplash。Oluwatokiloba Folami 的所有屏幕截圖。
- 鳴叫



發佈留言