如何解決 Google Photos 不顯示所有照片的問題
解決方法 –
1. 關閉Google 相冊應用並重新啟動手機。
修復 1 – 更改備份和同步設置
第 1 步 –打開手機上的Google 相冊應用。
步驟2 –打開後,您可以在右上角找到個人資料圖片。
步驟 3 –然後,打開“照片設置”以打開照片設置。
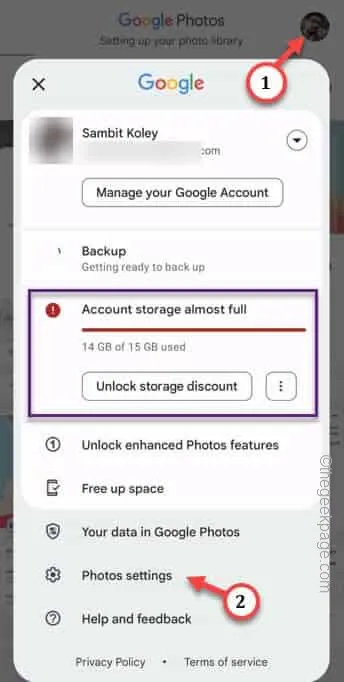
步驟 4 –在“照片”設置屏幕中,打開“備份”設置以將其打開。
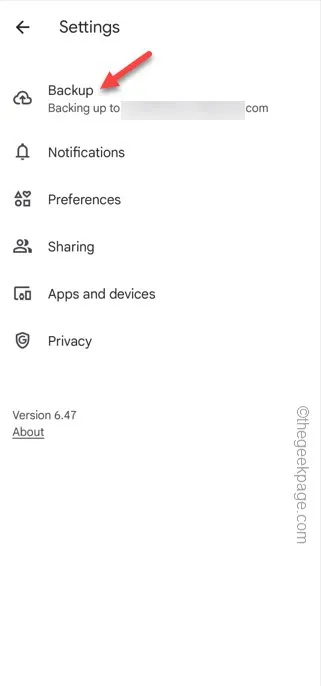
第 5 步 –這將帶您進入“備份和同步”頁面。只需將“備份”模式設置為“開啟”模式即可。
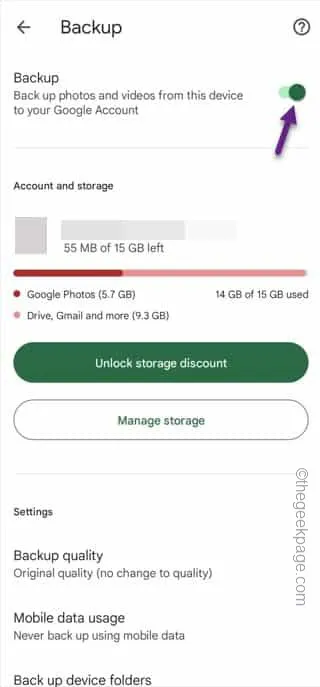
修復 2 – 清除 Google Photos 緩存
第 1 步 –在屏幕左上角查找 Google 文件夾。如果找不到,請使用搜索框查找“照片”應用程序。
步驟 2 –找到後,按住“照片”應用程序,然後點擊“ ⓘ ”將其打開。
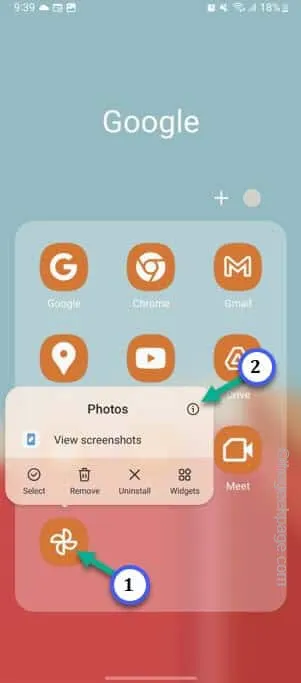
步驟 3 –打開後,慢慢向下滾動,直到到達“ Storage ”文件夾。打開它。
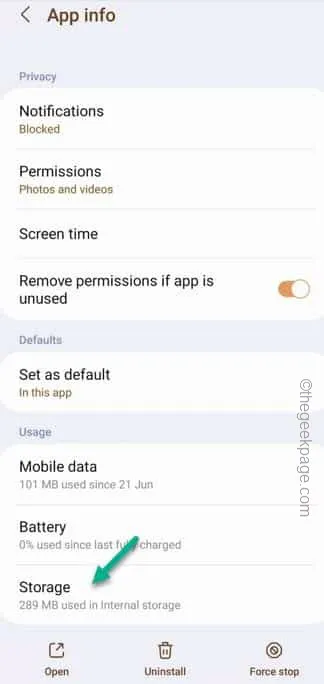
步驟 4 –在照片應用程序的存儲設置中,點擊“清除緩存”。
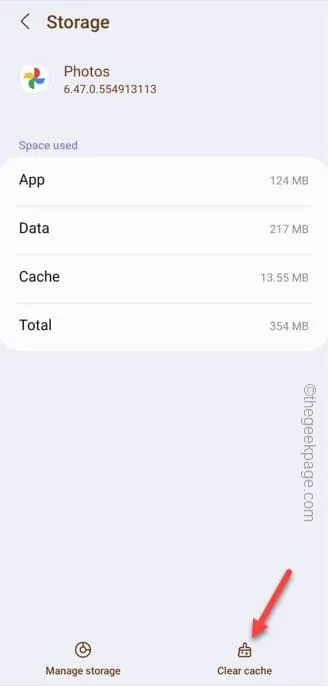
修復 3 – 檢查 Google Photos 存儲情況
第 1 步 –打開Google 相冊。
步驟 2 –當它打開時,點擊個人資料圖標以打開上下文菜單。
步驟 3 –在上下文菜單中,您將看到照片的當前存儲。
步驟 4 –如果您想更廣泛地了解存儲情況,請打開存儲設置。
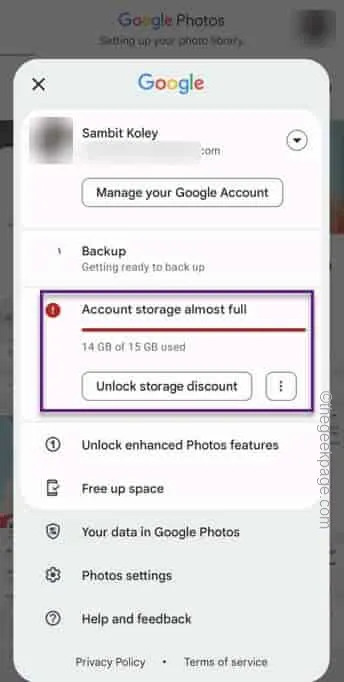
步驟 5 –您可以從照片中查看並刪除一些舊的大文件。
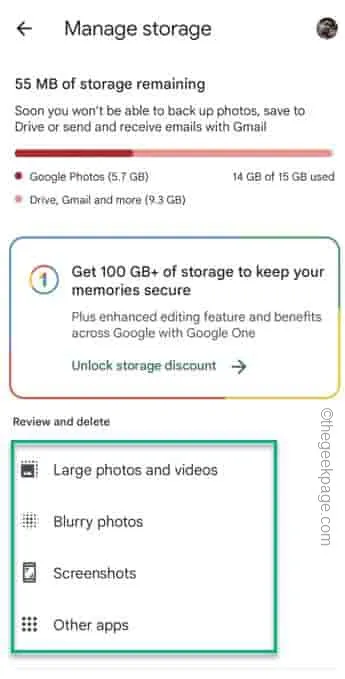
修復 4 – 啟用應用程序權限
步驟 1 –打開Google文件夾。
步驟 2 –當您看到“照片”應用程序時,按住該應用程序並點擊“ ⓘ ”將其打開。
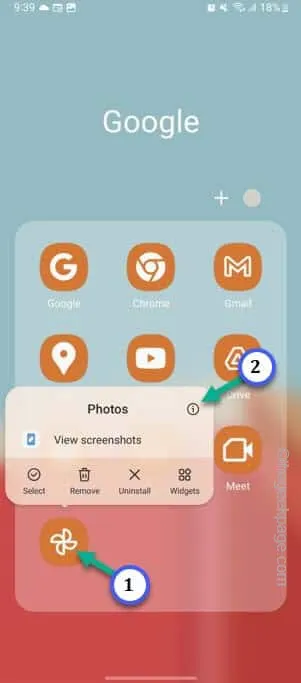
步驟3 –之後,打開“權限”設置以查看所有照片權限。
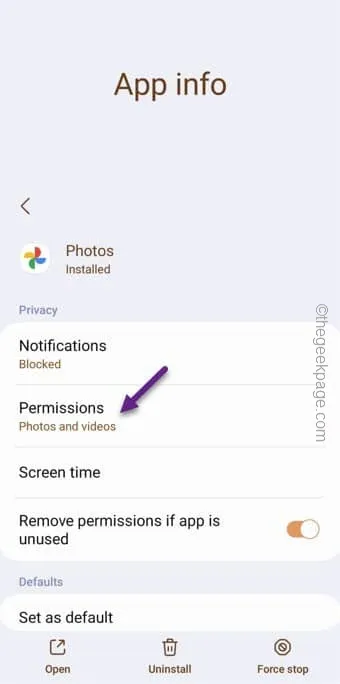
步驟 4 –查看照片當前沒有哪些權限。它至少需要以下權限 –
Photos and videos
Music and audio
步驟 5 –如果您看到不允許“照片和視頻”權限,請點擊將其打開。
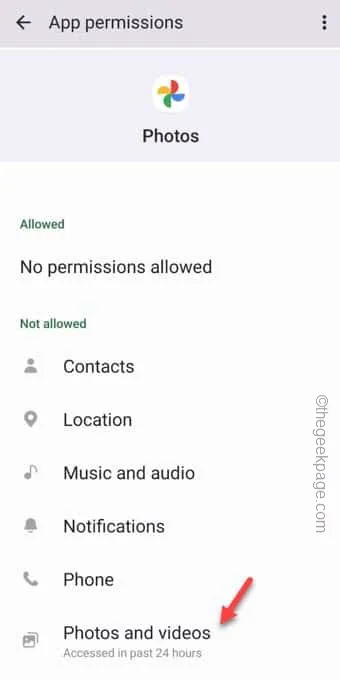
步驟6 –現在,將其設置為“允許”模式,以便照片有權訪問手機上的圖像。
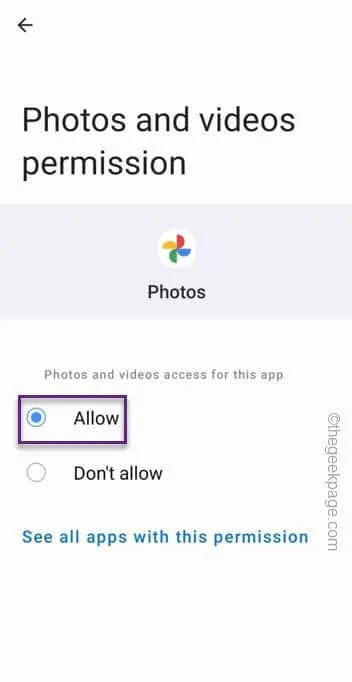
這樣,請確保您已正確許可Google Photos。
修復 5 – 打開其他文件夾
第 1 步 –啟動照片應用程序。
步驟2 –如果您進入“ Library ”文件夾,您可以找到幾個文件夾。
像Archive和Bin文件夾一樣,存儲一些特定的文件以進行分離。您可能在其他設備上的Google 相冊中找不到這些圖片。
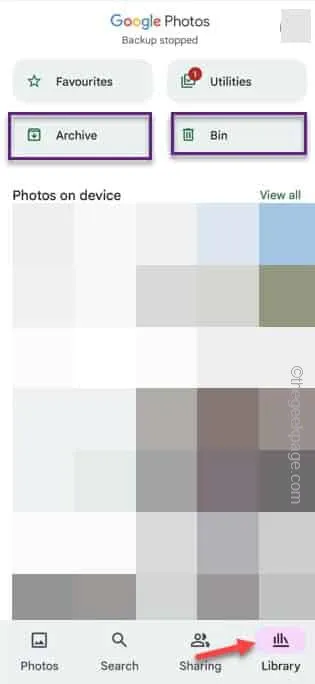
步驟 3 –最後,打開“實用程序”文件夾。
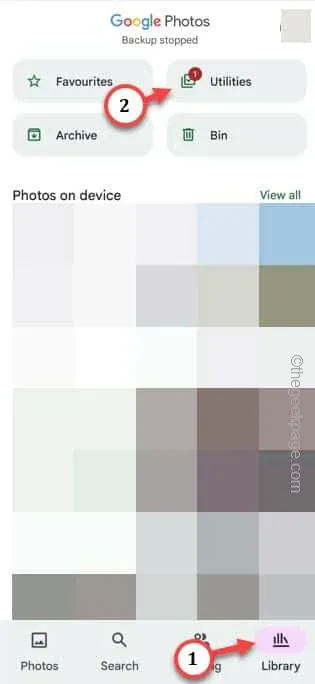
步驟 4 –在該文件夾內,您將看到“鎖定文件夾”。您可以在此文件夾中保存/鎖定一些圖像和視頻。
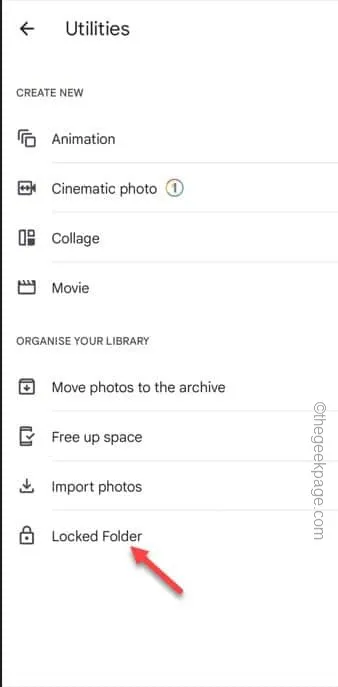
第 5 步 – 打開鎖定的文件夾。輸入您的 PIN/密碼以打開該文件夾。
步驟 6 – 選擇要同步的文件,然後點擊“移動”。
步驟7 –當它請求您的許可時,再次點擊“移動”。

修復 6 – 使用網絡上的照片
第 1 步 –只需打開手機上的Google Chrome瀏覽器。
第 2 步 –打開該鏈接後,將此鏈接粘貼到此處並按Enter。
步驟 3 –現在,單擊小點按鈕並檢查“桌面視圖”。
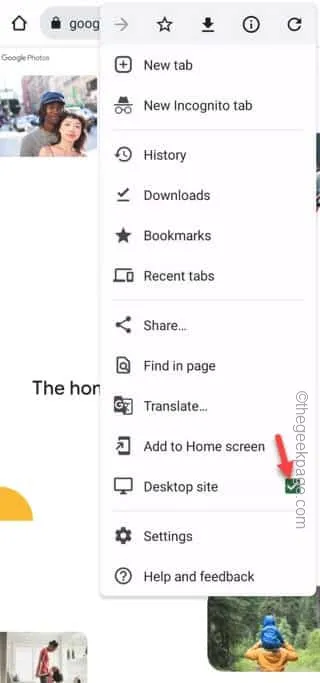
步驟 4 – 當桌面視圖加載時,點擊“轉到 Google Photos ”。
步驟 5 –允許Gmail 地址訪問照片應用程序。
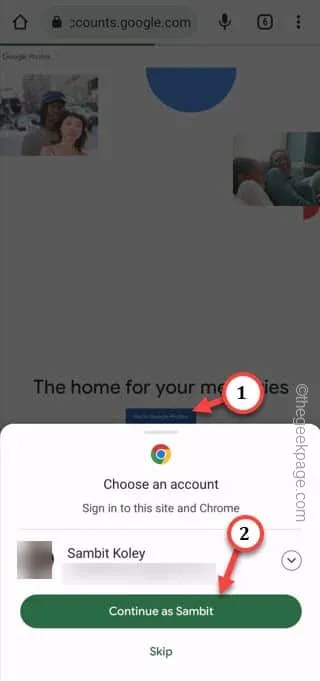
修復 7 – 卸載照片應用
第 1 步 –到達“電話”應用程序的位置。在那裡,按住照片應用程序並點擊“卸載🗑️”以卸載照片應用程序。
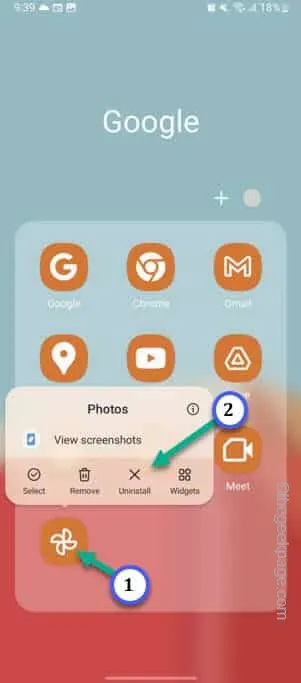
步驟 2 –打開Play 商店並安裝照片應用程序。
步驟3 –安裝後,當您第一次打開它時,您必須允許某些權限。
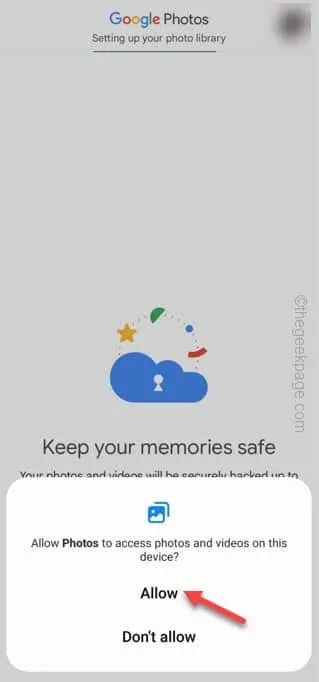
步驟 4 –最後,使用您的 Google 帳戶登錄並等待幾秒鐘。
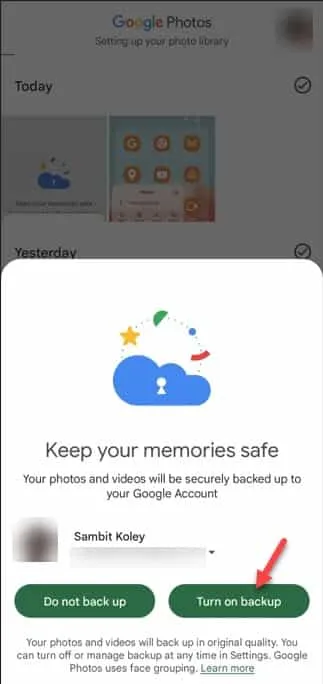
發佈留言