如何修復 Windows PC 上的 DISM 錯誤 0x800F082F
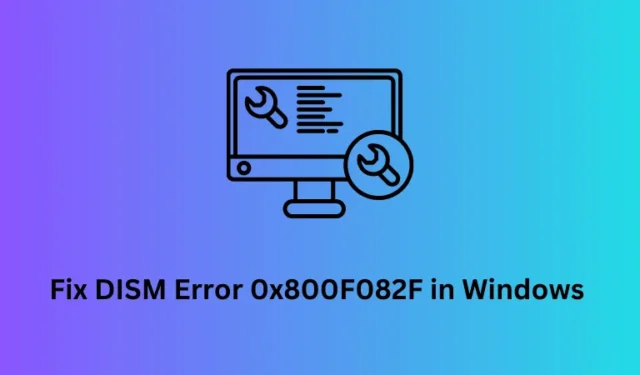
Windows 用戶運行 DISM 來查找並修復系統中的任何損壞。如果啟動 DISM 本身遇到錯誤代碼 0x800f082f 該怎麼辦?好吧,在這篇文章中,我們介紹了發生此錯誤的原因以及在 Windows 11/10 上解決此問題的六種解決方案。
什麼是錯誤 0x800F082F?
0x800F082F 是 DISM 錯誤,當您在命令提示符中運行 DISM 掃描/修復命令時會出現該錯誤。當用戶在電腦上遇到某些更新或藍屏錯誤時,他們會嘗試運行這些代碼。
重複出現此錯誤代碼僅意味著您可能不再使用 DISM 實用程序。並且,你需要修復它的核心功能。在本指南中,我們將學習如何在 Windows 11/10 PC 上有效修復 DISM。
如何使用 DISM 恢復和修復 Windows 映像
導致 Windows 中 DISM 錯誤 0x800F082F 的原因
如上所述,在 Windows 11/10 PC 上使用 DISM 工具時會出現此錯誤。出現此錯誤代碼的主要原因如下:
現在您已經知道可能導致此錯誤代碼的原因,讓我們了解如何在 Windows 11/10 PC 上解決它。
修復 – DISM 錯誤 0x800f081f – 1910、1726、1393、112、87、50、11、3、2
修復 Windows 中的 Dism 刪除包錯誤 0x800f082f
當您在 Windows 中遇到 DISM 錯誤時,可以嘗試以下一些解決方案。確保按照修復的順序嘗試修復。
1. 檢查您的互聯網連接
在應用任何修復之前,必須檢查您是否連接到穩定的網絡。未連接到高速互聯網也可能導致 DISM 因任意錯誤代碼而失敗。
重新啟動路由器,或將以太網線拔出/重新插入計算機,然後檢查是否收到正確的網絡信號。如果這些都沒有幫助,您可以聯繫您的互聯網服務提供商重置您的網絡設置。
2.更新一切
需要注意的第二件重要事情是您的設備必須保持更新才能在其上啟動 DISM 代碼。如果有任何待處理的更新,您最好下載併升級到最新的操作系統構建版本。
這還包括更新所有設備驅動程序以及可選更新(包括固件更新)。執行此操作並檢查 0x800f082f 錯誤隨後是否解決。
3.運行系統文件檢查器
修復 DISM 的另一個重要工具是運行系統文件檢查器。這也是 Windows 中的內置工具,但是它可以解決 System32 文件夾內丟失的文件。
- 以管理員身份打開命令提示符,然後復制/粘貼以下代碼。
sfc /scannow
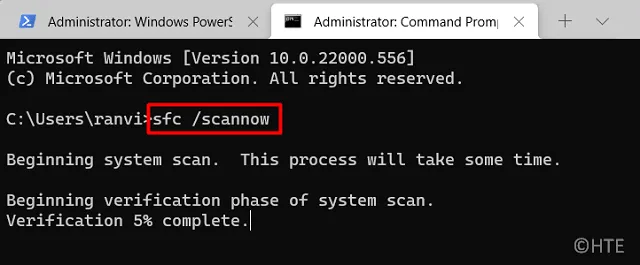
- 當 SFC 在您的 PC 上運行時,按 Enter 並等待接下來的 10-15 分鐘。
此命令達到 100% 後,檢查是否可以像以前一樣運行 DISM 命令。如果沒有,請嘗試下面討論的下一組修復。
4. 以管理員身份運行命令提示符
在啟動任何 DISM 命令之前,必須以管理員身份啟動命令提示符。如果不這樣做,可能會導致 DISM 在某些錯誤代碼(包括 0x800f082f)上失敗。
請遵循以下有關如何在 Windows PC 上有效啟動 DISM 代碼的說明 –
- 按 Windows + R 啟動“運行”對話框。
- 鍵入 CMD 並同時按下Ctrl + Shift + Enter鍵。
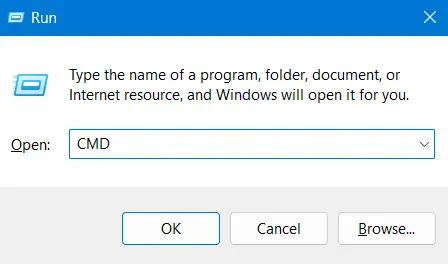
- 當 UAC 窗口提示時,單擊“是”以授權以管理員身份打開命令提示符。
現在您已以管理員身份打開 CMD,請檢查是否可以在同一提示符下成功運行 DISM 命令。
5. 配置 SessionsPending 註冊表項
註冊表編輯器中的一個條目導致 DISM 在 Windows 中無法正常工作。如果上述修復均無效,您可以配置名為“ SessionsPending ”的條目。以下是繼續進行的方法 –
- 按 Windows 按鈕 + R。
- 在“運行”對話框中,鍵入不帶引號的“regedit”,然後單擊“確定”。
- 當出現“用戶帳戶控制”提示時,單擊“是”。
- 接下來,導航到註冊表內的以下路徑 –
HKEY_LOCAL_MACHINE\SOFTWARE\Microsoft\Windows\CurrentVersion\Component Based Servicing\SessionsPending
- 轉到其右側並找到Exclusive。找到後,雙擊它。
- 在其屬性窗口中,將值數據字段從 00000000 更改為 00000004。
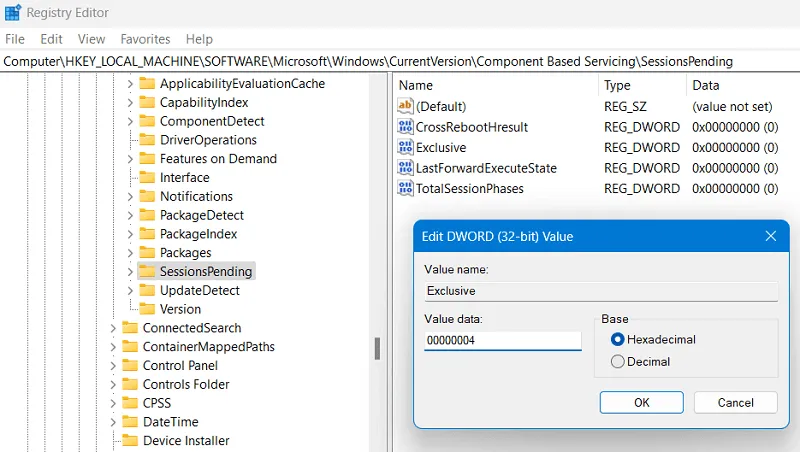
- 單擊“確定”確認上述更改。
- 接下來,雙擊TotalSessionPhases打開其屬性窗口。
- 將其值數據字段從 00000001 更改為 00000000。再次單擊“確定”以確認此更改。
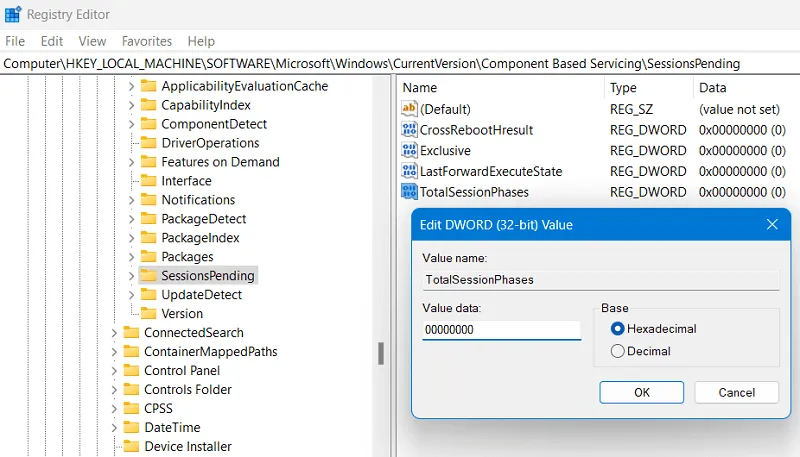
關閉註冊表窗口並重新啟動您的電腦。希望從下次登錄開始,您將能夠運行 DISM 而不會出現任何進一步的問題。
6.啟動進入安全模式並修復組件存儲
如果上述方法也失敗,則此錯誤代碼 0x800F082F 在正常啟動時無法修復。這是因為某些第三方應用程序可能會阻止 DISM 正常運行。在這種情況下,您可以做的是啟動到帶網絡的安全模式,並在那裡運行 DISM 代碼。
假設您確實啟動到安全模式,請打開命令提示符並在其上運行以下代碼。
dism.exe /online /Cleanup-Image /StartComponentCleanup
等待這段代碼運行成功。並且,在達到 100% 後,接下來運行 SFC 命令。您需要運行的代碼如下 –
sfc /scannow
在提升的控制台上成功執行這兩個代碼後,關閉 CMD,然後重新啟動計算機。您現在可以檢查錯誤代碼 0x800F082F 是否可以通過這種方式解決。
如何使用 DISM 修復損壞的 Windows 11 映像?
修復 Windows 11 中的 DISM 工具後,您可以使用此工具刪除系統映像中的任何文件損壞。就是這樣 –
- 按 Windows + S,然後搜索命令提示符。
- 右鍵單擊頂部結果,然後選擇以管理員身份運行。
- 在提升的控制台上,您現在可以運行 DISM 掃描或恢復運行狀況命令,如下所示 –
DISM /Online /Cleanup-Image /ScanHealth
DISM /Online /Cleanup-Image /RestoreHealth
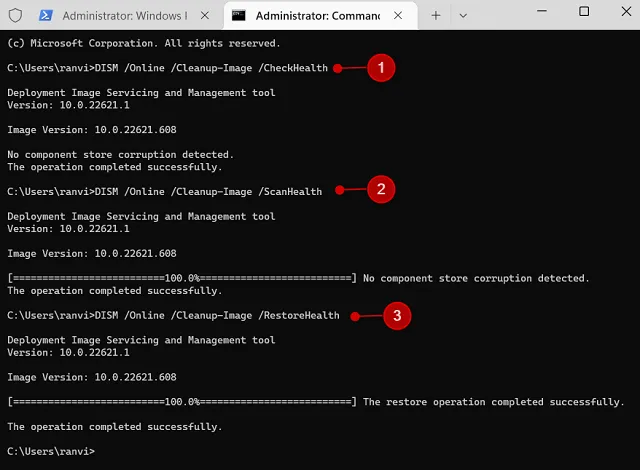
關閉 CMD 並檢查 DISM 命令是否在 Windows 11 電腦上成功運行。



發佈留言