如何修復 Windows 上的磁盤受寫保護 USB 錯誤

儘管雲存儲已經出現,但許多用戶在傳輸文件或備份數據時仍然更喜歡 USB 驅動器。在將文件從 Windows 計算機複製到 USB 驅動器的過程中,您可能會收到一條錯誤消息:“磁盤已寫保護。” 本教程提供了幾個故障排除步驟來解決該問題。
1. 檢查 USB 驅動器是否有物理鎖
某些 USB 驅動器的側面或底部有一個寫保護開關,以提高安全性。在公共計算機上使用可移動驅動器時,此功能會派上用場。通過打開寫保護或鎖定開關,所有文件都變為只讀,從而保護數據。
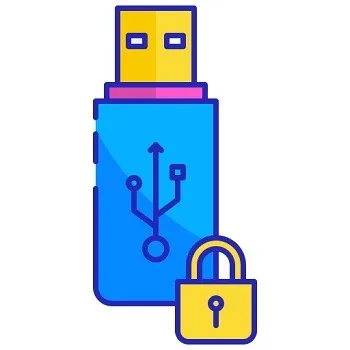
要將文件從 Windows PC 傳輸到 USB 驅動器,請務必確認 USB 驅動器上的鎖定開關處於解鎖位置並且不會妨礙文件複製。滑動開關解鎖 USB,然後再次嘗試傳輸文件。該過程完成後,您可以將開關移回其原始狀態。
2. 掃描您的 USB 驅動器是否有病毒
使用 USB 驅動器傳輸文件時,請務必注意它可能包含可能阻止成功複製的病毒。這可能會導致寫保護錯誤。
要解決此問題,建議您使用 Microsoft Defender(Windows Security 中的默認防病毒軟件)掃描 USB 驅動器。
- 打開文件資源管理器,然後右鍵單擊您的 USB 驅動器。
- 如果您運行的是 Windows 11,請從上下文菜單中選擇“顯示更多選項 -> 使用 Microsoft Defender 掃描”。在 Windows 10 上,右鍵單擊後該選項就會出現。
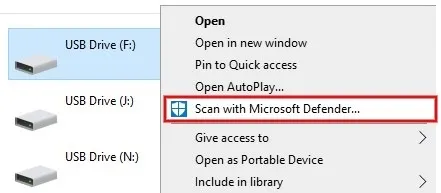
如果檢測到惡意軟件,立即使用防病毒軟件刪除病毒以防止感染計算機文件至關重要。一旦病毒被清除,您應該執行完整的系統掃描以確保所有其他文件都是安全的。
3、檢查U盤是否已滿
您的 USB 驅動器上有足夠的可用空間嗎?如果沒有可用存儲空間,並且您嘗試傳輸大文件,則可能會遇到錯誤消息“磁盤已寫保護”。請按照以下步驟進行檢查。
- 啟動文件資源管理器,然後單擊“此電腦”。

- 右鍵單擊 PC 上所有驅動器列表中的 USB 驅動器,然後單擊上下文菜單中的“顯示更多選項 -> 屬性”。
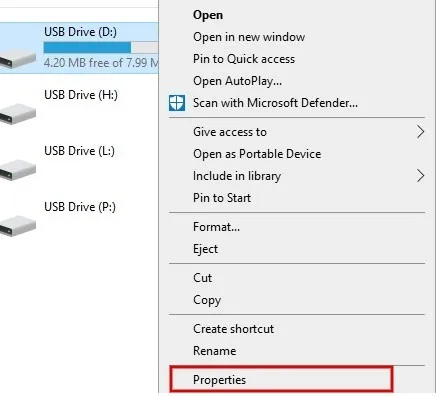
- 檢查“常規”選項卡中的“已用空間”和“可用空間”部分。
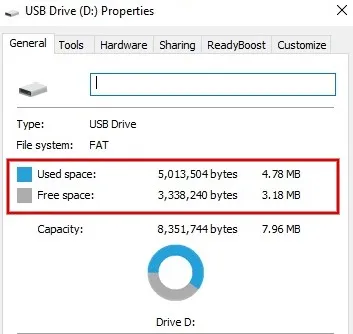
- 如果您的 USB 驅動器幾乎已滿,請通過格式化或刪除不重要的文件來釋放空間,並檢查錯誤是否消失。請記住在格式化之前備份文件。
- 或者,使用另一個 USB 驅動器進行文件傳輸。
4.檢查安全權限
如果存在驅動器權限問題,您將無法複製文件,並且可能會收到錯誤“磁盤已寫保護”。請按照以下步驟確保為用戶帳戶啟用寫入權限:
- 啟動文件資源管理器,然後單擊“此電腦”。
- 右鍵單擊 USB 驅動器,然後選擇“顯示更多選項 -> 屬性”。
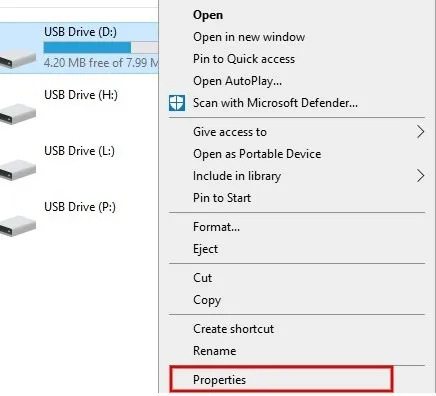
- 單擊“安全”選項卡,然後檢查底部的“每個人的權限”區域。檢查“允許”欄下的“寫入”選項是否被勾選。
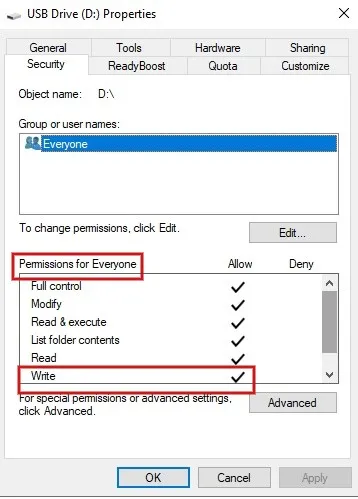
- 如果未啟用“寫入”選項,請在“組或用戶名”下選擇“Everyone”用戶,然後單擊“編輯”按鈕。
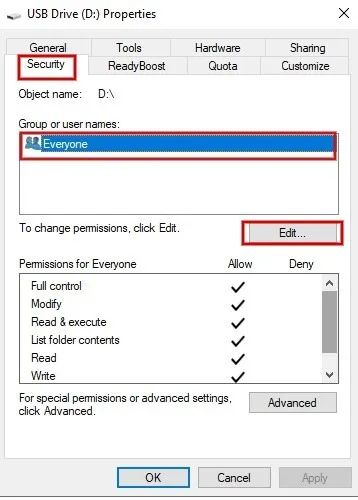
- 在“每個人的權限”下,選中標題為“允許”的列中“寫入”旁邊的框,然後單擊“應用 -> 確定”保存更改。
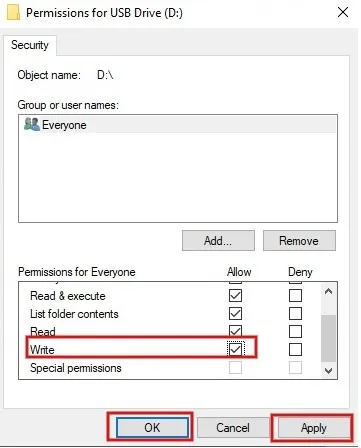
- 您應該能夠將文件從 Windows PC 傳輸到 USB 驅動器。
5.使用DiskPart實用程序刪除寫保護
可以使用名為 DiskPart 的內置 Windows 工具從命令提示符修改 USB 驅動器的屬性。如果之前應用了寫保護,請嘗試使用它來刪除它。
- 按計算機上的Win+X鍵,然後從彈出菜單中單擊“終端(管理員)”以啟動 PowerShell。
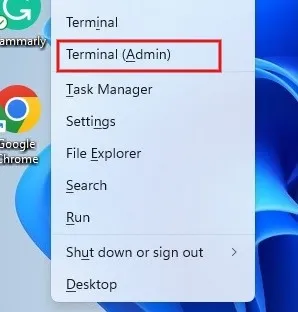
- 鍵入
diskpart並按鍵Enter。
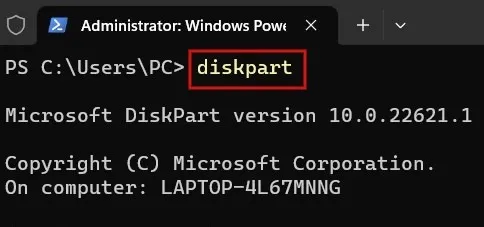
- 鍵入以下命令,然後按Enter以獲取 PC 上的驅動器列表。
list disk
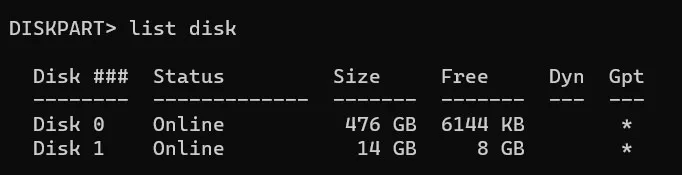
- 記下 USB 驅動器的磁盤號。您不會在此處看到 USB 驅動器的品牌。
- 要選擇您的 USB 驅動器,請使用以下命令並按Enter。將“磁盤”旁邊的數字替換為屬於您各自的 USB 驅動器的數字。
select disk 1

- 要刪除驅動器的只讀權限,請鍵入以下命令,然後按Enter。
attributes clear disk readonly
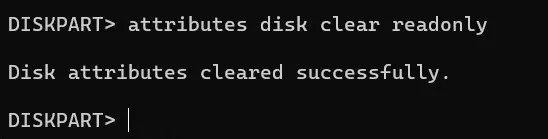
- 看到成功消息後,退出 PowerShell,並檢查插入 USB 驅動器是否解決了寫保護錯誤。
回收您的 USB 驅動器
如果您不熱衷於嘗試上述所有解決方案,可以使用其他文件傳輸選項,例如 Google Drive、Dropbox 和其他免費云存儲服務。您還可以選擇外部硬盤來備份數據。如果您在訪問外部硬盤驅動器時遇到任何問題,請查看我們的指南以獲取解決方案。但是,如果您畢竟更喜歡使用 USB 驅動器,請了解如何通過格式化將其清理乾淨。
圖片來源:Pexels。所有屏幕截圖均由 Meenatchi Nagasubramanian 提供。



發佈留言