如何修復 Windows 上阻止關機的“DDE 服務器窗口”錯誤
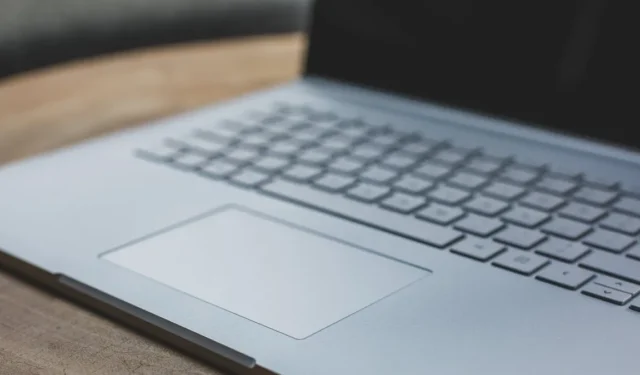
當您嘗試通過“開始”菜單關閉 Windows PC 時,通常會出現“DDE 服務器窗口:explorer.exe”應用程序錯誤。當動態數據交換 (DDE) 協議(幫助 Windows 上的不同應用程序進行通信)出現故障,導致設備無法關閉時,就會發生這種情況。我們向您展示如何消除此錯誤,以便您可以再次關閉計算機。
基本故障排除
有多種方法可以修復此錯誤,但值得首先嘗試一些更通用的解決方案,因為眾所周知它們可以解決 Windows 上的各種問題。請嘗試以下操作:
- 執行 SFC 掃描:損壞或損壞的系統文件也可能導致錯誤,但您可以通過運行系統文件檢查器 (SFC)輕鬆修復此問題。一旦該工具修復了阻止關機的損壞文件,您應該能夠在“開始”中再次關閉計算機。
- 更新 Windows:如果您有一段時間沒有更新 Windows 版本,您可能會遇到“DDE 服務器窗口”錯誤。通過轉到“設置 -> Windows 更新”並單擊“檢查更新”,可以輕鬆解決這種情況。
- 關閉第三方防病毒軟件:如果您有 Avast、Avira、McAffe 或 AVG 等第三方防病毒軟件,它們可能會導致應用程序之間發生衝突,從而導致“DDE 服務器窗口”錯誤。嘗試禁用防病毒軟件,然後關閉計算機。
1. 重新啟動 Windows 資源管理器
由於錯誤消息的一部分引用了“explorer.exe”,重新啟動 Windows 資源管理器進程可能會解決該問題。
- 按Ctrl+ Alt+ Delete,然後在菜單中選擇“任務管理器”。
- 在左側,選擇“進程”,然後從程序列表中單擊“Windows 資源管理器”。單擊頂部的“重新啟動任務”。
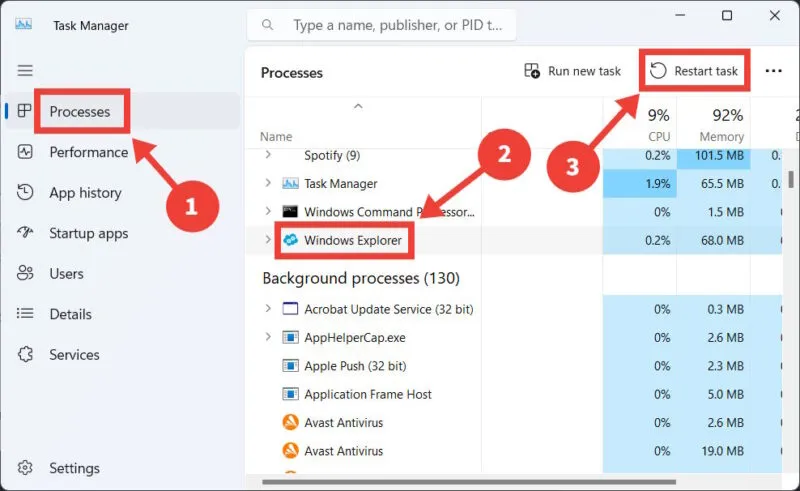
- 完成後,嘗試在“開始”中關閉計算機,檢查它是否會按預期關閉。
2.禁用自動隱藏任務欄的選項
自動隱藏的任務欄也可能是此錯誤的根源。請按照以下步驟關閉此行為:
- 按Win+I打開“設置”應用程序。
- 導航至“個性化 -> 任務欄”。
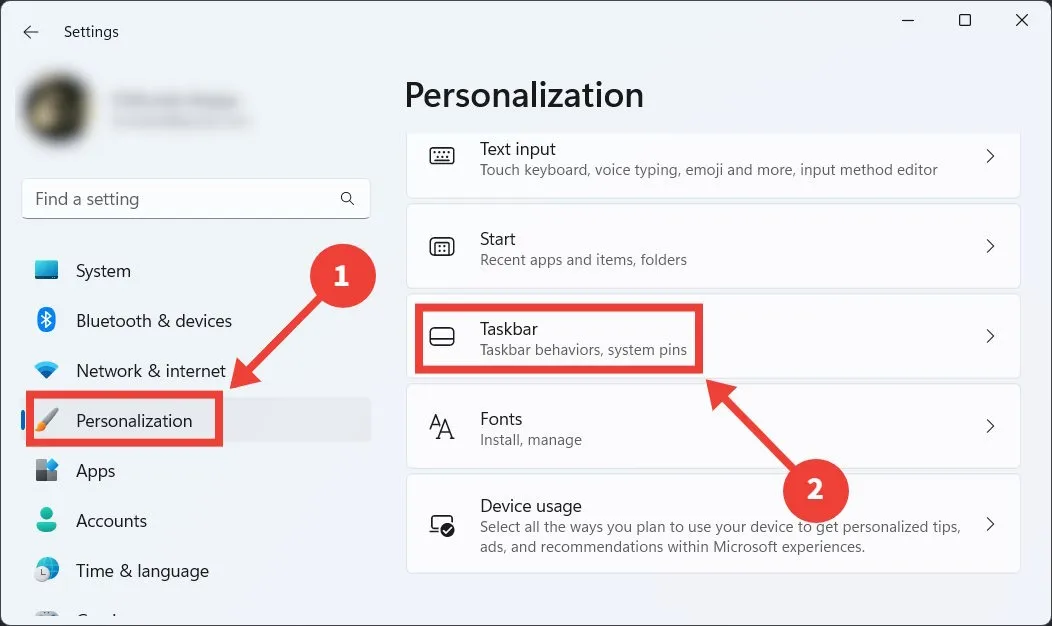
- 在 Windows 11 上,展開“任務欄行為”部分,然後取消選中“自動隱藏任務欄”。
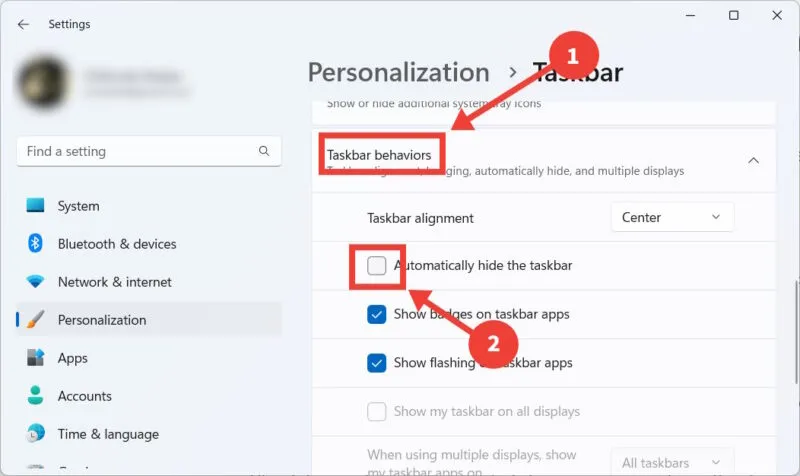
- 在 Windows 10 上,請關閉“在桌面模式下自動隱藏任務欄”選項。
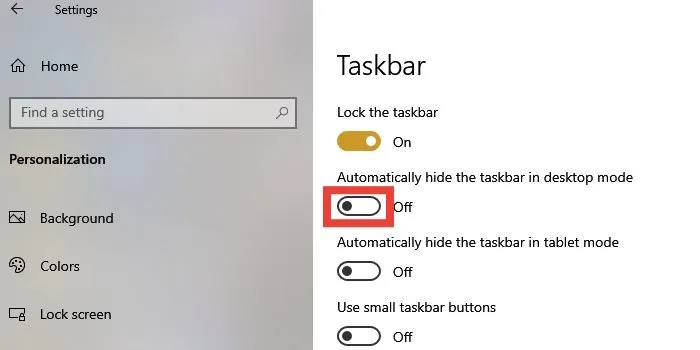
- 檢查是否可以在不遇到錯誤的情況下關閉計算機。
3.用另一種方式關閉計算機
如果您已嘗試上述所有操作,但仍然無法通過“開始”菜單關閉計算機,還有其他方法可以做到這一點。按住電源按鈕直至電腦關閉(硬關機)。但是,我們不建議這樣做,因為從長遠來看,您可能會損壞您的計算機並損壞某些文件。
雖然有多種方法可以正確關閉計算機,但我們將展示如何在命令提示符中執行此操作。
- 按Win+R調出 Windows 運行,然後
cmd在文本框中鍵入內容,然後按“確定”按鈕。

- 在命令提示符中鍵入以下命令,然後點擊Enter運行它:
shutdown /s
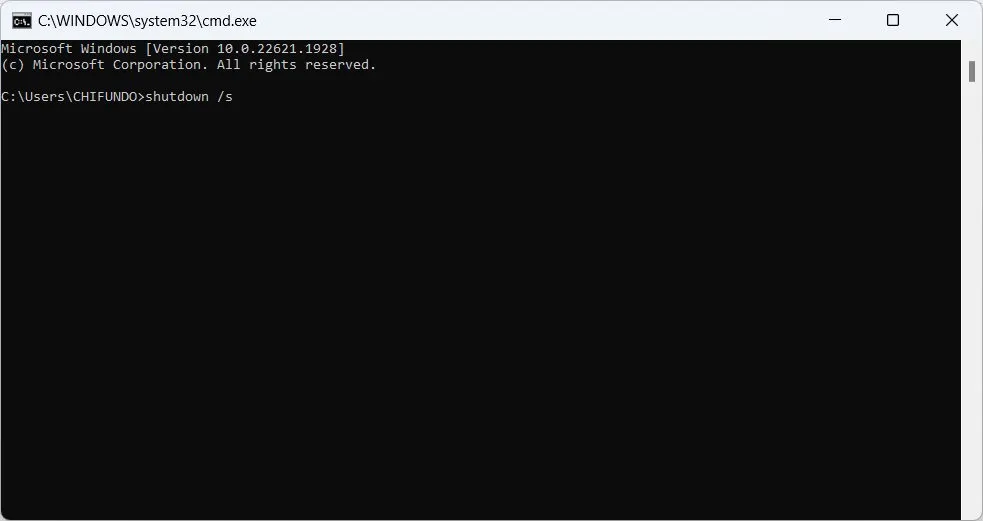
- 在通知您計算機將關閉的提示中單擊“取消”。它應該不會遇到“DDE 服務器窗口”錯誤。
4. 使用不同的用戶帳戶
如果關閉電腦的其他方法不起作用,請嘗試退出您的帳戶,選擇另一個用戶帳戶,然後從那里關閉您的計算機。如果您的電腦上沒有其他帳戶,請考慮啟用超級管理員帳戶,然後使用該帳戶。
5.重置您的Windows計算機
如果您為消除“DDE 服務器窗口”錯誤所做的所有努力都沒有奏效,並且您不想每次想通過“開始”關閉計算機時都費心解決方法,也許重置 Windows PC 會有所幫助。
請記住,這是將計算機恢復為出廠默認設置的最後手段。這意味著您將丟失電腦上的所有內容,包括文件、應用程序和設置。
以無痛方式關閉計算機
當您無法關閉電腦時,這可能會令人沮喪。幸運的是,如果應用上述修復,“DDE 服務器窗口”錯誤將不會持續存在。如果您遇到“當前沒有可用的電源選項”錯誤,請查看我們的帖子以了解如何處理它。您可能還有興趣了解如何查看電腦的關機歷史記錄。
圖片來源:Unsplash。所有屏幕截圖均由 Chifundo Kasiya 提供。



發佈留言