如何修復 Instagram 上的「無法刷新 Feed」錯誤
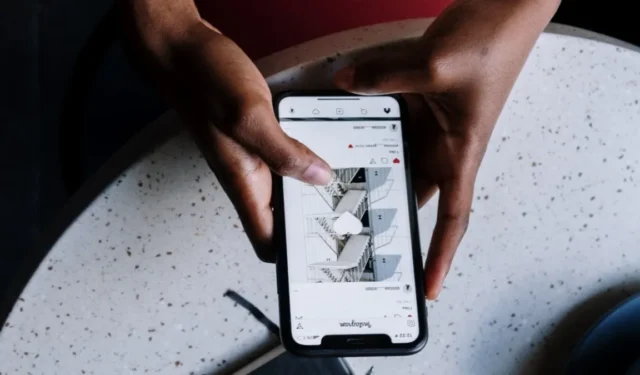
您很可能曾經遇到過這個問題:您在休息時打開 Instagram 進行快速瀏覽,但短暫滾動後卻出現「無法刷新來源」訊息。不幸的是,這是行動應用程式上非常常見的錯誤,但不用擔心!我們編制了一份修復列表,希望能幫助您立即消除 Instagram「無法刷新提要」錯誤。
基本修復
在繼續實施下面列出的更具體的解決方案之前,請仔細閱讀此基本修復清單,這些修復可能會為您解決問題。
- 檢查您的網路連線– 出現此錯誤的首要原因是網路連線中斷或不穩定。如果您的智慧型手機連接到 Wi-Fi,請快速切換到行動數據,並查看是否可以再次載入 Instagram feed。如果情況並非如此,您可能需要對Windows或Mac電腦上的 Wi-Fi 連線進行故障排除。如果您發現您的行動數據無法在Android或iOS上運行,請查看我們各自的帖子以了解該怎麼做。
- 等待– 如果網路連線不是問題,您可能正在處理暫時的故障。正確關閉設備上的 Instagram 應用程序,然後等待幾分鐘。一段時間過去後,打開應用程式並查看是否可以再次滾動您的提要。
- 檢查 Instagram 是否已關閉– 您可能還需要檢查DownDetector等網站以查看 Instagram 伺服器是否已關閉。如果是這樣的話,你也無能為力。您只需等待 Instagram 解決問題,一切就會恢復正常。
- 更新 Instagram 應用程式– 您看到的錯誤可能是由於 Instagram 應用程式中的錯誤造成的。如果您懷疑是這種情況,請檢查該應用程式是否有可用的更新。如果您使用的是 Android 設備,則可以從 Google Play 商店進行操作。搜尋該應用程序,如果您在應用程式頁面上看到“更新”按鈕,請按該按鈕以獲取最新版本的 Instagram。在 iOS 上,前往 App Store,然後點擊右上角的個人資料圖片。可用的更新將列在底部。
- 清除應用程式快取– 刪除應用程式的快取可能有助於消除錯誤,因為所有已損壞或過時的臨時檔案和資料都將被刪除。如果您有 Android 設備,請嘗試清除應用程式緩存,或在 iOS 裝置上卸載 Instagram 應用程式。
- 重新啟動手機– 您可能想要嘗試的另一個快速解決方法是重新啟動手機。這樣做將清除設備的內存,同時終止無響應的進程並重新調整資源分配。一旦您的手機再次啟動,您的 Instagram 就可以重新開始。
如果儘管應用了這些快速解決方案,Instagram 仍然無法在您的行動裝置上載入您的 Feed,請繼續使用這些更具體的方法。
1. 登出您的 Instagram 帳號(然後重新登入)
您的 Instagram 登入會話問題可能是導致您的行動裝置上出現「無法刷新來源」錯誤的原因。解決方案是登出您的 Instagram 帳戶,然後重新登入。無論您是在 iOS 還是 Android 上存取 Instagram,以下步驟都有效。
在 Instagram 應用程式中,點擊右下角的個人資料照片。點擊個人資料右上角的漢堡選單。
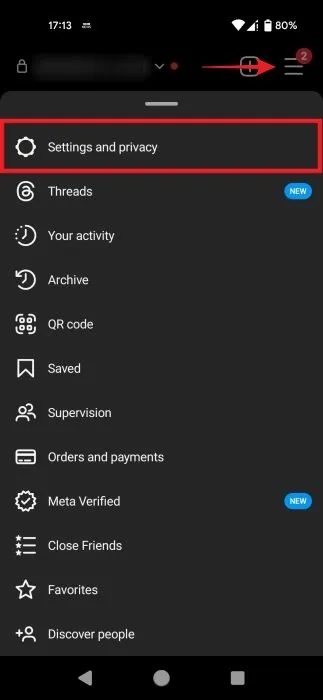
從彈出式選單中選擇設定和隱私權。

向下捲動到底部,然後點擊「登出」按鈕。
2. 啟用自動時間和日期
您需要檢查手機是否使用正確的時間和日期,因為某些應用程式依賴這些資訊才能正常運作。
安卓
打開裝置上的「設定」應用程序,向下捲動到「系統」,然後點擊它。從選項中選擇日期和時間。
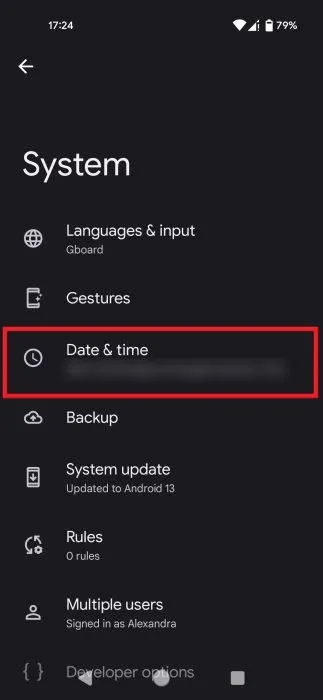
檢查自動設定時間切換是否啟用。如果不是,請點擊它。在某些手機型號上,您可能會看到不同的選項,例如使用網路提供的時間。
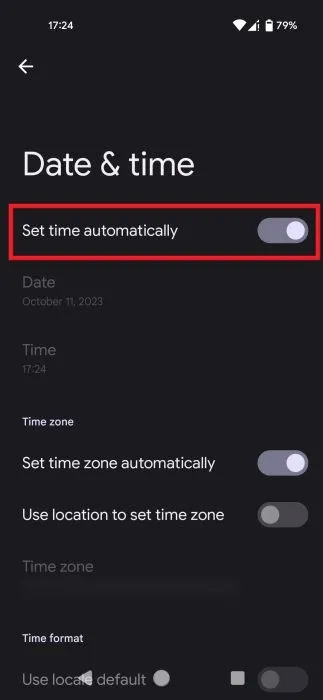
iOS系統
開啟 iOS 裝置上的「設定」應用程式。向下捲動並點擊“常規”。點擊「日期和時間」,並確保「自動設定」開關已啟用。
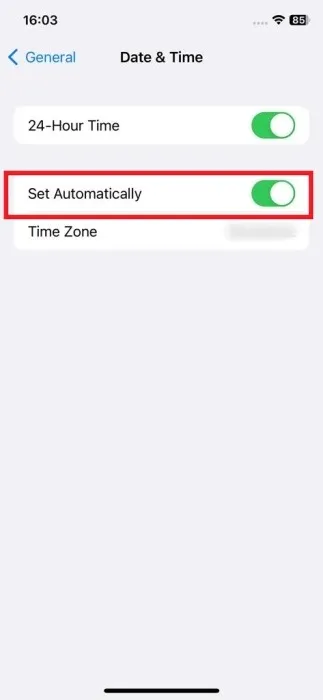
3.停用Instagram資料保護模式
Data Saver 是許多應用程式(包括 Instagram)中的一項功能。它旨在減少使用各種應用程式和服務時的行動數據消耗量。啟用數據伺服器模式後,設備會採取多項操作來保存數據,這可能會導致設備上發生錯誤。為防止這種情況,請嘗試在 Android 或 iOS 裝置上關閉該功能。
如前所述,打開 Instagram 的設定頁面。向下滑動到「您的應用程式和媒體」部分,然後選擇「資料使用量和媒體品質」。
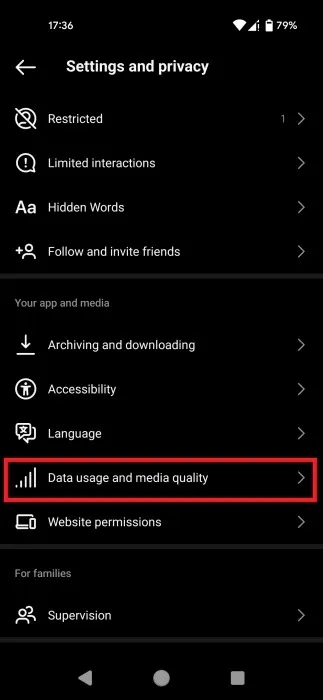
如果您使用的是 Android 設備,請停用頂部的「資料保護程式」開關。
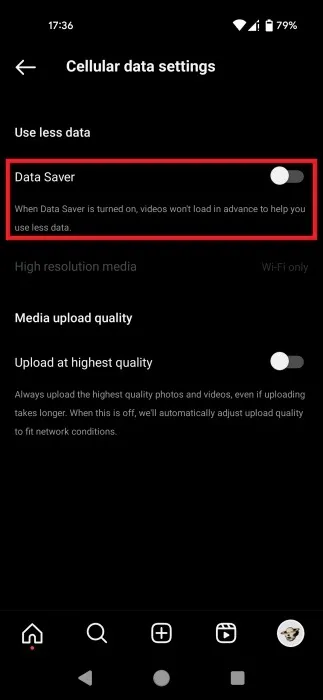
在 iOS 上,該功能稱為「使用更少的蜂窩數據」。
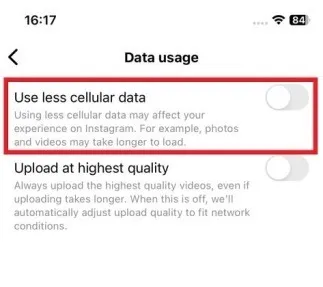
4.停用系統資料保護模式
您的手機可能還具有資料保護模式,可應用於所有應用程序,而不僅僅是 Instagram。您可能忘記了您在某個時候啟用了它。請按照以下步驟檢查是否為這種情況。
安卓
前往手機上的「設定」->「網路和網路」 。某些手機型號可能會顯示“Wi-Fi 和網路”。
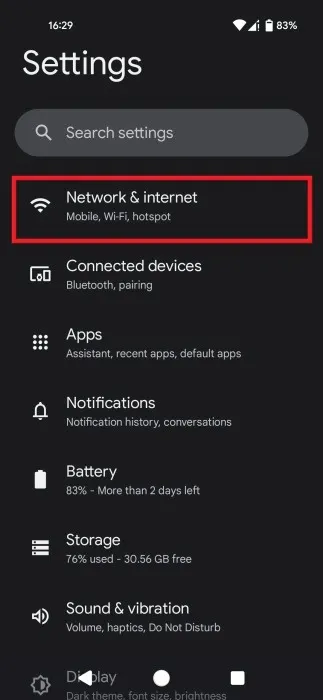
向下捲動並點擊“資料保護程式”選項,然後停用頂部的“使用資料保護程式”開關。
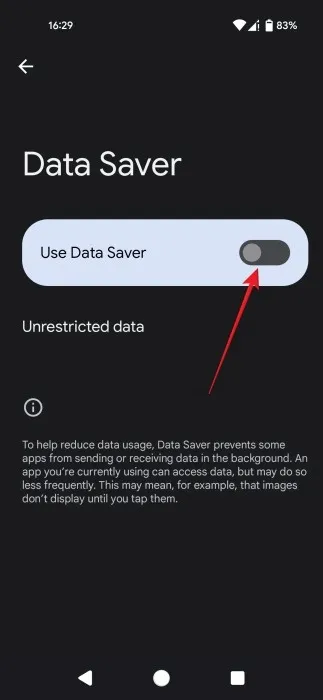
iOS系統
導航至“設定”->“蜂窩網路”,然後選擇“蜂窩數據 選項”。
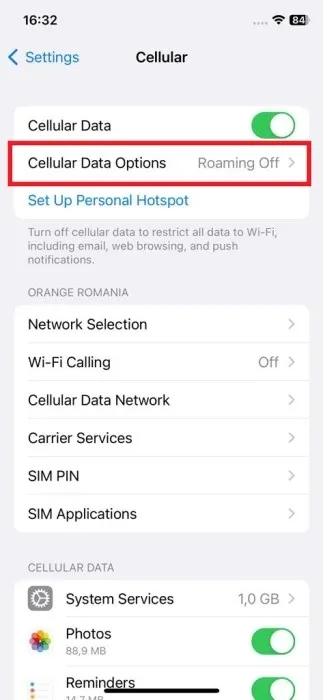
確保低資料模式已關閉。
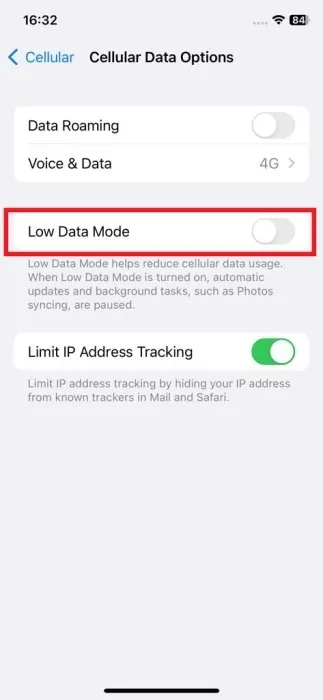
5. 啟用無限資料使用 (Android)
如果您不想關閉系統範圍的「資料保護程式」選項,則可以僅允許某些應用程式不受限制地使用資料。
前往「設定」->「應用程式」->「Instagram」,然後向下捲動並點擊「行動數據和 Wi-Fi」。
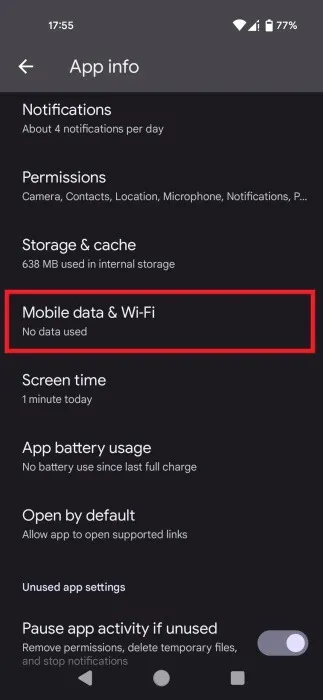
開啟無限制資料使用選項。
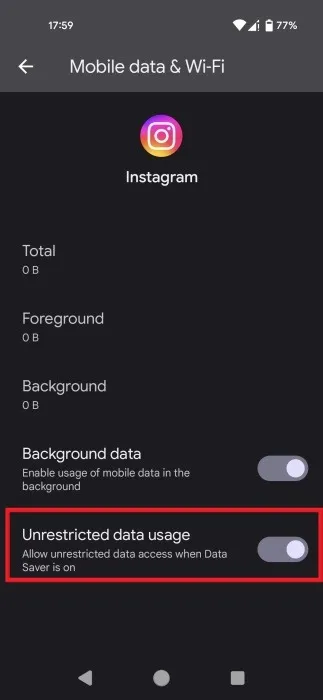
6. 確保 Instagram 的行動數據已啟用 (iOS)
在 iOS 裝置上,您可以限制特定應用程式的行動數據。您可能曾一度禁用了 Instagram 對數據的訪問,但後來忘記了這一點,現在收到了“無法刷新 feed”錯誤。
前往手機上的「設定」應用程序,向下捲動直至找到應用程式部分,然後點擊Instagram。如果未開啟,請啟用「蜂窩資料」選項。
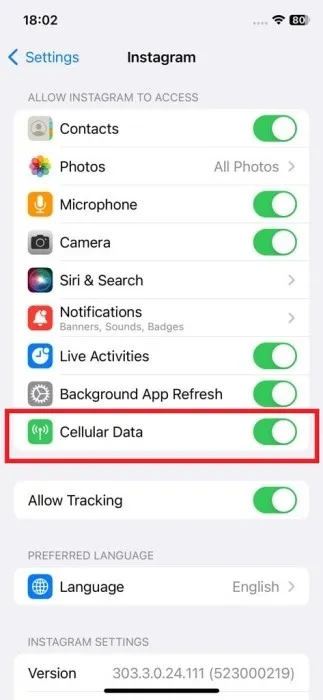
7.強迫退出Instagram應用程式(Android)
強制停止 Instagram 將終止其流程和服務,實質上將其完全關閉。這將使 Instagram 在您下次打開應用程式時有一個全新的開始。
導航至“設定”->“應用程式”->“Instagram”。點擊強制停止按鈕,然後在隨後的彈出視窗中點擊確定。
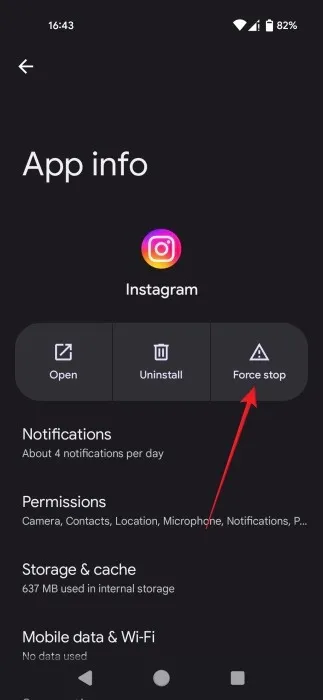
重新啟動您的設備,然後嘗試再次開啟 Instagram 應用程式。
8. 重新安裝應用程式
如果您的裝置上繼續出現錯誤,請考慮重新安裝應用程式。首先,在 Android 或 iOS 上長按主螢幕上的應用程序,然後根據您的平台選擇卸載或刪除 應用程式。
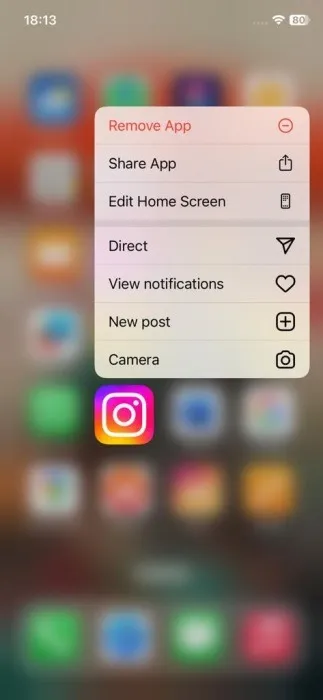
前往Google Play 商店或App Store並重新下載應用程式以將其重新安裝到您的裝置上。
9. 嘗試在桌面版 Instagram 上瀏覽
如果此處列出的修復方法都無法幫助您消除錯誤,請考慮切換到桌面版 Instagram,至少暫時切換到桌面版。
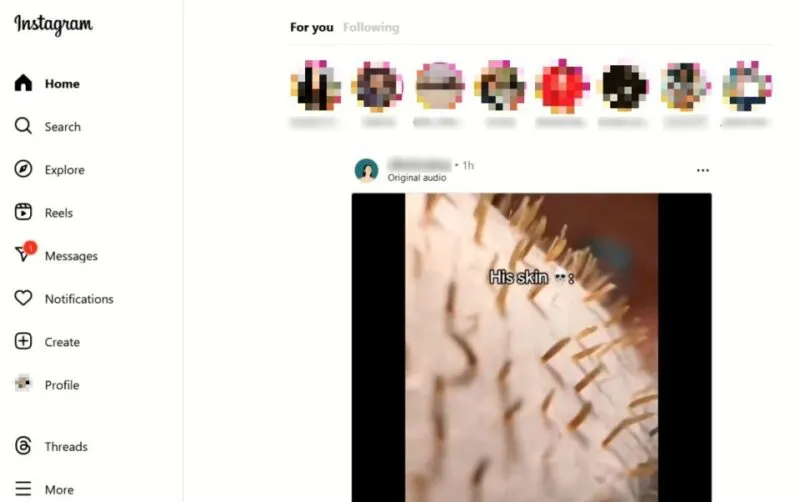
或者,嘗試使用借來的或備用的手機存取您的 Instagram 帳戶。
返回滾動
一旦錯誤消失,請再次沉浸在 Instagram 動態中。如果其他人的貼文讓您感到困擾,請查看如何在 Instagram 上將某人靜音並清理您的動態。您可能也有興趣了解如何在 Instagram 上轉發您喜歡的內容。
圖片來源:Pexels。所有螢幕截圖均由 Alexandra Arici 製作。



發佈留言