如何修復日曆應用程式在 Windows 中無法運行的問題

預先安裝的 Windows 行事曆提供了一系列方便的功能,包括事件安排、任務管理和提醒管理。但是,如果您遇到應用程式問題,例如崩潰或應用程式無法打開,則本教學列出了各種解決方案,可協助您解決日曆應用程式無法在 Windows 中執行的問題。
1.修復/重置日曆應用程式
在實施任何其他修復之前,請嘗試重置或修復日曆應用程序,看看是否可以單獨解決問題。
按Win+I開啟“設定”應用程序,然後導航至“應用程式”->“已安裝的應用程式”。
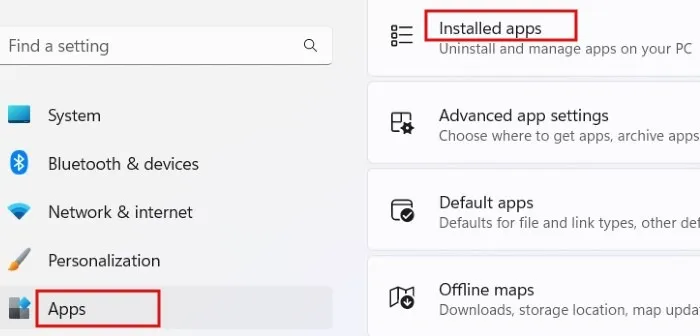
在頂部的搜尋框中輸入“日曆”。從結果中,按一下Mail 和 Calendar旁邊的三個點。按下彈出式選單中的進階選項。
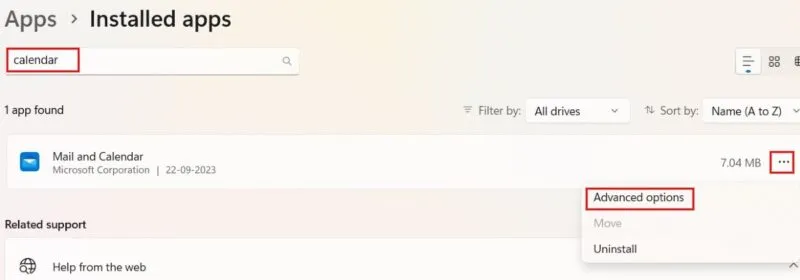
在「郵件和日曆」畫面中,向下捲動,然後按一下「修復」 按鈕。等到您看到表示修復已完成的勾號。
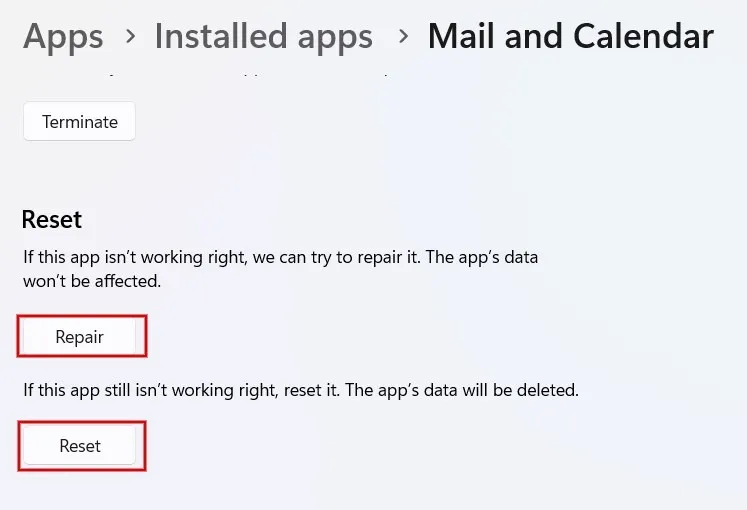
如果問題仍然存在,請按一下「重設」。在確認對話方塊中再次按下「重設」,這將刪除電腦上的所有應用程式數據,例如首選項和登入詳細資訊。
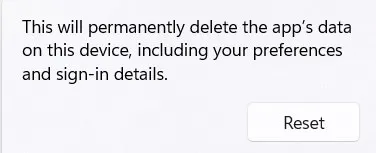
嘗試開啟日曆應用程式以查看其是否正常運作。
2.清除Windows應用程式商店快取
清除 Windows 應用程式商店快取可以解決與 Microsoft 應用程式商店應用程式相關的問題,例如日曆崩潰或無法開啟。
按Win+R啟動運作工具。wsreset.exe在方塊中鍵入內容,然後按一下「確定」。將開啟一個空白的命令提示字元窗口,隨後很快就會開啟 Microsoft Store 應用程式。
清理過程完成後,命令提示字元將自動關閉。
3.檢查Windows服務應用程式
如果您的日曆應用程式突然開始出現故障,最好仔細檢查是否透過服務應用程式啟用了 Windows 更新,從而允許最新更新出現在您的電腦上。如果 Windows 更新已停用,可能會導致郵件等應用程式發生故障。
開啟運行工具,輸入services.msc,然後按一下確定。在「服務」對話方塊中,向下捲動並雙擊「Windows 更新」服務。
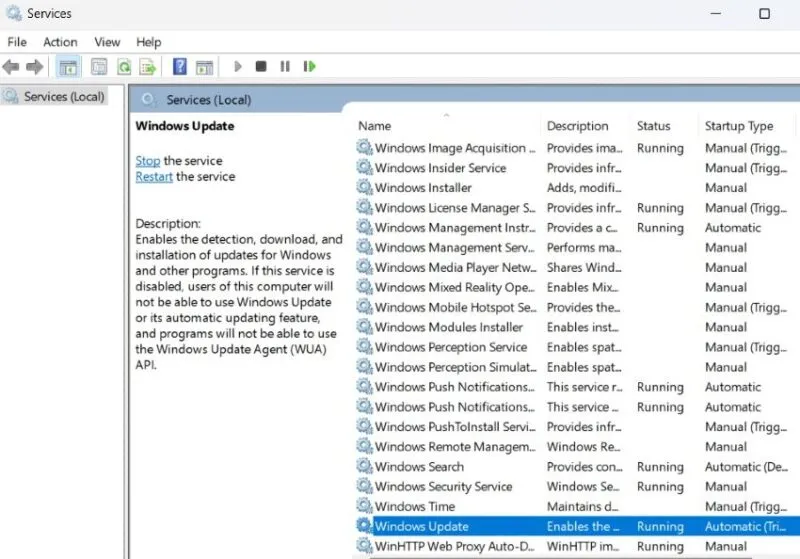
在「屬性」視窗中,按一下「一般」選項卡,然後將「啟動類型」設定為「自動」。確保其未設定為“已停用”。按一下「套用」-> 「確定」退出對話方塊。
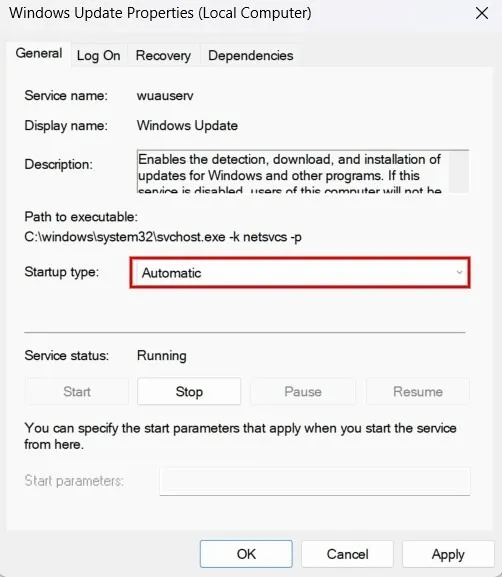
4. 從郵件或 Outlook 應用程式存取日曆
如果先前的解決方案不起作用,請嘗試從 Windows 電腦上的郵件應用程式存取日曆。
從桌面或工作列啟動郵件應用程式。如果您沒有該應用程式的快捷方式,請在搜尋列中輸入“郵件”,然後從結果中開啟“郵件”應用程式。
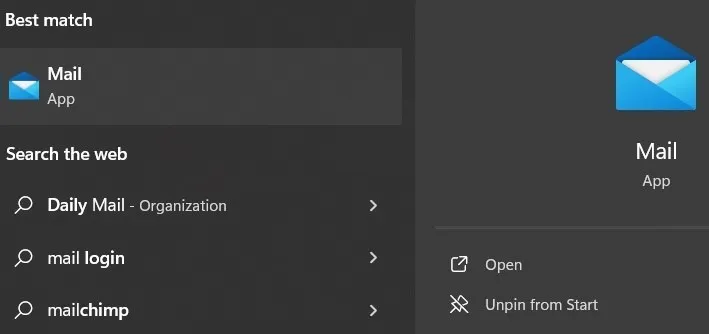
點擊左下角的日曆 圖標,打開日曆應用程式並檢查是否正常運作。
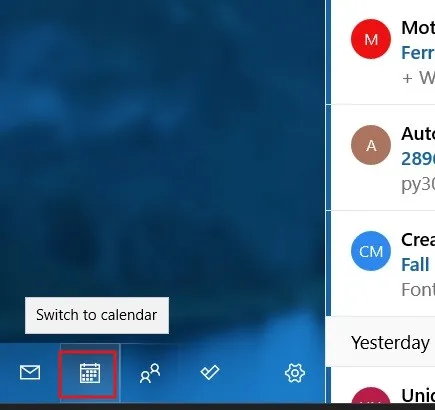
或者,嘗試從 Outlook 開啟日曆應用程式並檢查它是否正常運作。點選左側的日曆圖示可切換至日曆檢視。
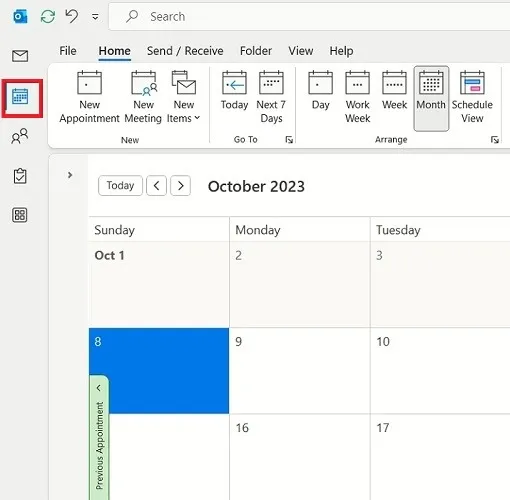
5.檢查郵件同步設定
有時,如果停用了同步選項,日曆應用程式將無法正常運作。請按照以下說明重新啟用它。
前往設定 -> 帳戶 -> 電子郵件和帳戶。
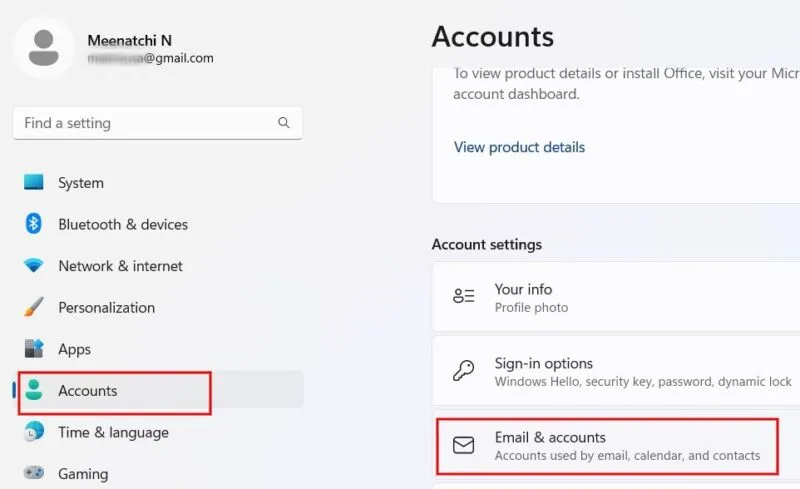
按一下已連結到郵件應用程式的電子郵件帳戶旁的下拉箭頭,然後按一下管理。
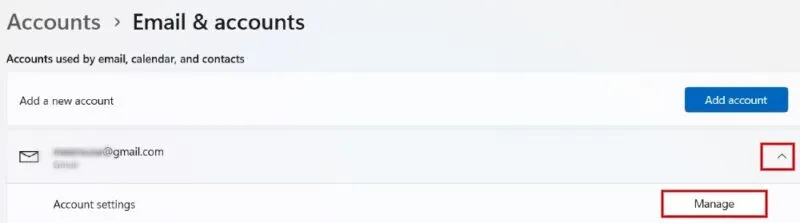
按一下「帳戶設定」對話方塊中的「變更信箱同步設定」,
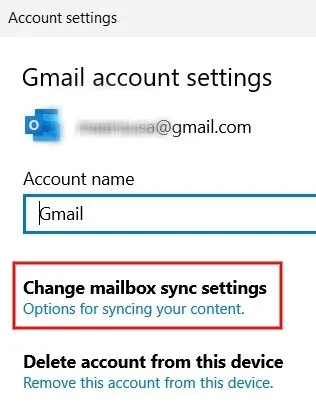
在同步選項部分下,請確保日曆旁邊的開關處於開啟狀態。按一下“完成”儲存變更。
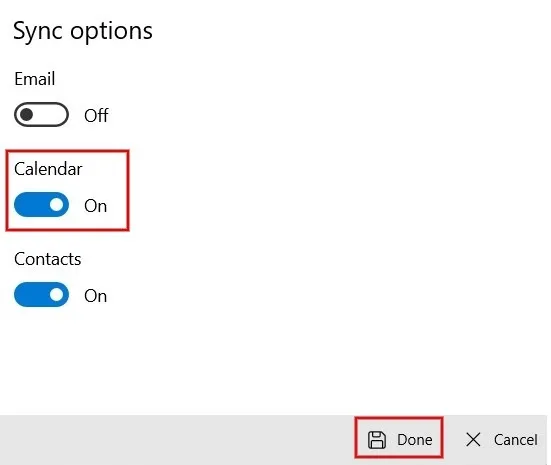
6.檢查日曆應用程式的權限
您應該驗證的另一個方面是您是否已授予日曆應用程式所需的權限。如果這些被停用,則可能是日曆應用程式無法正常運作的原因。
前往「設定」->「隱私權與安全性」->「應用程式權限」,然後按一下「行事曆」。

在「日曆」畫面中,檢查「日曆」存取開關是否設定為「開」,然後確保「郵件和行事曆」開關也已啟用。

7.卸載最近的更新
如果您在最近的 Windows 更新後遇到日曆應用程式問題,請嘗試解除安裝更新以查看是否可以解決問題。
在搜尋欄中鍵入“Windows Update”,然後從結果開啟Windows Update 設定。在右窗格中,按一下「更多選項」下的「更新記錄」。
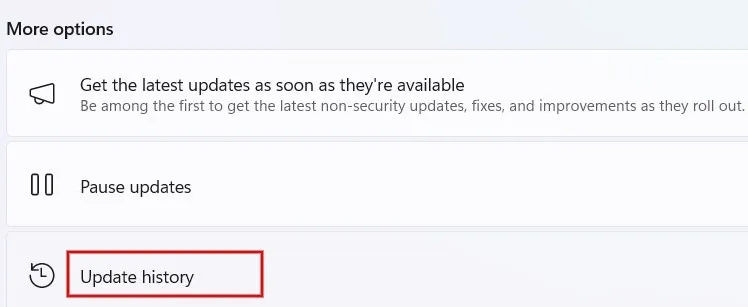
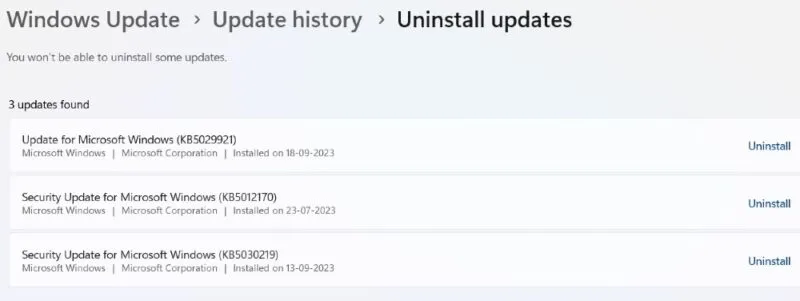
8.重新安裝日曆應用程式
如果在嘗試所有這些修復後您仍然遇到日曆應用程式問題,則可能需要從電腦上解除安裝應用程式並重新安裝。
在搜尋欄中輸入「日曆」。在右側窗格中,按一下「解除安裝」。
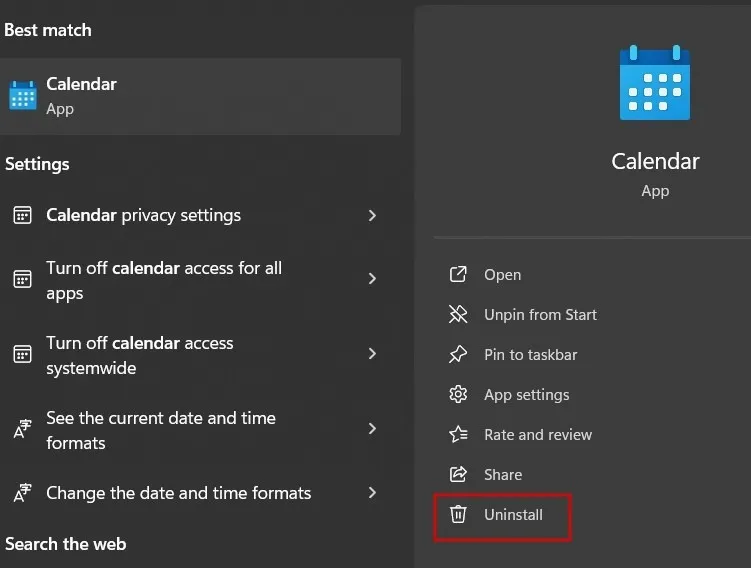
再次按一下確認畫面上的「卸載」以從電腦中刪除該應用程式。按一下「開始」按鈕,然後啟動 Microsoft Store 應用程式。
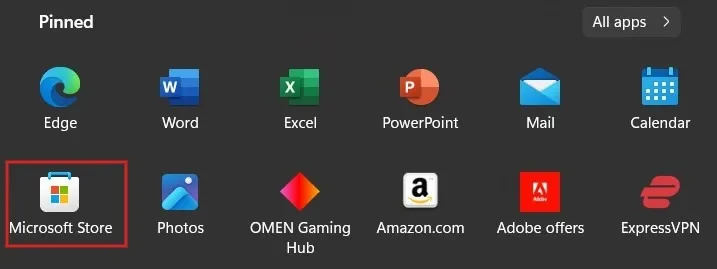
在搜尋框中鍵入“日曆”,然後按一下下拉清單中的郵件和行事曆。
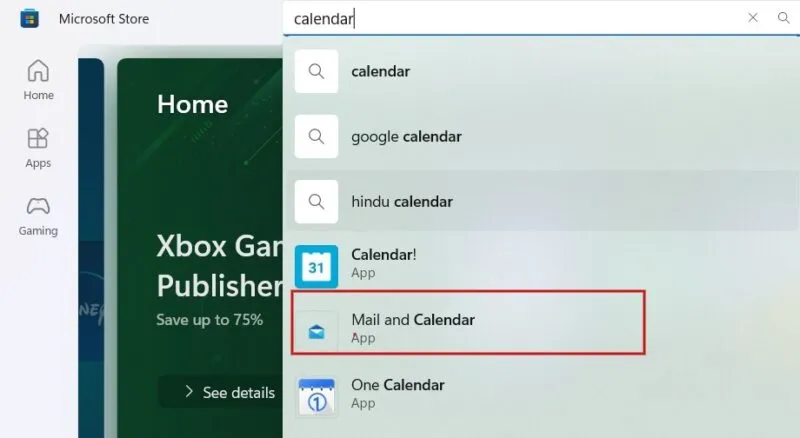
按一下「取得」以安裝「郵件和日曆」應用程式。
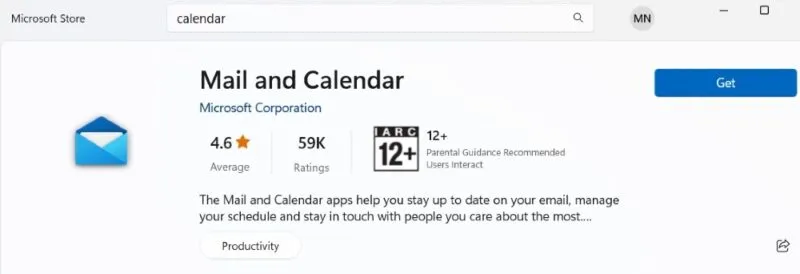
確保您擁有可靠的日曆應用程式
如果您的電腦上的預設 Microsoft 日曆應用程式遇到問題,還有替代選項,例如 Google 日曆。您也可以使用 Google Sheets 輕鬆建立自己的日曆。如果您對使用自己的設計沒有信心,請探索適用於 Google 試算表的最佳日曆範本。
圖片來源:Pixabay。所有螢幕截圖均由 Meenatchi Nagasubramanian 製作。



發佈留言