如何修復 Windows 上的 Excel 中箭頭鍵不起作用的問題

箭頭鍵有助於在 Excel 電子表格中快速移動儲存格。但如果他們突然停止工作,依靠滑鼠進行每一個動作可能會令人沮喪。如果您不確定為什麼會發生這種情況,請參閱我們的逐步指南以解決箭頭鍵在 Windows 上的 Excel 中不起作用的問題。
初步解決方案
首先,嘗試這些簡單的修復,看看是否可以在不深入研究更進階設定的情況下解決問題。
- 等待– 由於 Excel 應用程式中的臨時故障,箭頭鍵可能已停止工作。等待幾秒鐘,查看問題是否自行解決。
- 關閉並重新開啟 Excel – 如果箭頭鍵仍然不起作用,請關閉 Excel 應用程序,然後重新開啟它以查看是否可以解決問題。
- 重新啟動 PC – 重新啟動 Windows 電腦只需不到一分鐘的時間,並且將刷新所有進程,使 Excel 有機會重新啟動。
1.檢查Scroll Lock鍵是否開啟
許多鍵盤都有一個滾動鍵,通常位於功能鍵附近。如果啟用了捲動鎖定功能,並且您看到其上方有綠燈,則箭頭鍵將無法運作。若要停用該功能,請按下Scroll Lock並確保綠燈關閉。
或者,使用螢幕鍵盤停用滾動鎖定。按Win+ Ctrl+O開啟螢幕鍵盤。如果啟用,該ScrLk鍵將顯示為藍色。按一下它可停用其功能。
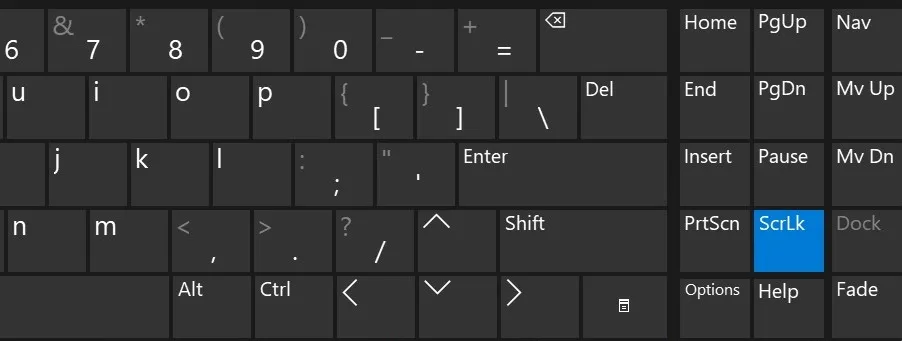
2. 檢查 Excel 上的滾動鎖定狀態
Excel應用程式具有滾動鎖定功能;確保您沒有意外啟用它。
在 Excel 應用程式中,以滑鼠右鍵按一下底部的狀態列。在彈出的選單中,檢查Scroll Lock旁邊是否有勾號。如果沒有,請按一下它以停用該功能。
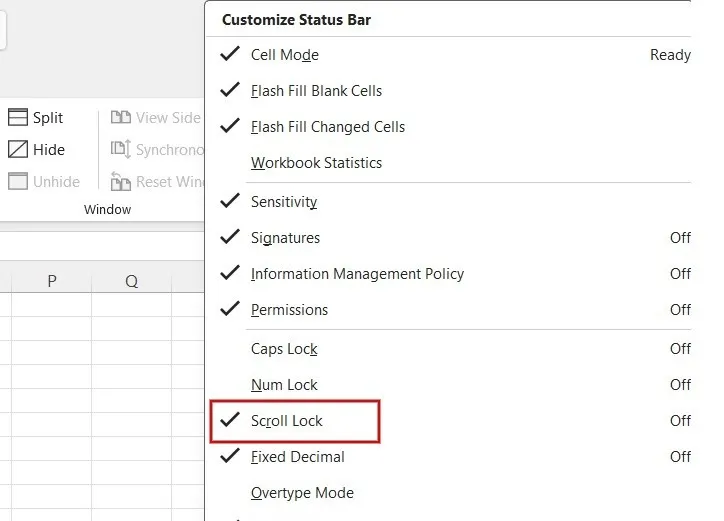
3.停用Excel中的加載項
儘管加載項非常有用,但它們有時會幹擾 Excel 的功能。為了避免任何箭頭鍵問題,請停用 Excel 上安裝的所有加載項。
在電腦上啟動 Excel,然後按一下頂部的「檔案」功能表。點擊左側選單底部的選項。

按一下左側窗格中的加載項。
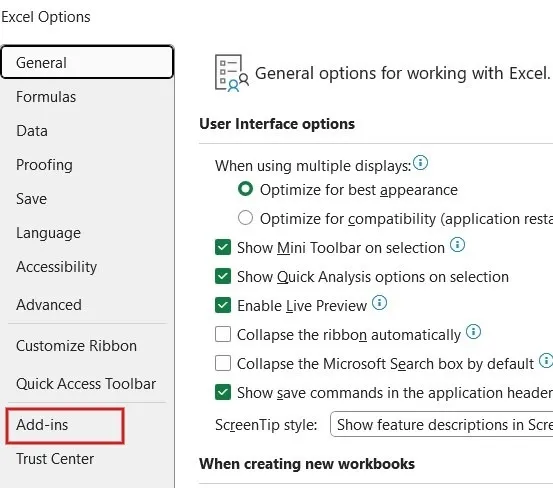
檢查「活動應用程式加載項」下是否列出了任何加載項。如果是這種情況,請按一下「管理」下拉方塊中的「Excel 加載項」 ,然後按一下「前往」。
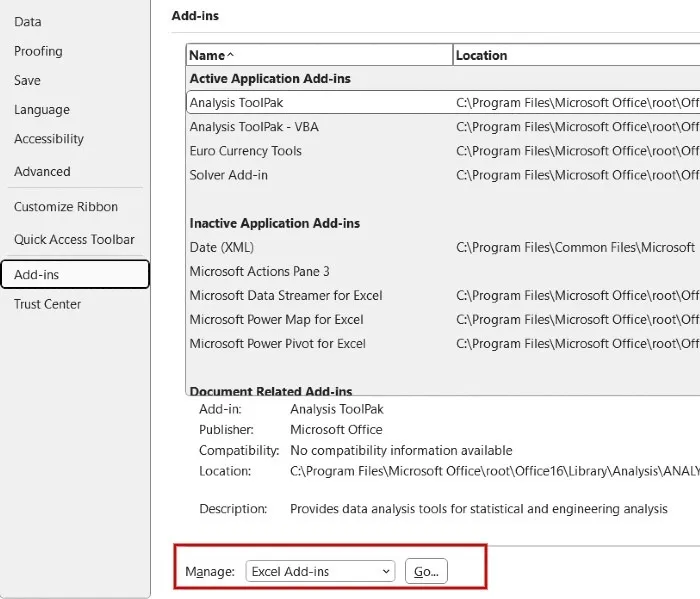
這將列出 Excel 的所有活動加載項。取消選取所有加載項,然後按一下「確定」。
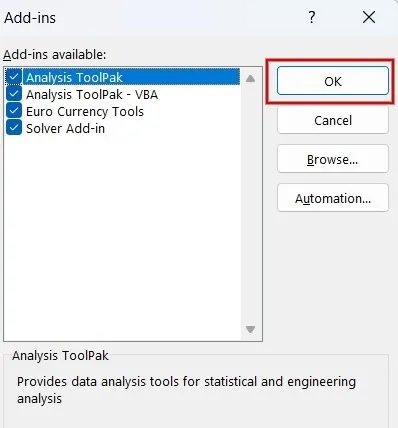
所有 Excel 加載項均已停用。檢查箭頭鍵是否正常運作。如果是,您可以開始將最初導致問題的加載項逐一重新新增至零。
4. 解凍窗格
在 Excel 試算表中處理大型資料集時,使用者可以凍結窗格以保持特定區域可見,同時捲動工作表的其他部分。
在這種情況下,箭頭鍵似乎不起作用。事實上,它們是 – 您只需按照以下步驟解凍窗格即可在整個電子表格中使用它們。
按一下Excel 功能區功能表中的「檢視」 ,然後選擇「凍結窗格」->「取消凍結窗格」。
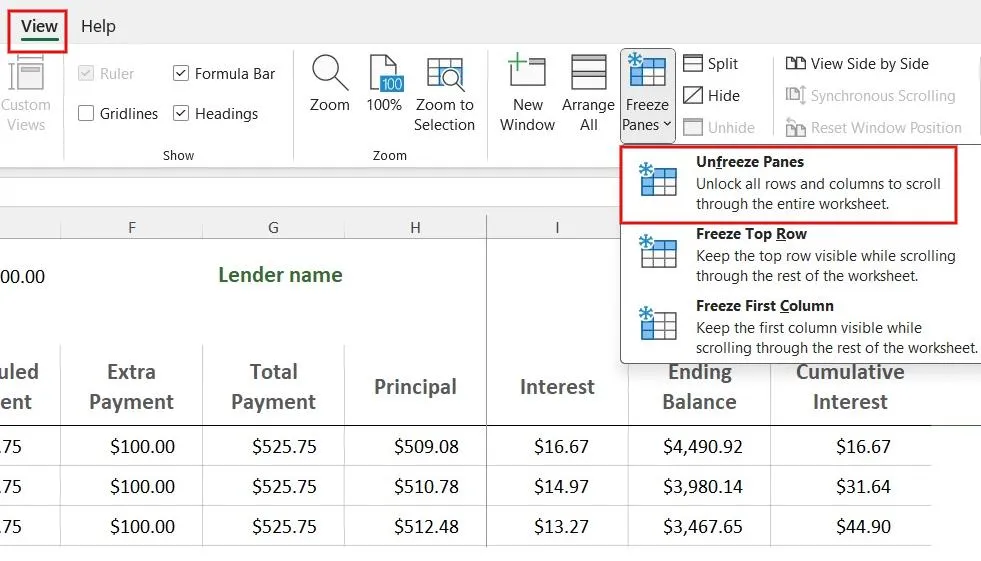
如果您不想取消凍結窗格,請縮小並在解鎖區域中使用箭頭鍵。
5. 退出公式輸入模式
如果您已造訪公式輸入模式,則按箭頭鍵將無法如預期運作。
若要退出公式模式並恢復箭頭功能,請按 鍵Enter。或者,按Ctrl+Z撤銷公式。
6. 打開黏滯鍵
雖然您可以從控制台啟用它們,但打開黏滯鍵的最簡單方法是按該Shift鍵 5 次。
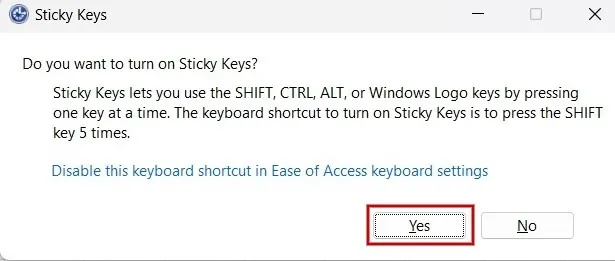
然後,在彈出式功能表中按一下「是」以在 Windows 電腦上啟用按鍵。
如果您在 Excel 上仍遇到箭頭鍵問題,請考慮箭頭鍵可能已損壞。透過測試另一個應用程式來驗證這一點。如果它們仍然不起作用,可能是時候購買新鍵盤了,例如機械鍵盤,或使用螢幕鍵盤。
如果更多按鍵無法回應您的輸入 除了方向鍵之外,您可能還需要檢查鍵盤是否已鎖定。繼續閱讀以了解如何解鎖鍵盤。
圖片來源:Pexels。所有螢幕截圖均由 Meenatchi Nagasubramanian 製作。



發佈留言