如何修復 Windows 中操作中心打不開的問題

操作中心是 Windows 中的一項重要功能,它為您提供通知和彈出窗口,使您可以快速更改某些系統設置。但有時,操作中心可能會變得無響應,使您無法使用它,這可能會影響您的 Windows 體驗。如果您遇到這種情況,請繼續閱讀以了解如何修復操作中心無法在 Windows 中打開的問題。
快速修復嘗試
在深入研究下面建議的更具體的解決方案之前,請考慮先嘗試一下這些簡單的修復方法,以確定它們是否可以有效解決問題。
- 重新啟動系統:當您的系統遇到任何問題時,您應該做的第一件顯而易見的事情就是重新啟動它。有時,您只需要快速解決導致計算機行為異常的任何小故障,包括操作中心無法打開。
- 修復損壞和損壞的系統文件:如果由於某些系統文件損壞或損壞而未彈出操作中心,則啟動 SFC可以快速提供幫助。
- 使用系統還原點:所有 Windows 用戶都需要養成的好習慣是定期創建系統還原點。如果您在操作中心停止打開之前有一個操作中心,現在利用系統還原點可以使操作中心再次打開。
1. 重新啟動 Windows 資源管理器
如果上述一般修復無法解決您的問題,在任務管理器中重新啟動 Windows 資源管理器可以幫助解鎖可能導致操作中心問題的任何鎖定文件。
- 右鍵單擊任務欄的空白部分,然後選擇“任務管理器”。
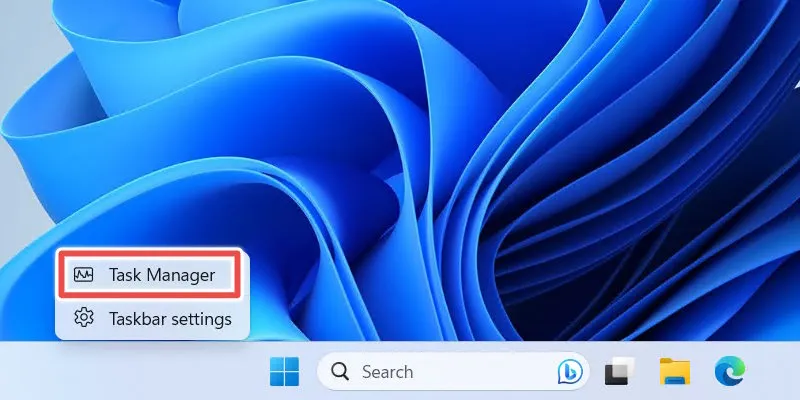
- 在“進程”選項卡中選擇“Windows 資源管理器”進程,然後單擊“重新啟動任務”。
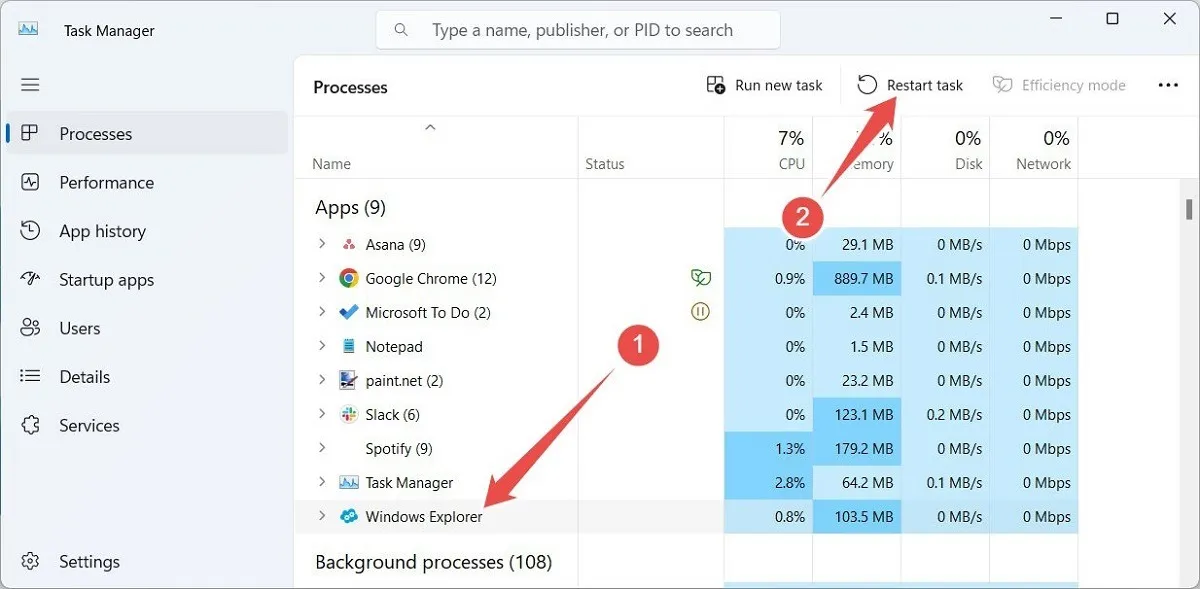
- Windows 資源管理器將重新啟動,並且操作中心應重新出現。
2.通過PowerShell重新註冊操作中心
如果重新啟動 Windows 資源管理器後操作中心仍未打開,請嘗試重新註冊操作中心。
- 按Win+ X,然後選擇“終端(管理員)”或“Windows PowerShell(管理員)”。
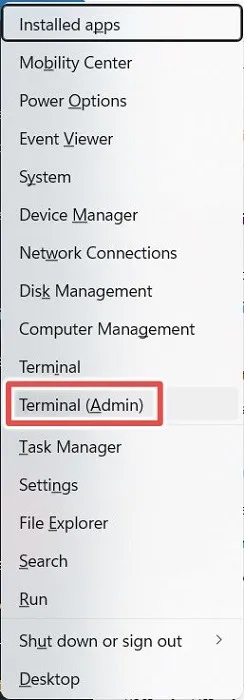
- 將以下命令複製並粘貼到 PowerShell 中,然後按Enter。
Get-AppxPackage | % { Add-AppxPackage -DisableDevelopmentMode -Register "$($_.InstallLocation)\AppxManifest.xml"-verbose }
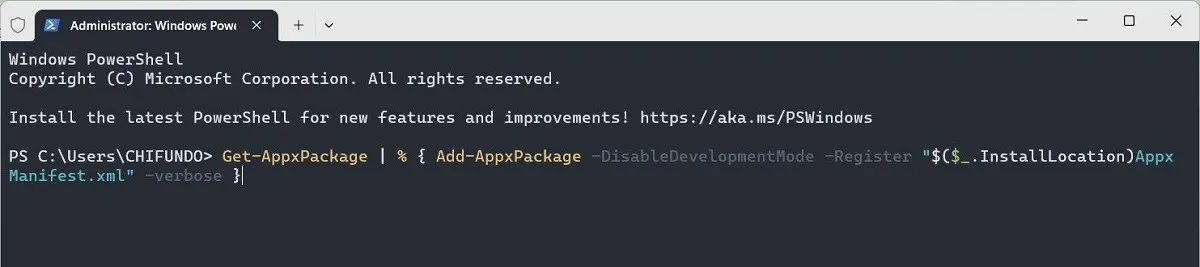
- 重新啟動 Windows 計算機,然後檢查是否可以打開操作中心。
3. 執行乾淨啟動
您無法打開操作中心的原因可能是存在軟件衝突。隔離罪犯的一個好方法是在運行最少的應用程序、程序和驅動程序的情況下啟動 Windows。按照以下步驟讓您的計算機乾淨啟動:
- 按Win+打開“運行”對話框,然後在文本框中R輸入內容,然後單擊“確定”。
msconfig
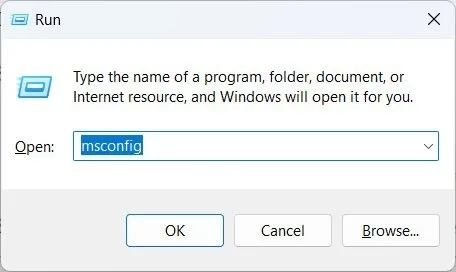
- 在系統配置中,選擇“服務”選項卡,勾選“隱藏所有 Microsoft 服務”複選框,然後單擊“全部禁用”。
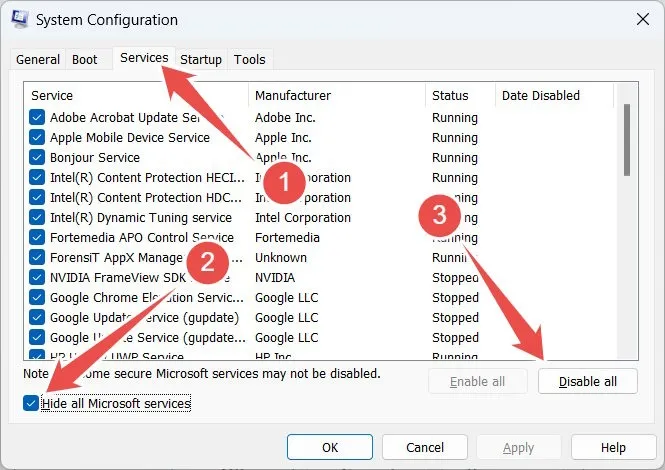
- 單擊“應用”但不要關閉“系統配置”。
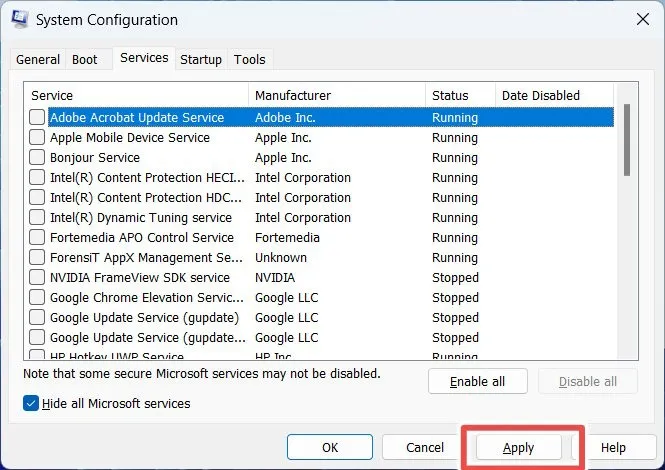
- 選擇“啟動”選項卡,然後單擊“打開任務管理器”。這將打開任務管理器,並選擇“啟動”選項卡。
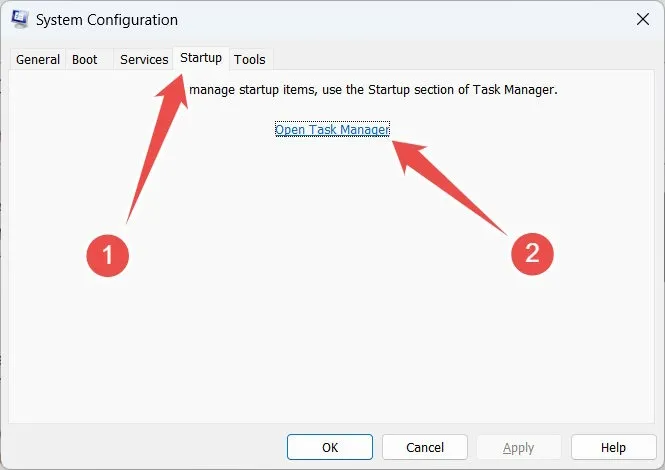
- 檢查每個項目的“狀態”列,如果顯示“已啟用”,請選擇該項目,然後單擊“禁用”。執行此操作,直到禁用所有內容。
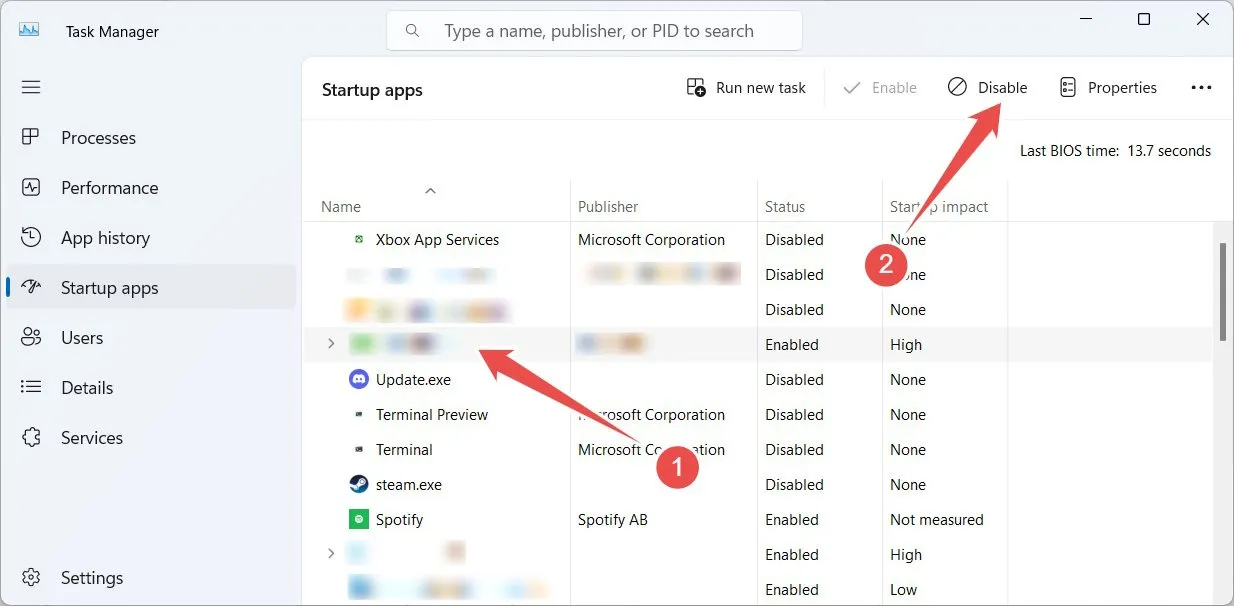
- 單擊“確定”關閉“系統配置”,然後也關閉任務管理器。
- 重新啟動計算機後,您將執行乾淨啟動。檢查是否可以打開操作中心。如果可以,則意味著您禁用的項目之一是罪魁禍首。一一啟動或啟用它們以找到罪犯。
4. 啟用操作中心
如果您無法打開操作中心,即使在重新註冊後也是如此,那麼可能有人或某些東西在您不知情的情況下禁用了它。要解決這個問題,您只需再次啟用它即可。您可以在本地組策略編輯器或註冊表編輯器中執行此操作。
在本地組策略編輯器中
- 打開“運行”窗口,
gpedit.msc在文本框中輸入內容,然後單擊“確定”。
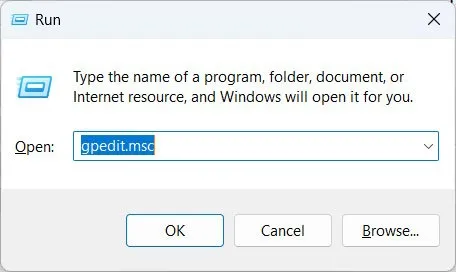
- 導航至“用戶配置 -> 管理模板 -> 開始菜單和任務欄”。
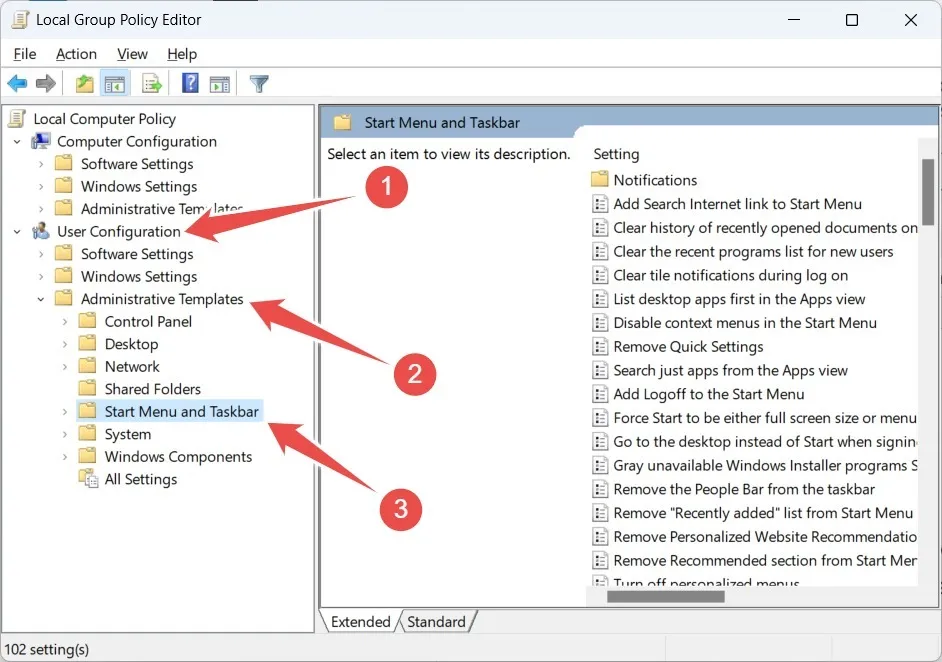
- 雙擊 Windows 11 右側面板中的“刪除快速設置”策略或 Windows 10 右側面板中的“刪除通知和操作中心”策略。

- 將單選按鈕設置為“未配置”,然後單擊“確定”。

在註冊表編輯器中
需要記住的一件重要事情是,在註冊表編輯器中犯錯誤可能會弄亂 Windows 註冊表。為了確保您可以回滾有害的更改,我們強烈建議您在繼續之前創建 Windows 註冊表的備份。
- 打開Windows運行,
regedit在文本框中輸入,然後單擊“確定”。
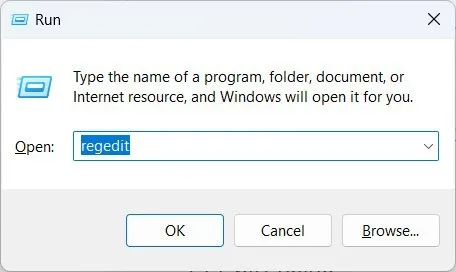
- 導航到“HKEY_CURRENT_USER -> 軟件 -> 策略 -> Microsoft -> Windows -> 資源管理器”。
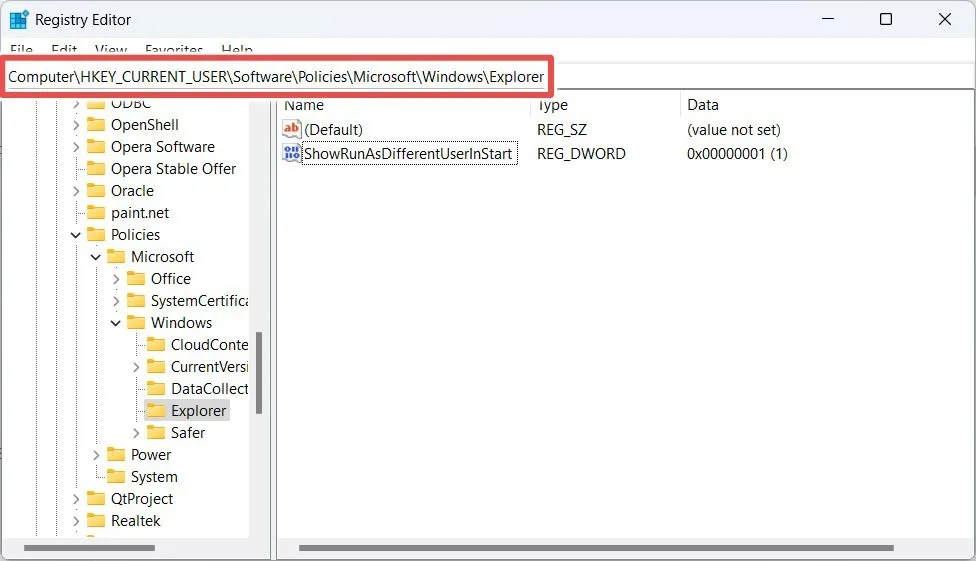
- 右鍵單擊左側面板上的“Explorer”鍵,然後選擇“新建 -> DWORD(32 位)值”。
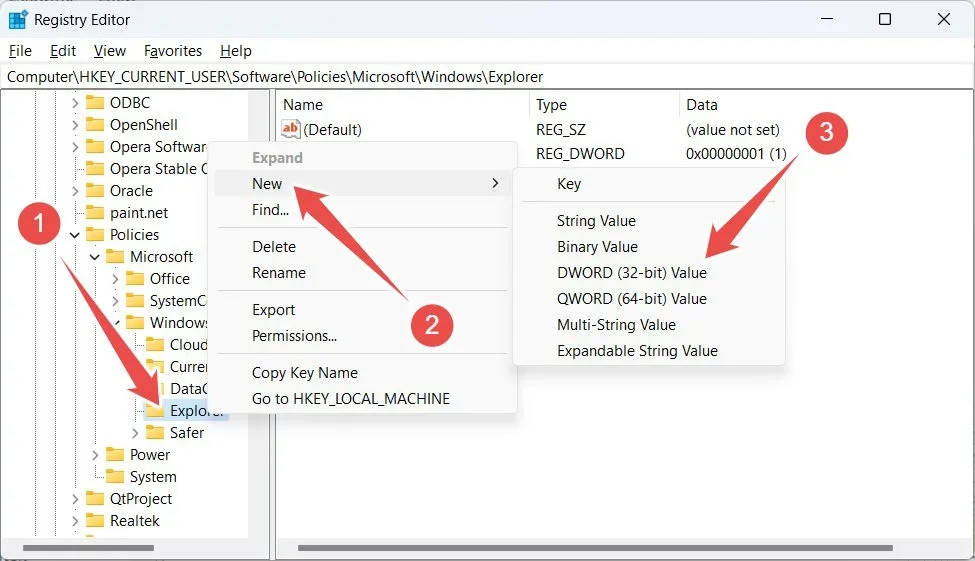
- 將您剛剛創建的值命名為“DisableNotificationCenter”,然後雙擊它進行編輯。
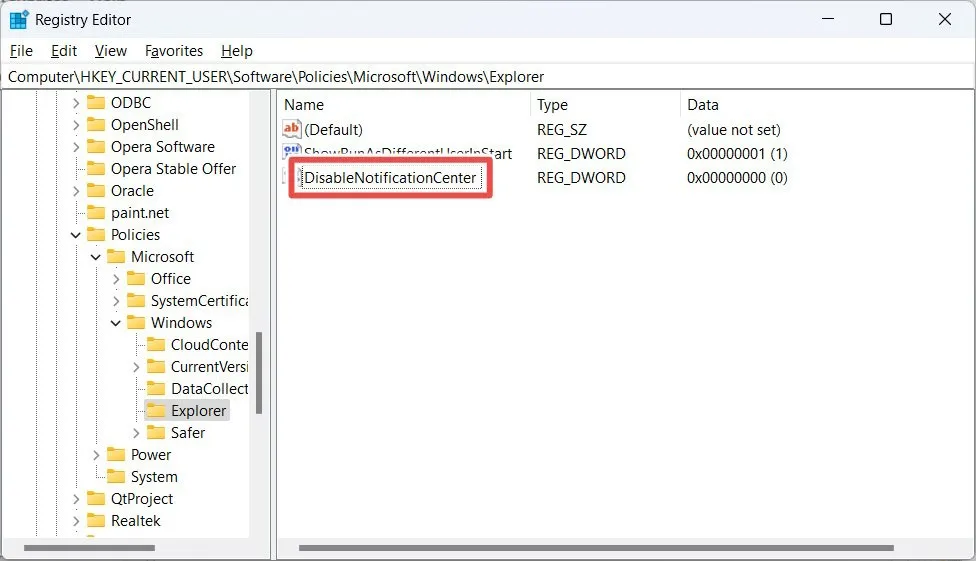
- 將“數值數據”設置為“1”,然後按“確定”。

- 重新啟動計算機以使更改生效。
5.重命名UsrClass.dat文件
如果上述方法不能解決問題,請嘗試重命名或刪除“UsrClass.dat”文件。這是 Windows 存儲所有用戶配置文件信息的地方。
- 按Win+ R,複製並粘貼
%localappdata%\Microsoft\Windows到文本框中,然後單擊“確定”。
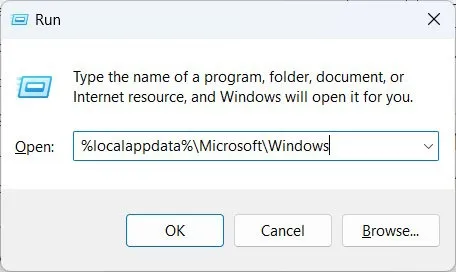
- 默認情況下,Windows隱藏“UsrClass.dat”文件。要使其在 Windows 11 中可見,請單擊“查看”,然後選擇“顯示 -> 隱藏項目”。在 Windows 10 中,選擇“查看”選項卡,然後勾選“隱藏項目”複選框。
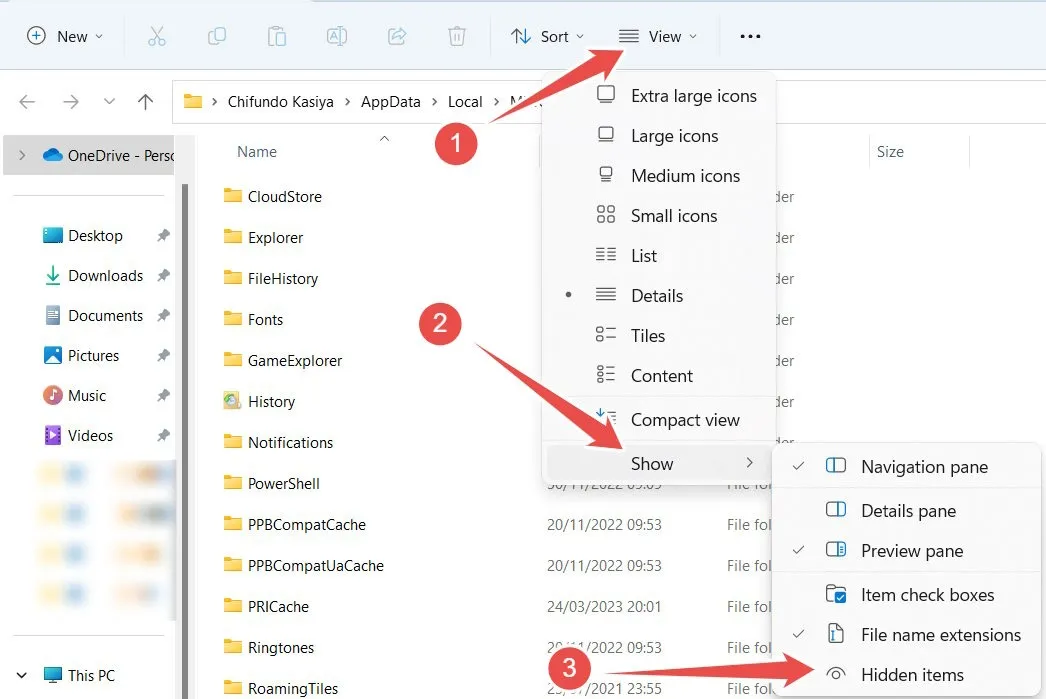
- 選擇“UsrClass.dat”文件,按F2,並將其重命名為“UsrClass.dat.bak”。如果在嘗試更改文件擴展名時收到警告消息,請單擊“是”繼續。
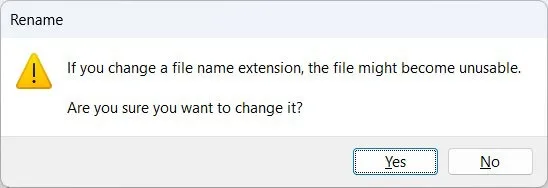
- 有時“UsrClass.dat”文件正在使用中,您將無法重命名或刪除它。
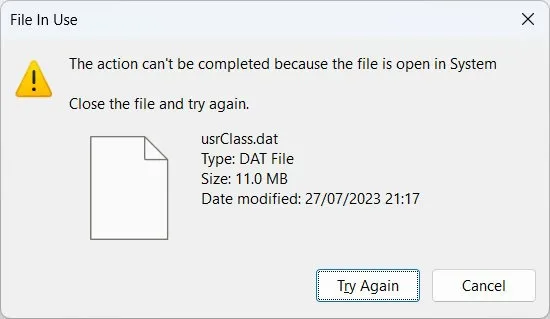
- 您將需要登錄到另一個用戶帳戶,並嘗試從那裡進行更改。
- 如果您沒有其他用戶帳戶,請啟用超級管理員帳戶,然後使用該帳戶。如果您已有第二個用戶帳戶,請登錄該帳戶。
- 按Win+E打開文件資源管理器,然後轉到“此電腦-> 本地磁盤(C:) -> 用戶-> <用戶名> -> AppData -> 本地-> Microsoft -> Windows”。請務必替換“<用戶名” >”與您原始帳戶的用戶名。
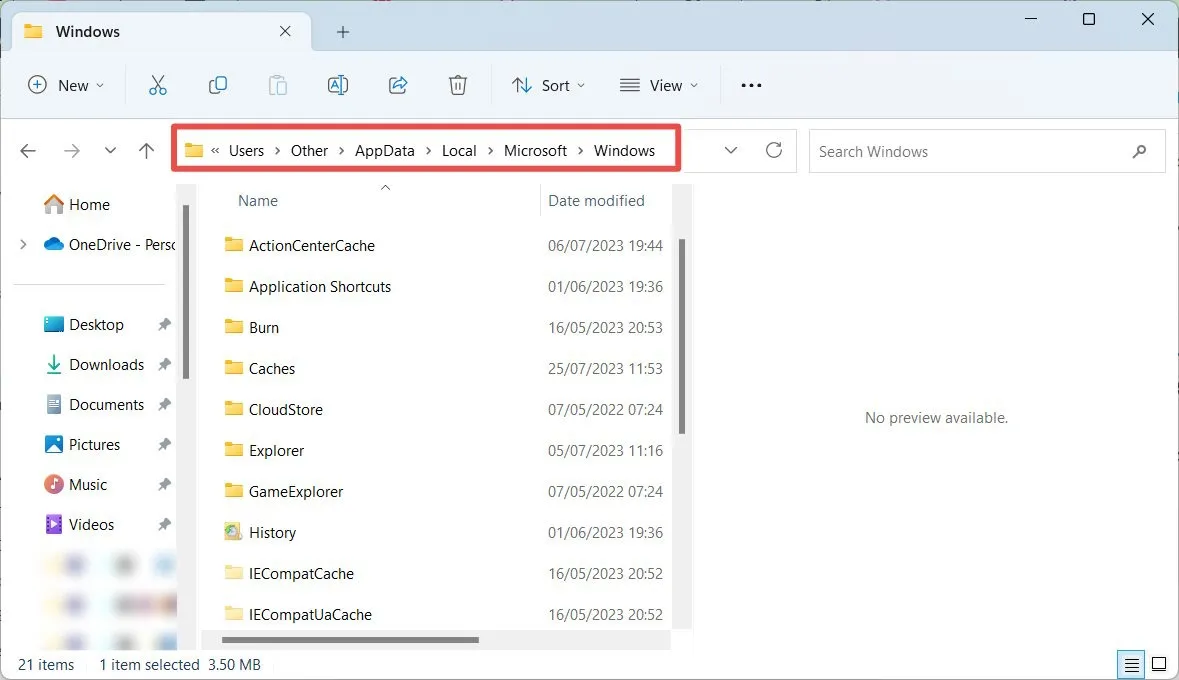
- 嘗試將“UsrClass.dat”重命名為“UsrClass.dat.bak”。由於以前的用戶帳戶不再使用該文件,因此您應該能夠毫無問題地重命名它。
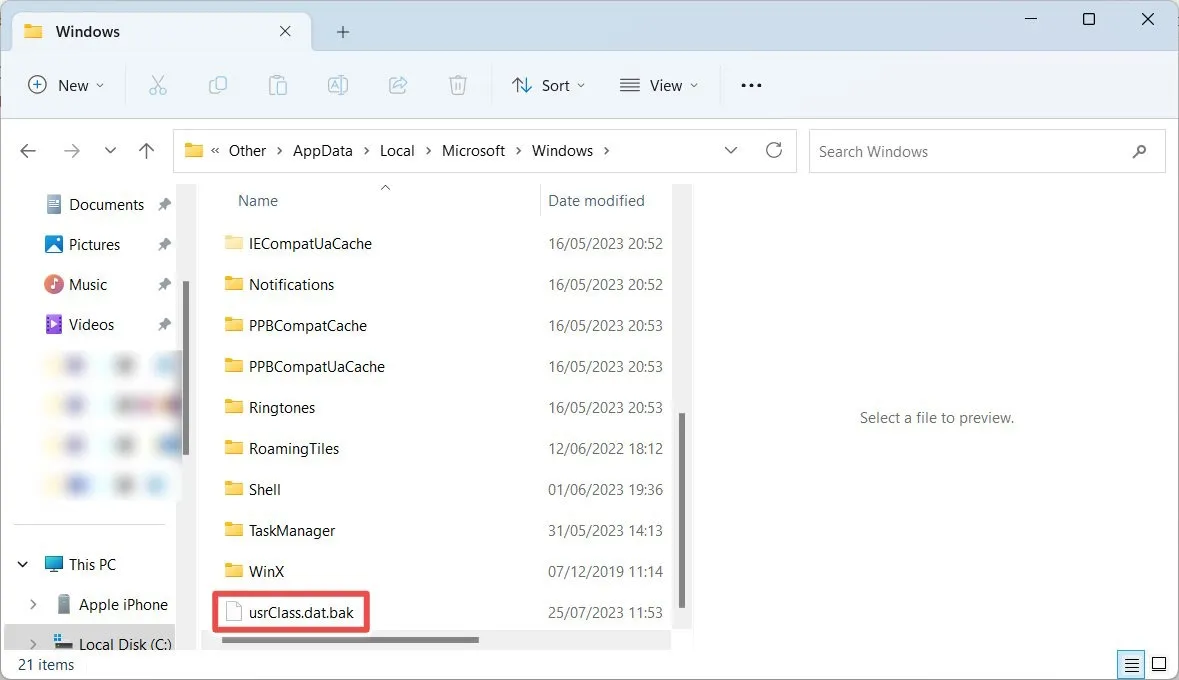
- 重命名該文件後,重新啟動系統,然後查看操作中心是否正常工作。
如果嘗試本指南中的所有步驟後仍無法正常工作,您可能需要重置 Windows 計算機。在此之前,請了解如何在不丟失數據的情況下重置 Windows。
經常問的問題
如何在 Windows 中編輯操作中心?
在 Windows 11 中,通過打開操作中心 ( Win+ A) 並單擊鉛筆圖標來編輯操作中心。在 Windows 10 中,打開“設置”,前往“系統 -> 通知和操作”,然後單擊“編輯快速操作”。然後,根據需要添加或刪除快速操作。
如何防止其他人編輯操作中心?
如果您不希望其他人在 Windows 11 上編輯操作中心,請打開本地組策略編輯器,前往“計算機配置 -> 管理模板 -> 開始菜單和任務欄”,然後將“禁用編輯快速設置”設置為“已啟用”。此設置在Windows 10 上不可用,因此請禁用操作中心。(有關如何繼續的信息,請參閱方法 4。)
圖片來源:Unsplash。所有屏幕截圖均由 Chifundo Kasiya 提供。



發佈留言