如何修復 Windows 中缺少的任務欄圖標
PC 重啟後您的 Windows 任務欄圖標是否丟失?由於它包含搜索欄、系統托盤和開始菜單,這些在 Windows 中都非常重要,您可能會感到無法打開現有文件和應用程序。本指南包含一些簡單的修復程序,用於解決 Windows 中任務欄圖標丟失的問題。
如果您的任務欄不可見且任務欄圖標丟失,則您無法使用搜索菜單或文件資源管理器窗口。對於列出的所有方法,請使用鍵盤快捷鍵或 Windows 運行命令Win+ R。
1. CTRL + ALT + DEL 後重啟
一旦遇到任務欄無響應或丟失,首先要嘗試的補救措施是重新啟動。您可以使用 press Ctrl+ Alt+Del查看鎖屏窗口。單擊右下角的半圓按鈕重新啟動計算機。如果這是暫時的故障,任務欄應該會在隨後的重啟後恢復。
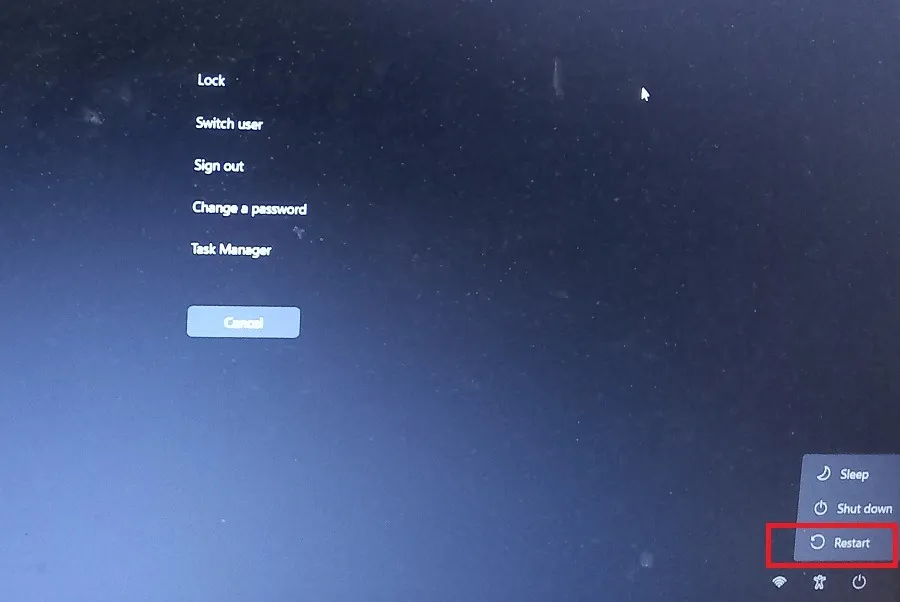
2.執行乾淨啟動
如果有第三方應用程序在重啟後導致任何問題,您通常需要將其排除在外。乾淨啟動是處理先前登錄會話期間軟件衝突的最佳方法。
- 按Win+R打開 Windows 運行命令並鍵入
msconfig. - 將打開一個新的彈出式系統配置窗口。
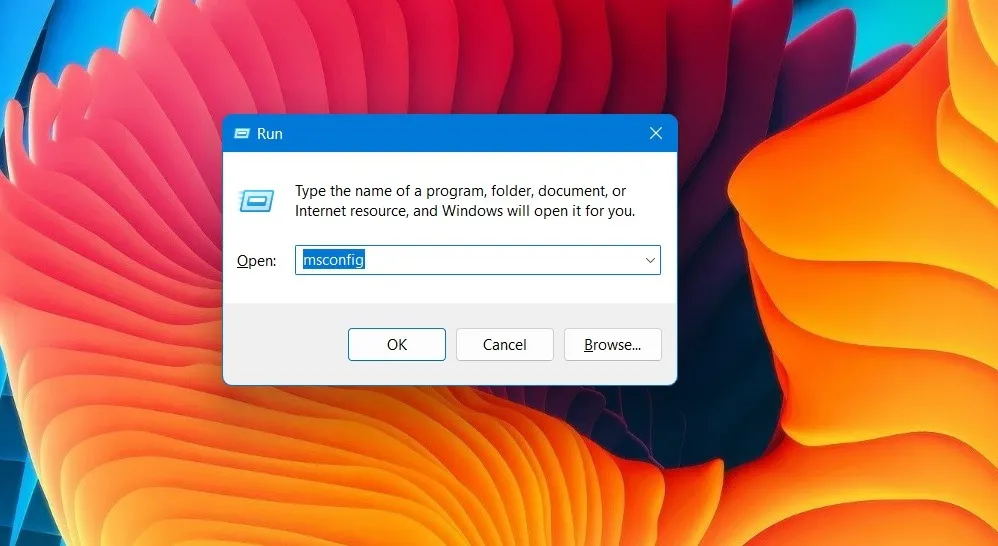
- 在“系統配置”窗口中,導航到“服務”選項卡。
- 選中“隱藏所有 Microsoft 服務”旁邊的複選框。
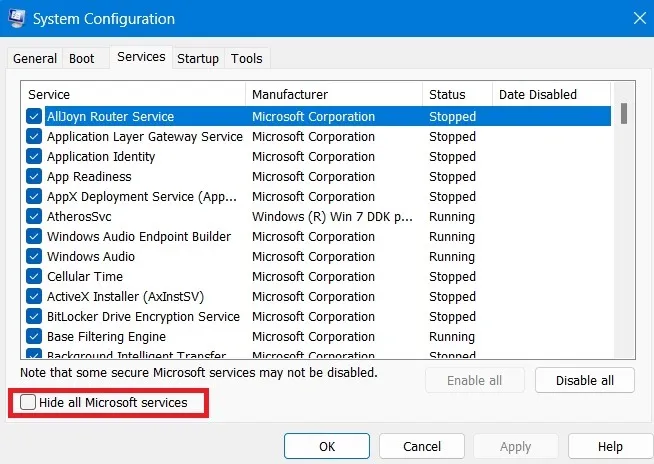
- 單擊“全部禁用”以禁用所有非 Microsoft 服務。
- 單擊“應用 -> 確定”。這將在您的 Windows PC 上啟動干淨重啟。

3.從任務欄行為中取消隱藏任務欄
有時,用戶會在之前的會話中隱藏任務欄,因此即使在刷新桌面屏幕後它仍然完全不可見。它需要從“任務欄行為”子菜單中取消隱藏。
- 右鍵單擊桌面屏幕上的任意位置,然後選擇“個性化”。如果您使用的是上下文菜單編輯器,請為其選擇“個性化”選項。
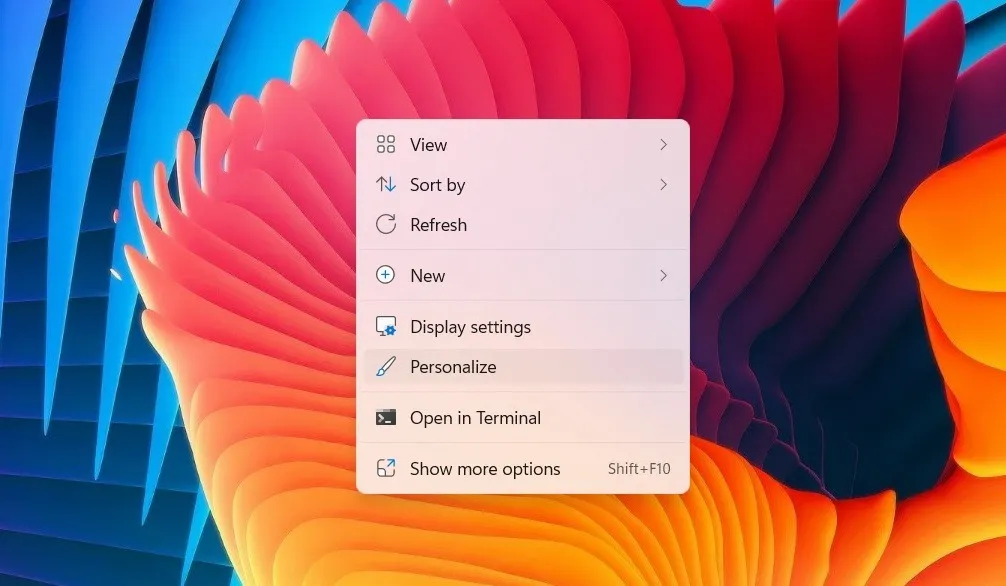
- 轉到“設置 -> 個性化 -> 任務欄”或搜索“自動隱藏任務欄”。
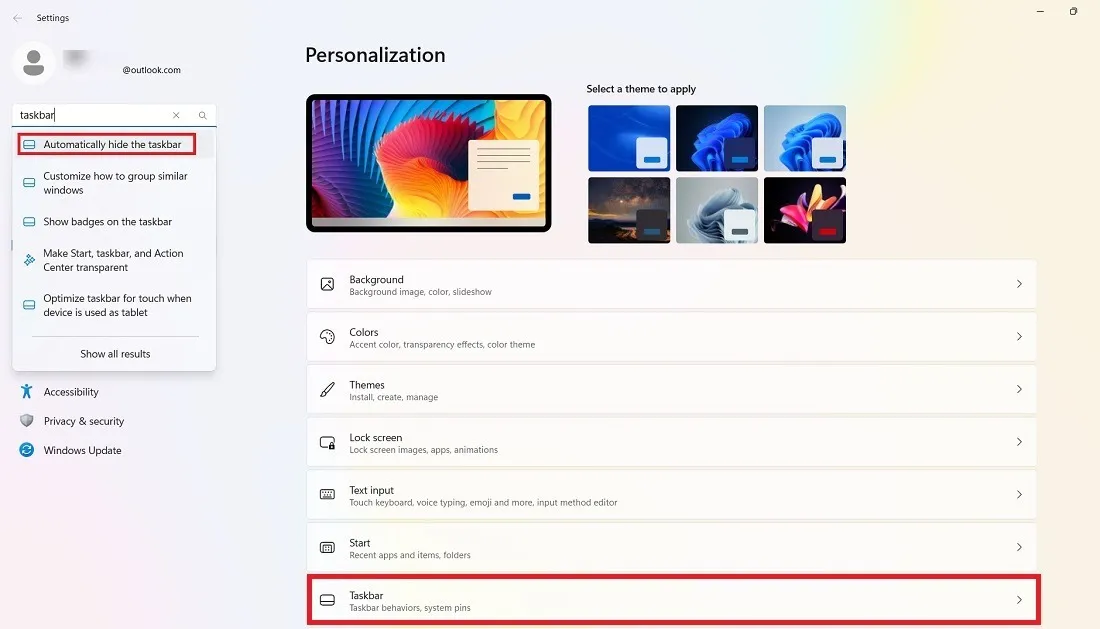
- 查看“任務欄行為”。如果“自動隱藏任務欄”子菜單旁邊有勾選,請先取消勾選。
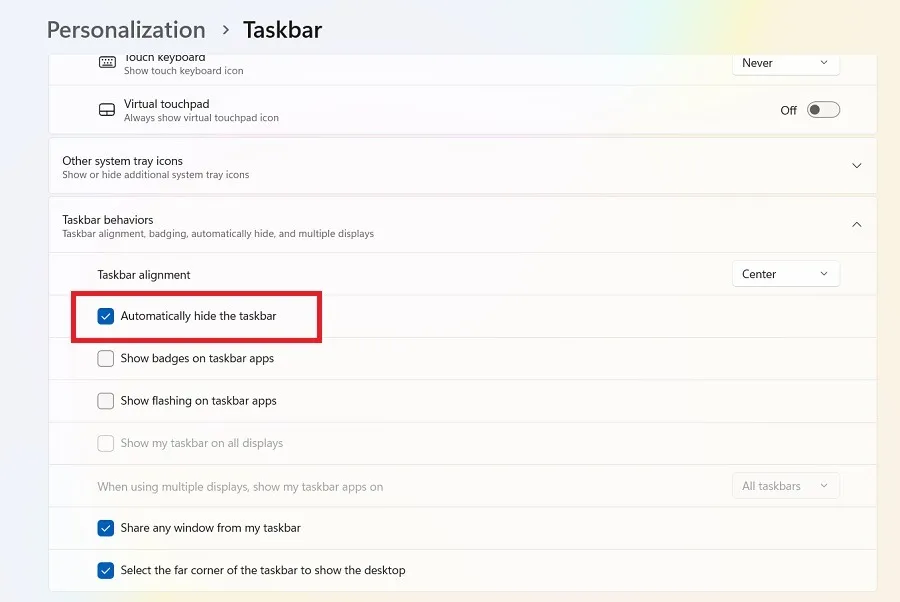
- 重新啟動計算機以保存未隱藏的任務欄設置。
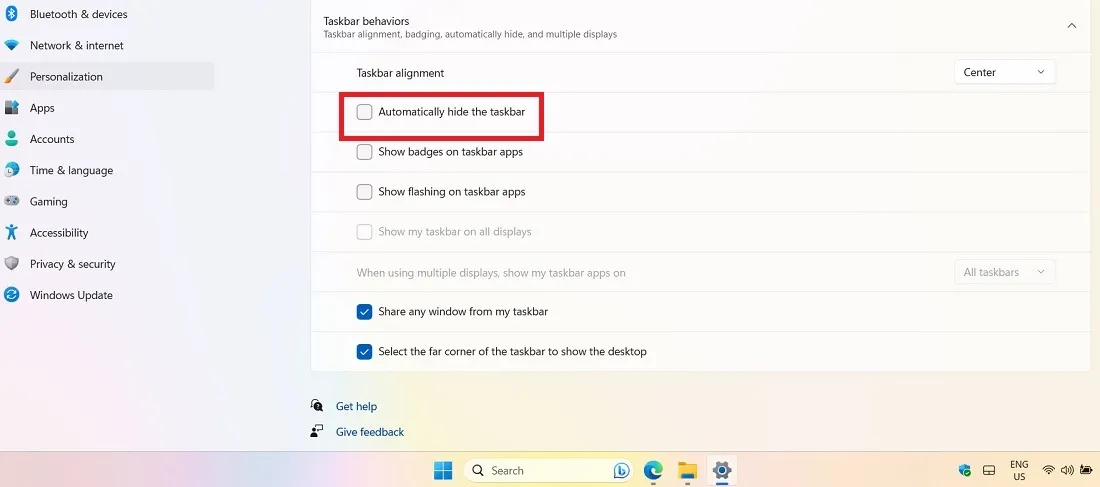
4. 結束 Windows 文件資源管理器任務
- 按Ctrl+ Alt+Del打開任務管理器。
- 導航到“進程”下的 Windows 資源管理器文件。右鍵單擊以結束任務。
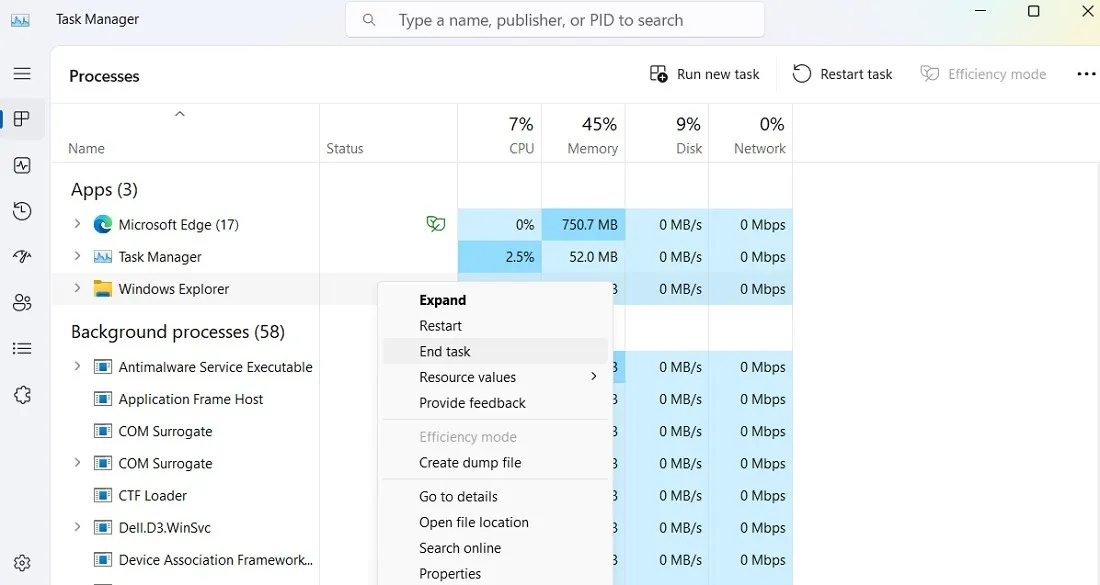
- 單擊右上角的“運行新任務”以打開新任務創建窗口。
- 在“創建新任務”窗口中,輸入“explorer.exe”以重新啟動設備上的文件資源管理器。
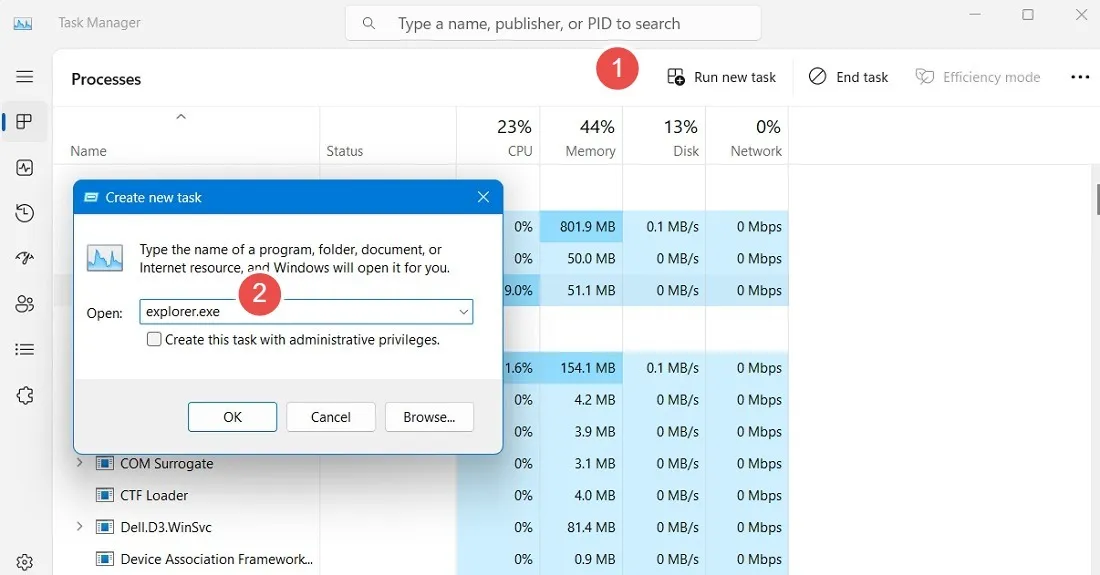
5. 將 DISM 還原腳本添加到 PowerShell
如果任務欄問題源於損壞的系統文件,您可以使用 PowerShell 中的部署映像服務和管理 (DISM) 工具修復當前系統映像並將其替換為沒有錯誤的系統映像。
- 按Win+R打開運行命令,然後鍵入
powershell. - 不要點擊,而是Enter按Ctrl++ Shift。Enter這將以管理員模式啟動 PowerShell。
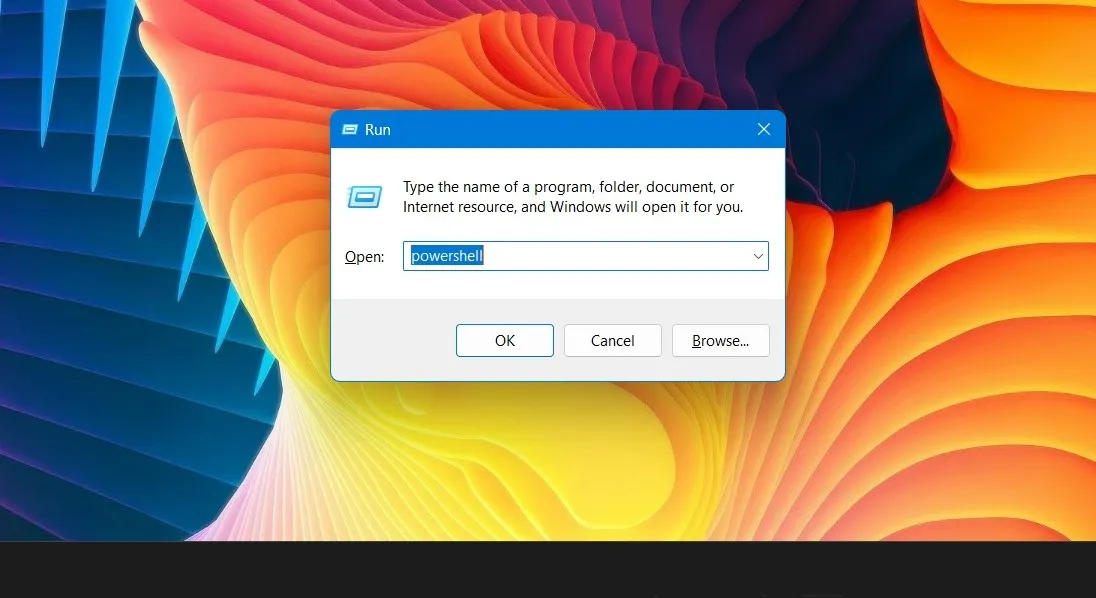
- 當出現 PowerShell 窗口時,運行以下代碼:
DISM /Online /Cleanup-Image /RestoreHealth
- 這些過程可能需要一段時間,但請耐心等待它們完成。
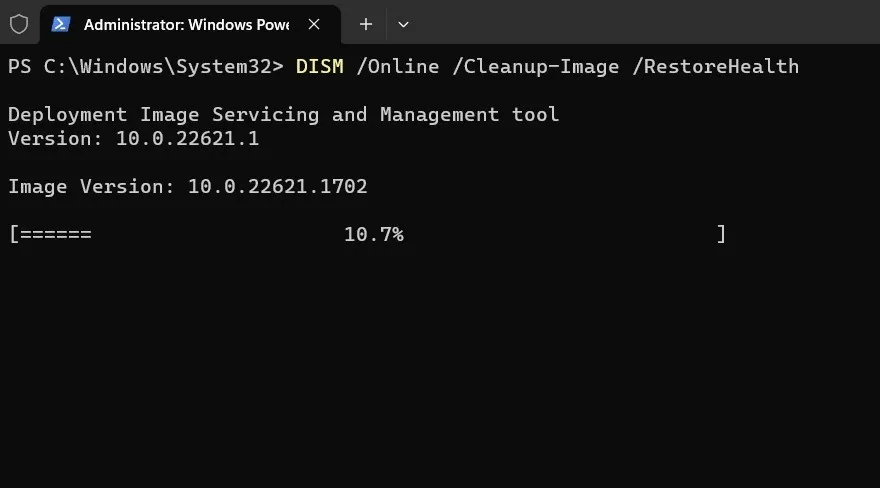
- 在該過程結束時,提示將顯示一條消息,說明該過程已成功完成。
- 重新啟動您的設備。添加 DISM 還原腳本後,Windows 任務欄圖標丟失的問題應得到解決。
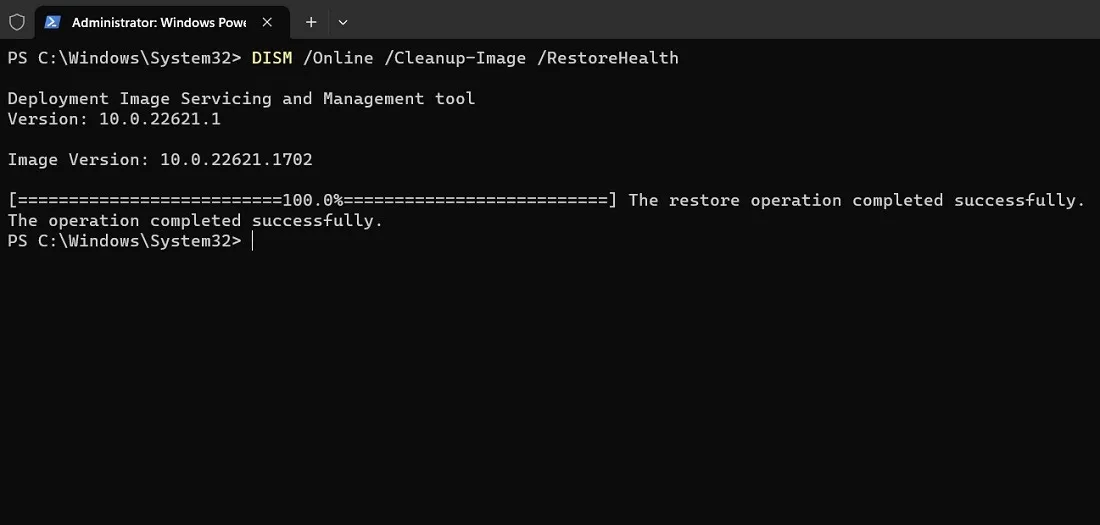
6.運行系統文件檢查器掃描
與 DISM 一樣,系統文件檢查器 (SFC)是通過命令提示符修復損壞文件的有效方法。一旦看到任務欄問題,請立即使用此選項。
一旦 SFC 掃描結束,它應該糾正任何內存完整性違規。如果沒有,請重新啟動您的設備。
7. 運行 Windows 應用商店應用疑難解答
最新版本的 Windows 有一個針對每個問題的疑難解答程序。要處理任務欄問題,請使用 Windows 應用商店應用疑難解答運行簡單檢查。
- 按Win+I打開設置。
- 轉到“設置 -> 系統 -> 疑難解答 -> 其他疑難解答程序。”
- 向下滾動到 Windows 應用商店應用程序,然後單擊“運行”。這將打開一個新的疑難解答窗口。
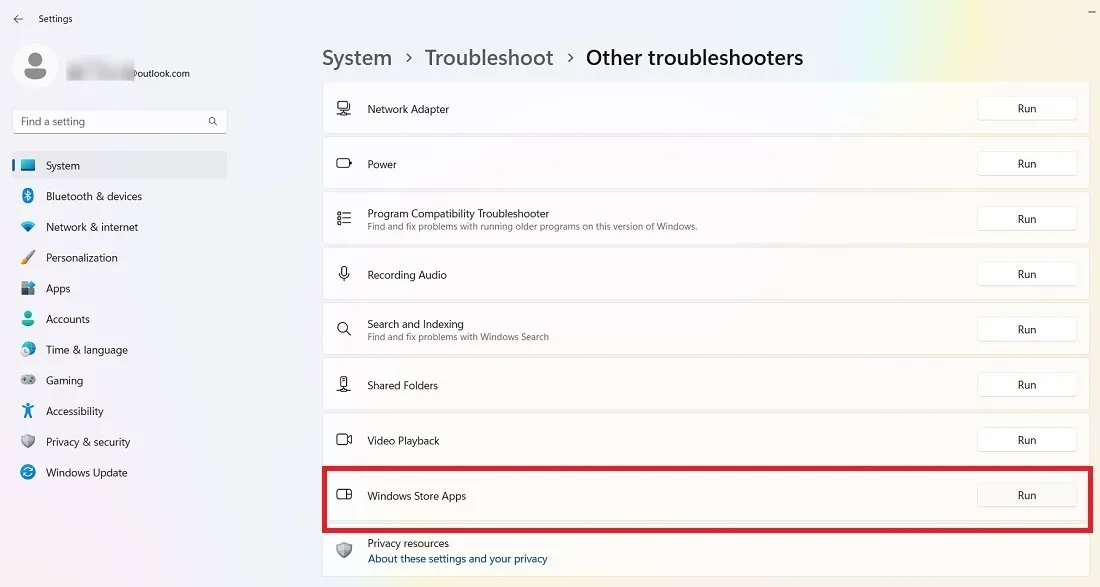
- 等待幾秒鐘,讓疑難解答程序檢測到您設備上的任何問題。
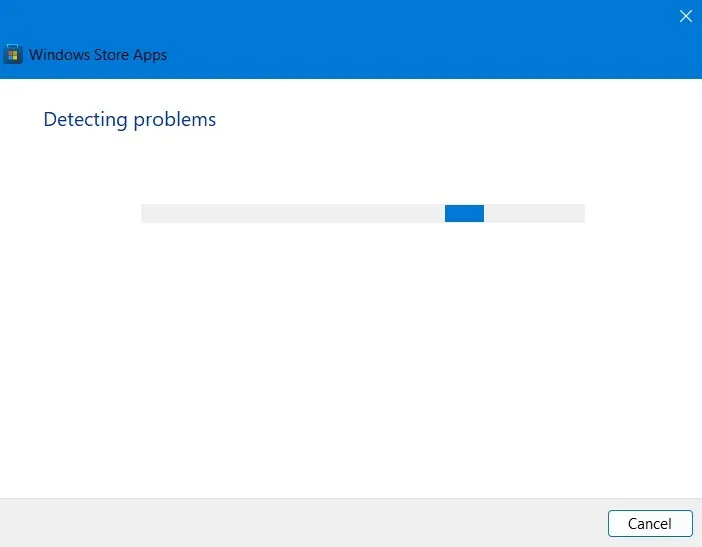
- Windows 應用商店應用程序可能會要求您重置任何最近添加到系統的應用程序。如果您認為您的應用程序都不需要重置,請繼續下一步。
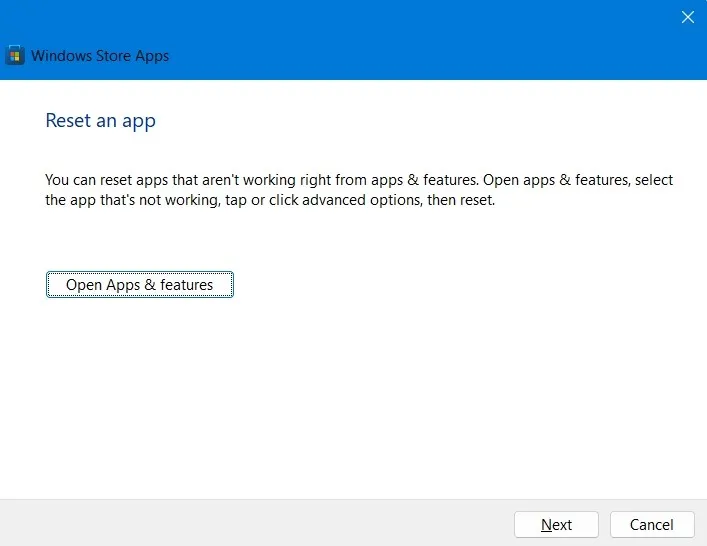
- 疑難解答程序將繼續掃描其他問題。
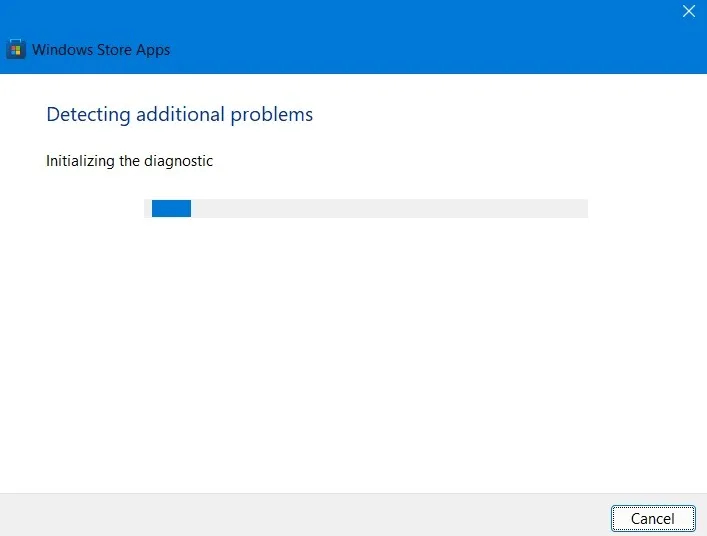
- 疑難解答程序運行完畢後,它將在您的設備上顯示未決問題。以下屏幕將顯示導致系統掛起或崩潰的應用程序。
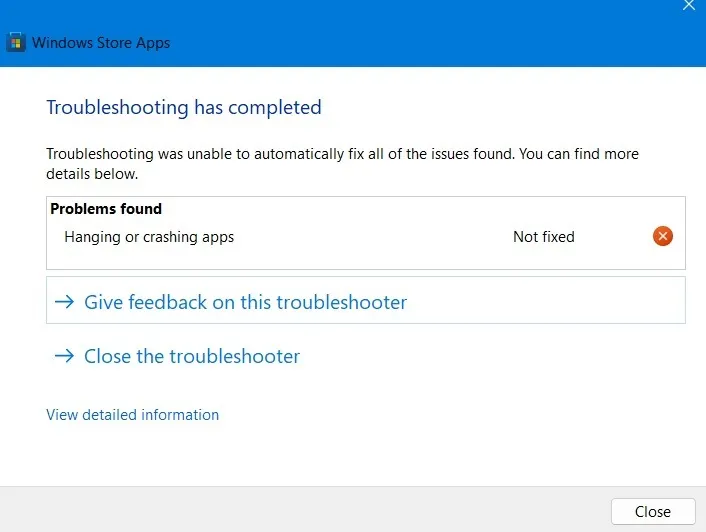
- 生成正確的故障排除報告後,您將更好地了解設備內部發生的情況,從而幫助您解決問題。
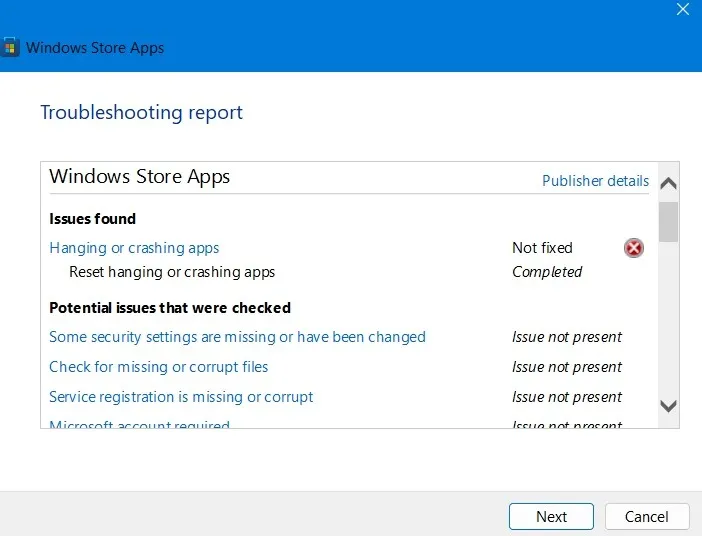
8.卸載應用程序
如果在 Windows 設備上安裝一個或多個應用程序後出現任務欄圖標丟失問題,卸載它們會有所幫助。
- 按Win+I打開設置。
- 轉到“應用程序 -> 已安裝的應用程序”。它包含您設備上的完整應用程序列表。
- 在右上角,選擇“安裝日期”以根據安裝日期對所有應用程序進行排序。
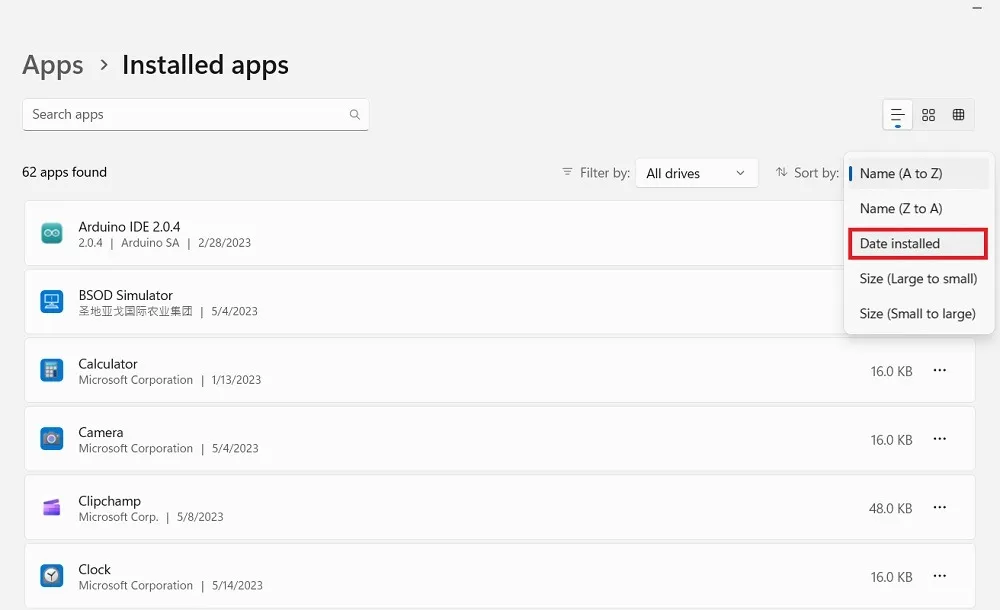
- 卸載所有最近使用的應用程序以確保它們不會影響任務欄。您以後可以隨時重新安裝它們。
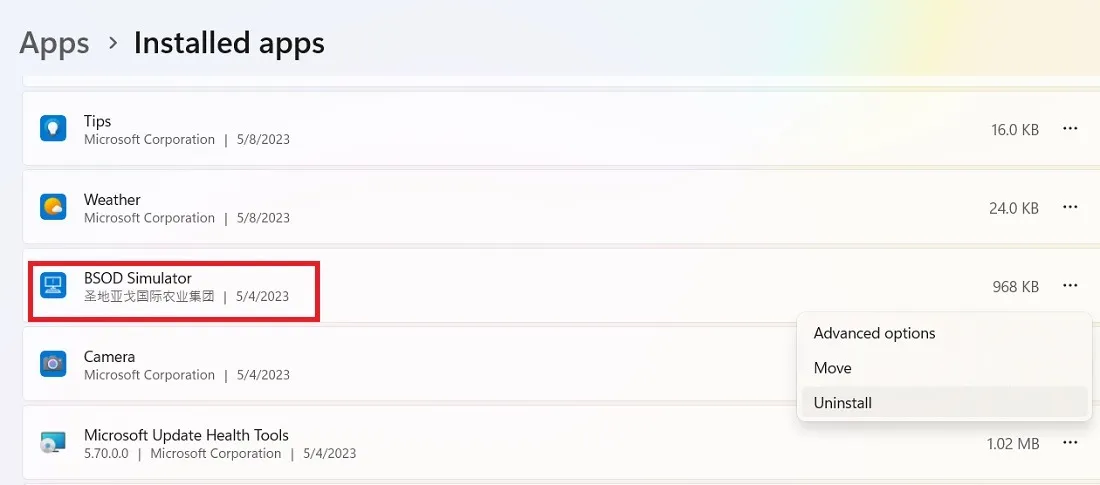
9.卸載最新更新
對於每個月的 Windows 更新,您都會遇到一些突出的問題,並且任務欄圖標丟失的問題非常常見。通常,一旦發現問題,Microsoft 就會立即運行快速修復程序。在用戶端,您只需要卸載最新的更新即可。
- 按Win+I打開設置。
- 在 Windows 11 中,導航至“設置 -> Windows 更新 -> 更多選項 -> 更新歷史記錄”。對於 Windows 10,選項是“設置 -> 更新和安全 -> Windows 更新 -> 查看更新歷史記錄。”
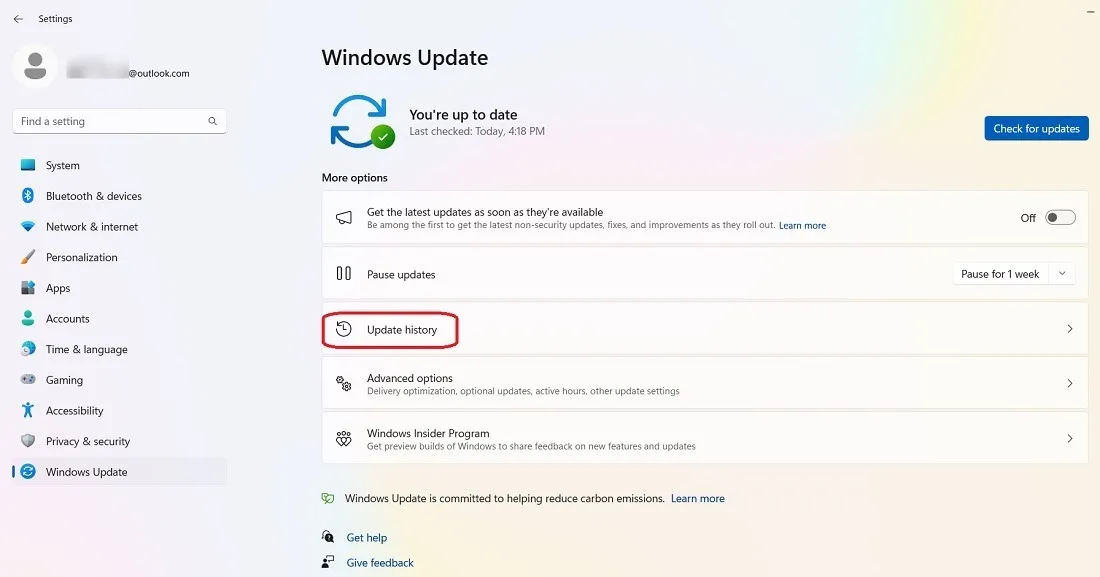
- 單擊“卸載更新”按鈕。
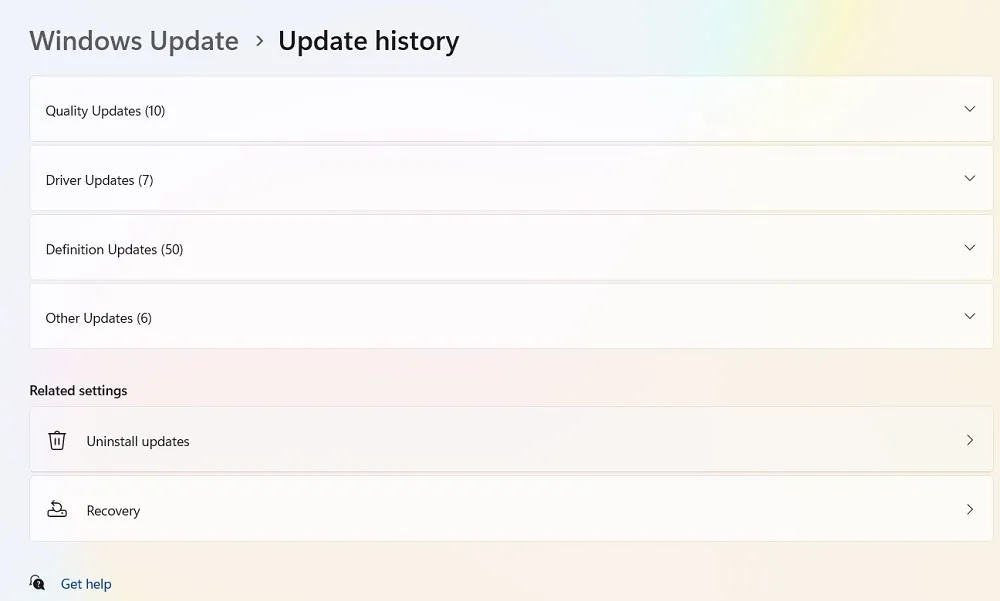
- 選擇最新的更新以從您的設備中卸載它們。重新啟動 PC 以檢查任務欄是否再次可見。
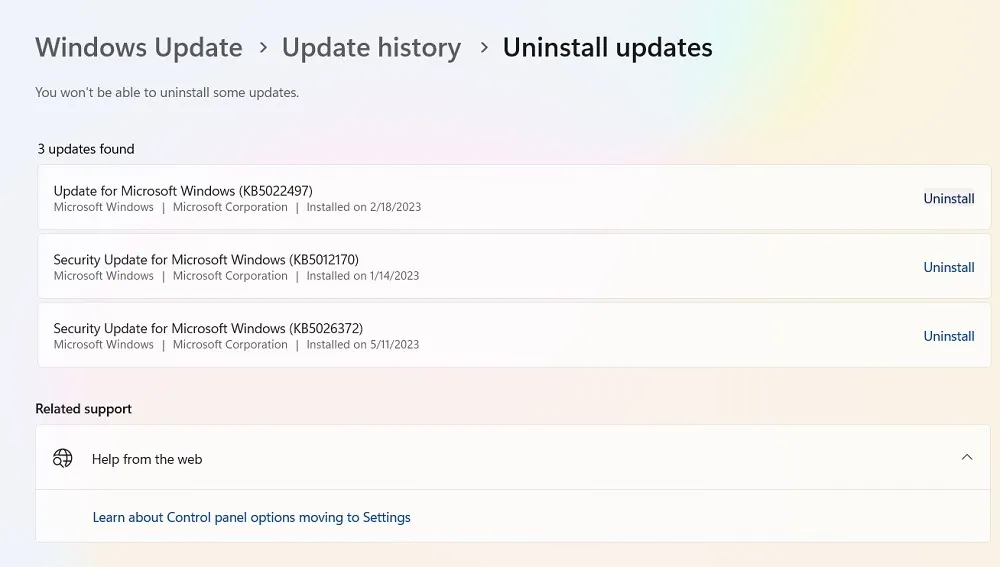
10. 為所有 Windows 帳戶重新安裝所有應用程序
您可以在 Windows 設備上重新安裝大多數應用程序。任務欄等實用程序不允許直接從其屬性中選擇卸載選項。您只能使用PowerShell cmdlet卸載此類應用程序。
- 關閉所有應用程序,包括“Explorer.exe”。打開任務管理器以確保除 PowerShell 之外沒有打開任何應用程序窗口。
- 將以下命令複製並粘貼或鍵入到您的 shell 中,然後單擊Enter:
Get-AppXPackage -AllUsers | Foreach {Add-AppxPackage -DisableDevelopmentMode -Register "$($_.InstallLocation)\AppXManifest.xml"}
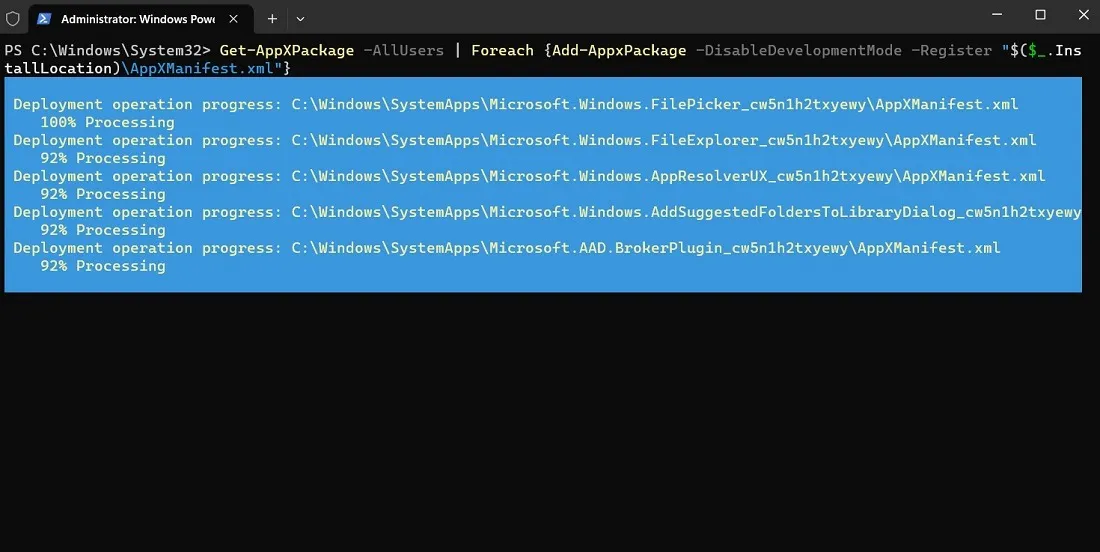
PowerShell cmdlet 將重新安裝所有內置應用程序。
- 重新啟動計算機並檢查問題是否已解決。
11.刪除圖標緩存
您的 Windows PC 有一個名為“IconCache”的數據庫文件,其中存儲了您的所有文件和應用程序圖標。刪除此文件以重新開始任務欄圖標是安全的。緩存可以隨時間重建。
- 按Win+R打開運行命令並鍵入
%appdata%.
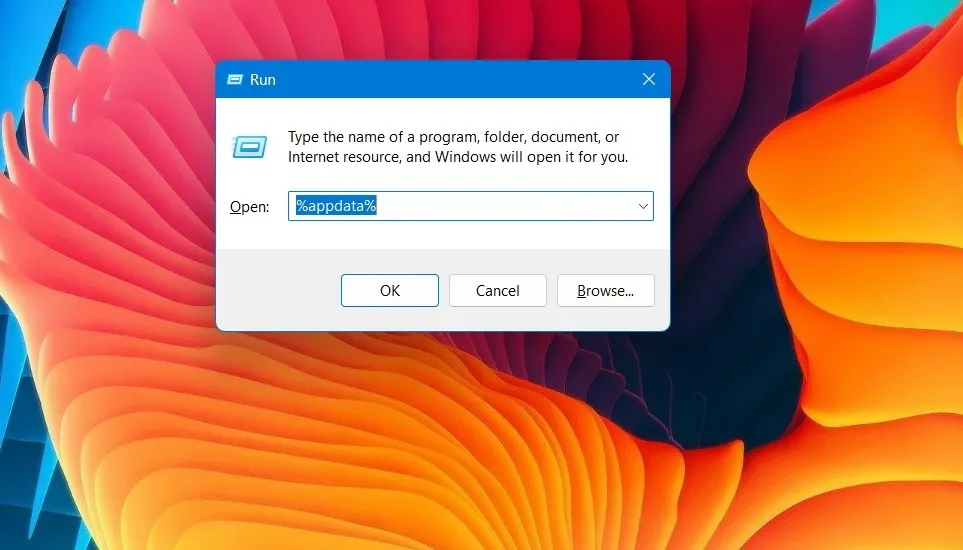
- AppData 文件夾將在“漫遊”下打開。點擊後退按鈕轉到“本地”子文件夾。
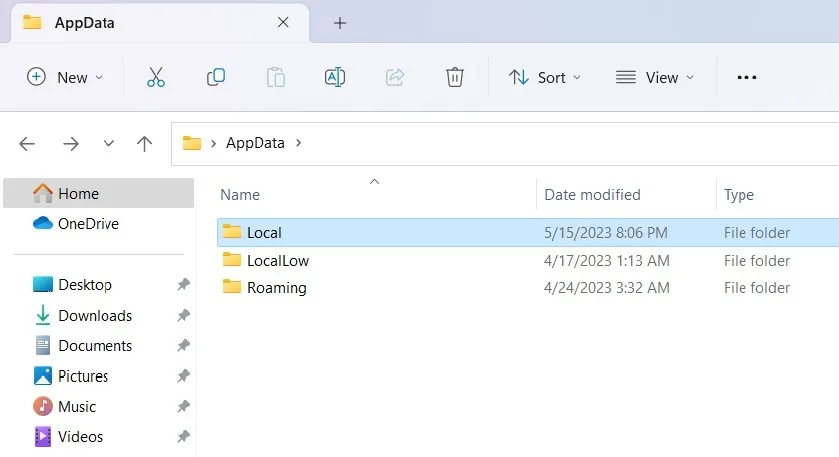
- IconCache 數據庫文件位於“本地”子文件夾的底部。選擇它以將其從您的計算機中刪除。
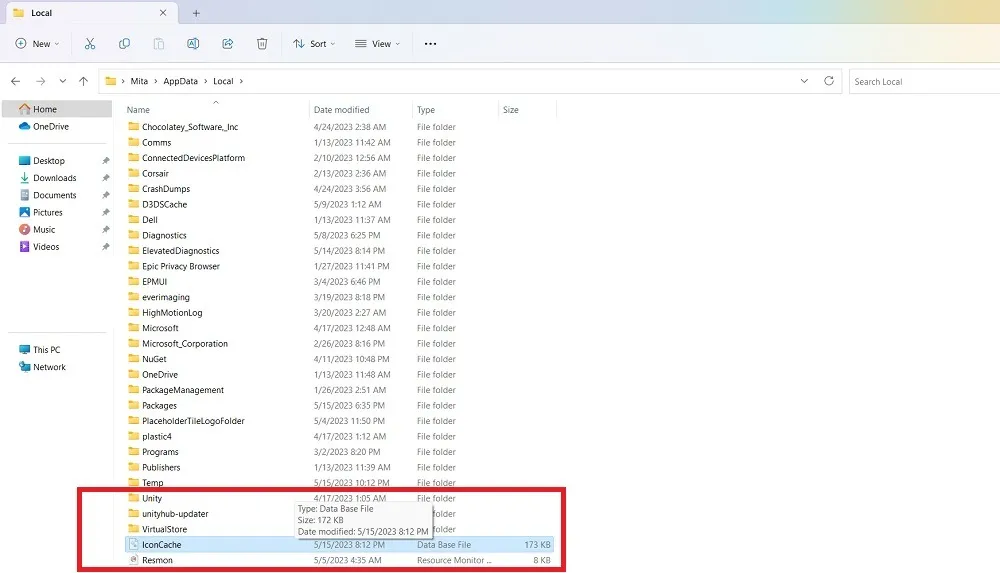
12.執行磁盤清理
臨時文件的堆積會導致各種 Windows 應用程序(包括任務欄)出現延遲和不一致。通過磁盤清理刪除多餘的信息是最好的方法。
cleanmgr在“運行”命令窗口中鍵入類型。- 選擇一個驅動器(例如 C:\ 驅動器)後,“磁盤清理”窗口將緩慢打開。
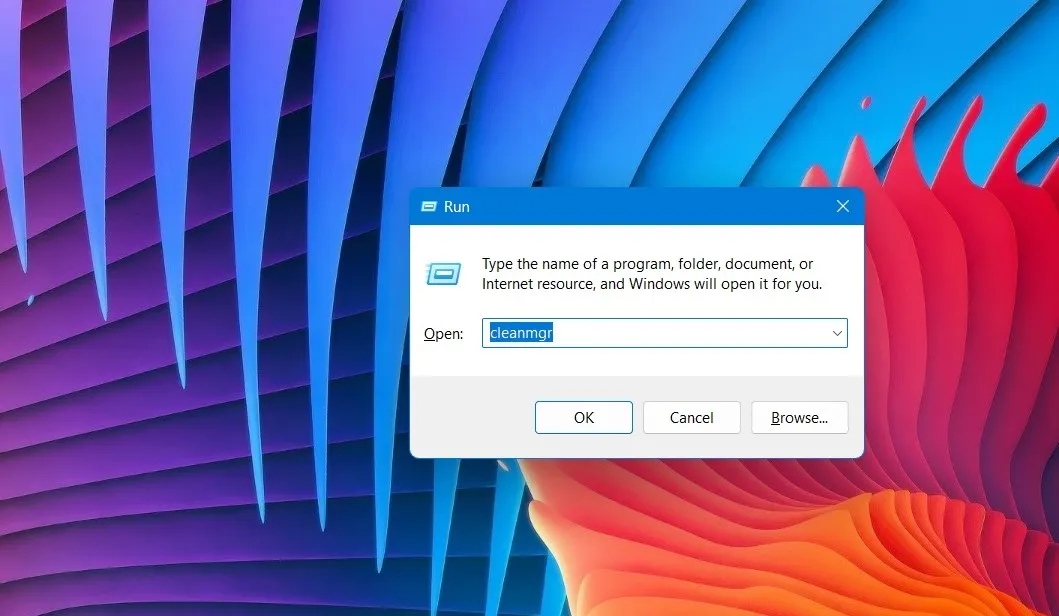
- 磁盤清理摘要將顯示已下載程序文件、臨時 Internet 文件、傳遞優化文件等的列表。它還將顯示您將獲得的磁盤空間量。
- 單擊“清理系統文件”以獲得更多選項。
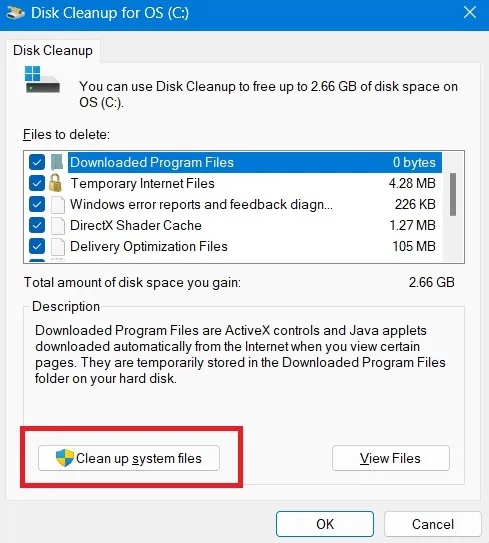
- 您將不得不為 Windows Defender 執行磁盤清理、升級日誌文件等,從而節省大量空間。
- 單擊“確定”後,您將看到一條通知:“您確定要永久刪除這些文件嗎?” 單擊“是”後,系統將刪除多餘的文件並重新啟動。
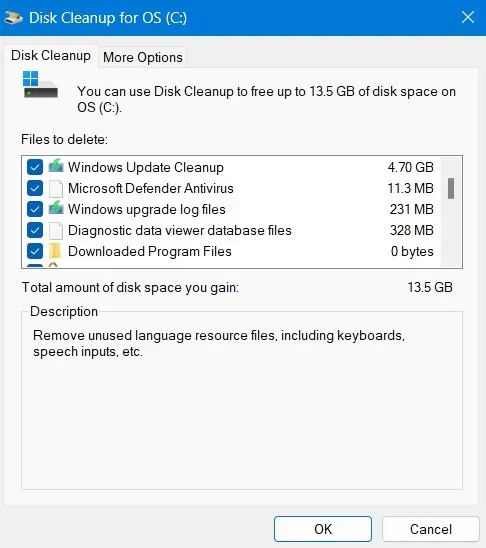
13. 在 Windows 安全中啟用資源管理器作為允許的應用程序
文件資源管理器 (explorer.exe) 有時會被 Windows Defender 或您計算機上的其他防病毒軟件阻止。在 Defender 中對此進行例外處理,以允許該應用程序作為允許的條目。
- 按Win+I打開設置。
- 從“隱私和安全”導航到“Windows 安全”。
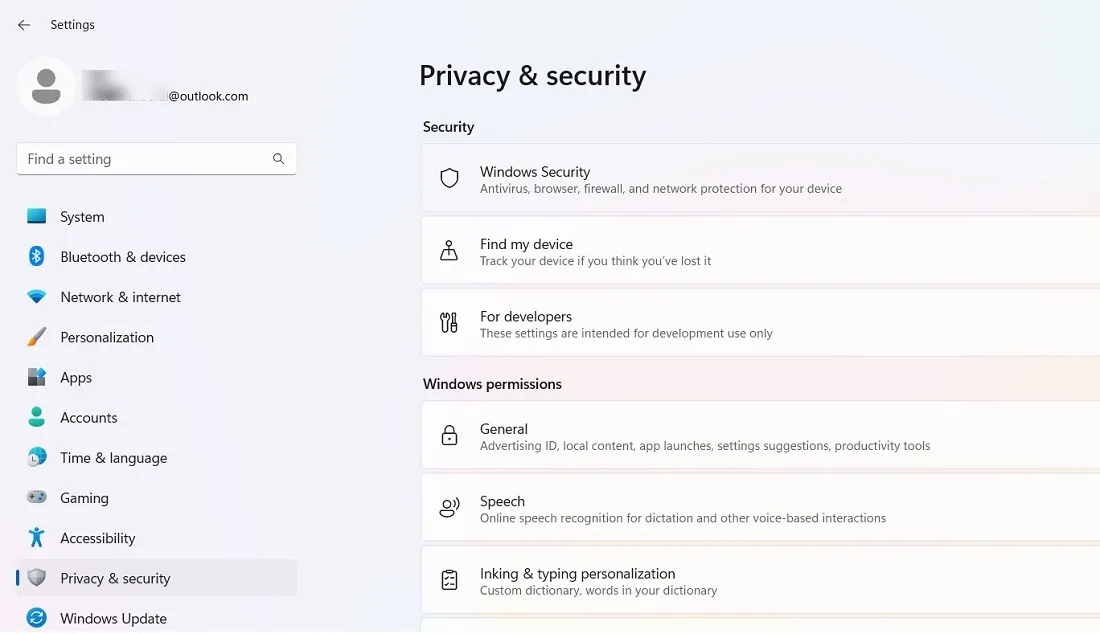
- 單擊“打開 Windows 安全”。
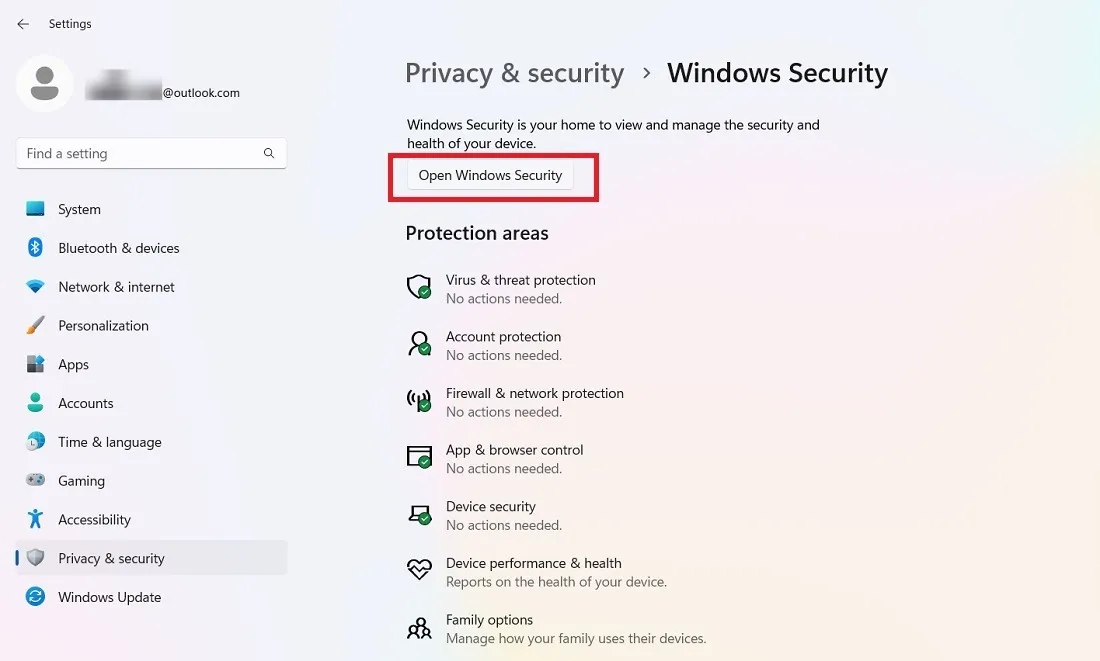
- 在“病毒和威脅防護”下,選擇“勒索軟件防護”,然後選擇“允許應用程序通過受控文件夾訪問”。
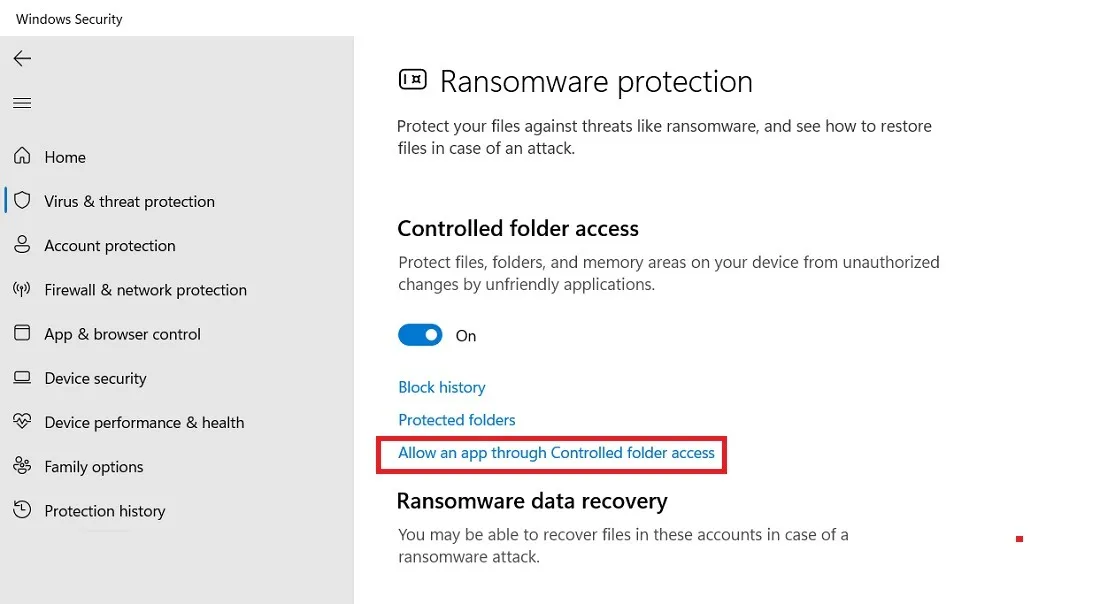
- 在“添加允許的應用程序”下選擇“瀏覽所有應用程序”。
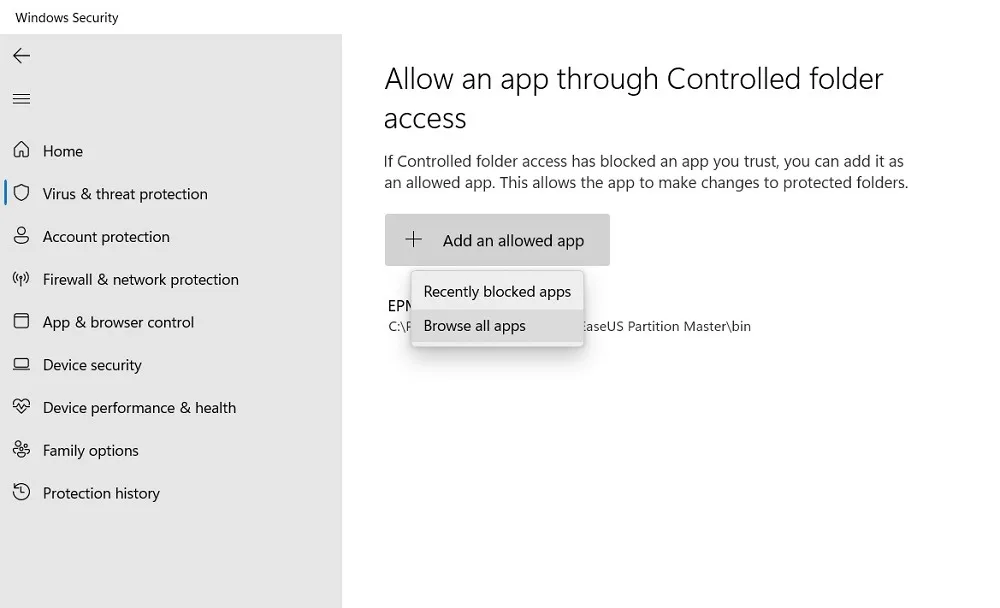
- 打開“explorer.exe”文件,將其作為例外添加到受控文件夾中。
- 重新啟動您的電腦。
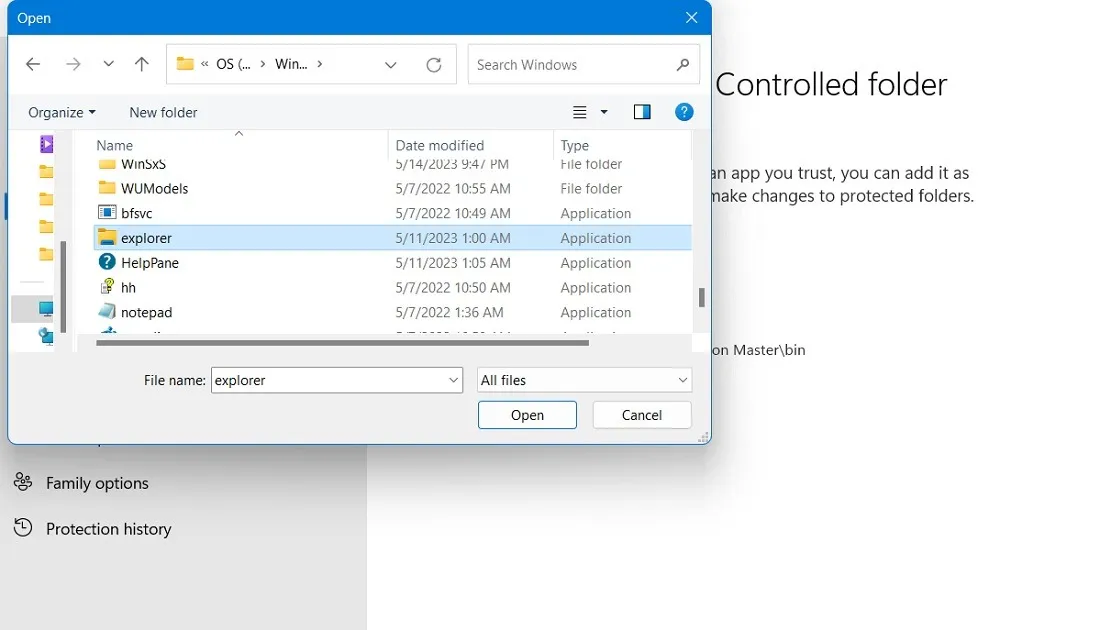
14.重置電腦
重置您的 Windows 設備是避免任何無法解決的問題和錯誤的安全方法。這會花費很多時間,但這是最好的方法,而且您不會丟失數據。
15. 創建新用戶
這是解決任務欄缺少圖標問題的最後手段。這可能是一個非常不方便的替代方案,但它通常被證明在解決這個問題方面非常有效。
- 要創建新用戶,請打開“運行”命令並
netplwiz在給定窗口中鍵入。單擊“確定”。
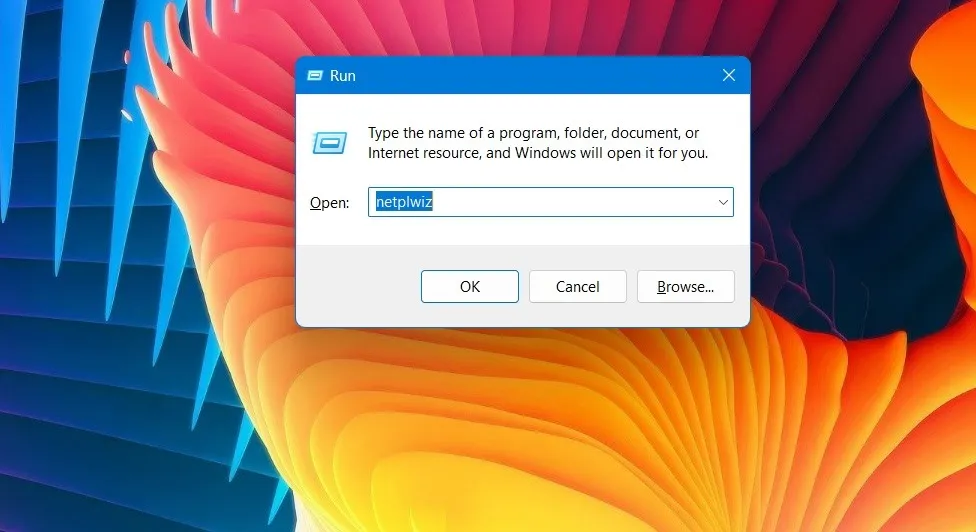
- 在“用戶帳戶”窗口中,單擊“添加”以在您的設備上啟用新用戶。
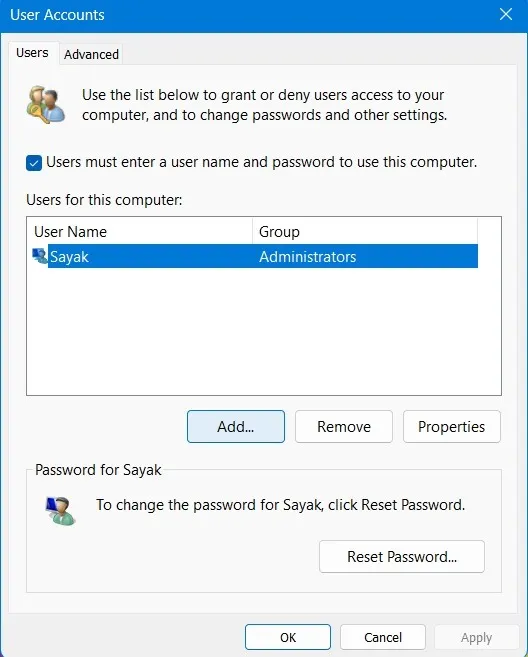
- 按照屏幕上的說明創建新用戶。
- 點擊Win+L進入鎖屏模式,輸入新建的用戶賬號。它不應該有任務欄缺少圖標的問題。
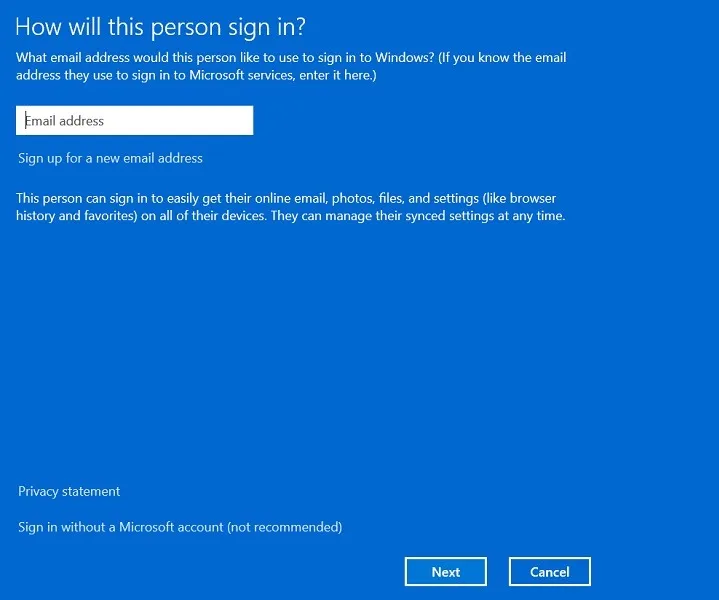
經常問的問題
為什麼我的任務欄沒有響應?
任務欄無法正常工作還有很多其他原因。您可能會發現它不可點擊、不可拖動且無響應。按時安裝更新是避免設備出現任何任務欄問題的最佳方法之一。
我可以看到任務欄,但圖標仍然丟失。我能做些什麼?
如果您的任務欄顯示正常,但圖標沒有出現,您可能禁用了某些圖標。Win使用+轉到設置I,然後選擇“個性化 -> 任務欄”並啟用各種任務欄和系統托盤圖標。
圖片來源:Freepik。Sayak Boral 的所有屏幕截圖。



發佈留言