如何修復 Windows 中的任務序列失敗錯誤 0x8007000f
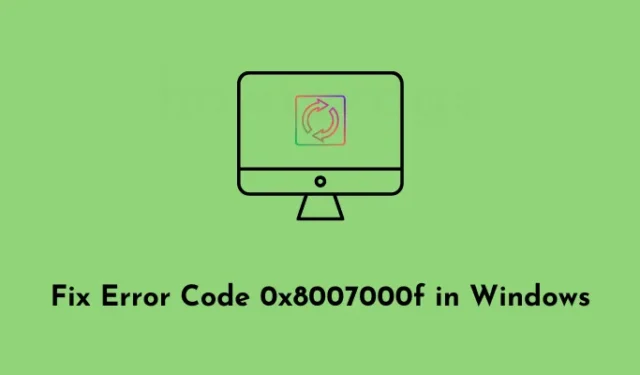
您在 Windows 中進行一些基本操作時是否遇到錯誤 0x8007000f?嗯,當任務序列失敗並且 Windows 無法在其上找到 SMSTS.log 文件時,就會發生這種情況。這可能是由於不同的原因,我們已將它們全部包括在內。此外,我們還討論了五種解決方法,您可以通過這些方法在 Windows 中解決此錯誤。讓我們首先討論這個錯誤是什麼以及為什麼會發生。
如何更改 Windows 10 中的默認文件關聯
什麼是任務序列失敗錯誤 0x8007000f?
錯誤代碼 0x8007000F 表示 Microsoft System Center Configuration Manager (SCCM) 或 Microsoft Endpoint Configuration Manager (MECM) 中的任務序列失敗。當用戶在其計算機上部署或升級任務序列時,通常會發生此錯誤。
發生此問題時,您甚至可能會收到一條錯誤消息,內容如下 –
Failed to Run Task Sequence
An error occurred while starting the task sequence (0x8007000F). For more information, contact your system administrator or helpdesk operator.
在 Windows 中導致此錯誤的原因是什麼?
客戶端計算機與 SCCM/MECM 服務器之間的通信故障是出現此錯誤的主要原因。發生這種情況時,意味著將數據從 SCCM 或 MECM 服務器複製到設備時出現問題。如果您再次閱讀相關的錯誤消息,您會發現任務序列無法找到路徑,因為 RAW 驅動器無法格式化驅動器。
除此之外,當存在網絡連接問題、防火牆設置不正確或 DNS 名稱解析問題時,也可能會出現錯誤 0x8007000F。現在您知道了這個錯誤代碼是什麼及其背後的原因,讓我們來看看可能的解決方案。
修復:DirectX 未在 Windows 11/10 上安裝
如何修復任務序列失敗錯誤 0x8007000f?
如果任務序列因某些隨機錯誤代碼 0x8007000f 而失敗,並且您不知道如何解決此問題,請依次嘗試以下解決方案。只需確保按照輸入時的相同順序應用這些提示。
1]檢查並修復您的網絡連接
在嘗試任何方法之前,必須檢查您的網絡連接是否穩定且可訪問。如果不是,您必須通過在提升的控制台上運行一些代碼來重置它。
您只需打開 Google Chrome 並在文本字段中輸入“Internet 速度測試”即可檢查網絡連接問題。單擊運行速度測試並等待結果出現。如果您發現您支付的寬帶網速下降,請執行以下操作 –
- 按 Windows + X,然後選擇終端(管理員)。
- 接下來會出現 UAC 窗口,點擊是授權以管理員身份訪問終端。
- 在提升的提示符下,一個接一個地運行這些代碼——
netsh winsock reset
netsh advfirewall reset
netsh int ip reset
ipconfig /release
ipconfig /renew
ipconfig /flushdns
- 上述命令將重置網絡組件,包括 Winsock 目錄、TCP/IP 設置和 DNS 解析器緩存。
- 在計算機上成功運行所有這些代碼後,關閉終端。
重新啟動計算機並檢查錯誤代碼 0x8007000F 現在是否已解決。
2] 檢查 SMSTS.log 文件
如果您已經檢查過網絡連接並發現一切正常,請檢查受影響設備上的 SMSTS.log 文件。此日誌文件包含有關任務序列過程的所有詳細信息,可幫助確定失敗的根本原因。
以下是在 Windows 的 SCCM 或 MECM 中檢查 SMSTS.log 文件的方法 –
- 按 Windows + R 打開“運行”對話框。
- 鍵入不帶引號的“smsts.log”,然後點擊“確定”。這將在您的默認文本編輯器中打開 SMSTS.log 文件。
現在您可以查看 SMSTS.log 文件,在其中搜索錯誤代碼 0x8007000F。日誌文件將識別此錯誤代碼並首先說明其發生的原因。假設您確實知道導致此錯誤代碼的原因,您現在可以採取適當的措施來解決此問題。
如何在文件資源管理器中打開 SMSTS.log 文件?
或者,也可以通過導航到文件資源管理器中的以下路徑,在 SCCM 和 MECM 下打開此日誌文件。
SCCM: %windir%\System32\CCM\Logs\SMSTSLog\
MECM: %windir%\ccm\logs\SMSTSLog\
現在您已經訪問了 SMSTS.log 文件,右鍵單擊它,然後選擇使用記事本或任何其他已安裝的程序打開它。此日誌文件包含有關任務序列過程的詳細信息,包括可能發生的任何錯誤或警告。
3]使用DiskPart格式化你的硬盤
當您的硬盤驅動器上有一些壞扇區時,任務序列也可能因錯誤代碼 0x8007000F 而失敗。可以通過使用 Diskpart 代碼手動格式化他/她的硬盤來解決此問題。以下是在 Windows 中執行此任務的方法 –
- 首先以管理員身份打開命令提示符。
- 當 UAC 窗口提示時,點擊是授權訪問。
- 在提升的控制台上,一個接一個地運行這些代碼——
Diskpart
Select disk 0
Clean
Convert gpt
Create partition efi size=300
Assign letter=k (or any letter you want)
Format quick fs=FAT32
Create partition msr size=128
Create partition primary
Assign letter=c (if the C letter is not available, check if you have a USB key mounted)
Format quick fs=NTFS
Exit
- 最後,關閉命令提示符,然後重新啟動 Windows PC。
再次登錄您的設備並檢查錯誤 0x8007000f 現在是否已解決。
4]切換到傳統 BIOS 引導模式
如果您在 Windows 10 上收到此錯誤代碼 0x8007000F,您可以通過切換到傳統 BIOS 模式來解決此問題。一些用戶報告說當他們從 UEFI 模式切換到 Legacy 模式時解決了這個問題。因此,嘗試使用此方法並檢查問題是否以這種方式解決。以下是如何進行切換 –
- 重新啟動計算機並在 Windows 啟動期間按 F2 或 Del 鍵。
- 這樣做將調用 BIOS 設置菜單。
- 尋找將 BIOS 模式從 UEFI 切換到 Legacy 的選項。
- 您可能會在“UEFI/Legacy Boot”、“Boot mode”或類似內容下找到此選項。
- 從此處選擇 Legacy 選項,然後退出此 BIOS 設置菜單。
接下來重新啟動計算機並檢查錯誤 0x8007000F 現在是否已解決。
5] 將 BIOS 恢復為默認值
BIOS 中的任何損壞也可能導致錯誤代碼 0x8007000F 上的任務序列失敗。因此,應該將 BIOS 恢復為默認值並檢查這樣做是否可以解決他/她計算機上的上述問題。
要將 BIOS 恢復為默認值,您需要訪問 BIOS 設置菜單。此過程因計算機的製造商和型號而異。以下是如何執行此任務的基本思路 –
- 重新啟動計算機並在加載時按F2或Del鍵。接下來將打開 BIOS 設置菜單。
- 尋找重置 BIOS 的選項,例如Load default settings、Restore defaults或類似的東西。
- 找到後,單擊此選項,按F10保存更改,然後退出 BIOS 設置菜單。
確保重新啟動您的計算機,當它重新啟動時,檢查您是否克服了 Windows 中的錯誤代碼 0x8007000F。
希望您已經解決了 Windows PC 上的錯誤代碼 0x8007000F。但是,如果您仍然遇到相同的錯誤代碼,您可以查閱 Microsoft 的官方文檔或尋求他們的支持團隊的幫助,以執行進一步的故障排除步驟。



發佈留言