如何修復 Windows 中的「系統執行緒異常未處理」錯誤
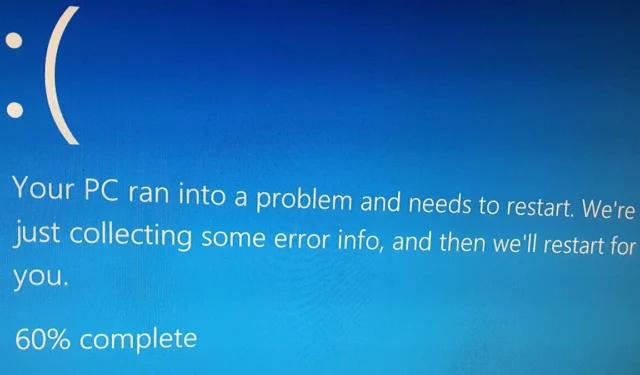
「系統執行緒異常未處理」是藍色畫面錯誤,可能是由不相容或過時的驅動程式、損壞的系統檔案或硬體問題引起的。本教學詳細介紹了消除 Windows 系統中的錯誤的方法。
1.以安全模式啟動Windows
安全模式是一種診斷模式,僅載入必要的驅動程式和系統文件,避免不必要的第三方驅動程式和啟動程式。這可以幫助隔離和確定故障的驅動程式和軟體是否是導致 BSOD 的原因。
在安全模式下,您仍然可以存取關鍵系統工具,例如裝置管理員和事件檢視器。這些工具可用於檢查硬體問題、驅動程式問題並查看可能提供有關 BSOD 的更多資訊的錯誤日誌。根據您是否可以將電腦啟動到登入畫面,可以使用多種選項來存取電腦上的安全模式。
2. 識別有故障的驅動程式
要修復“系統線程異常未處理”錯誤,您必須先嘗試識別故障的驅動程式(如果有)。
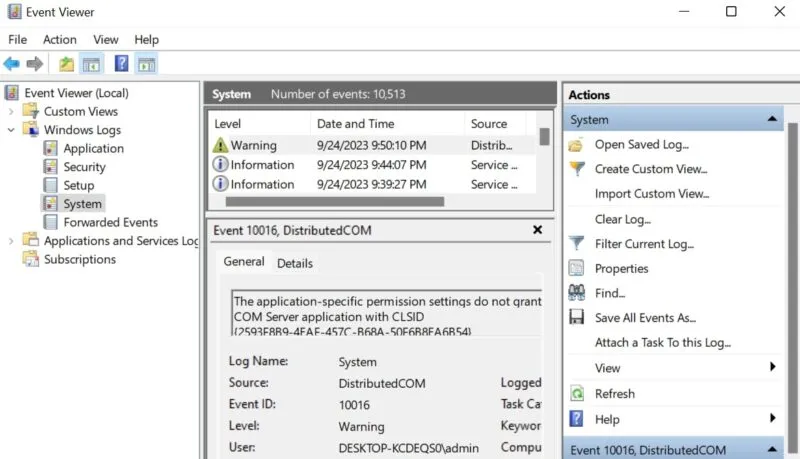
知道有問題的驅動程式的名稱,看看是否可以更新。如果沒有,請將驅動程式回滾到先前的版本以撤消損壞的更新。
3.重命名損壞的文件
如果損壞的檔案(驅動程式)導致藍色畫面錯誤,重新命名它可能可以解決問題。Windows 將建立該檔案的新副本,並用功能正常的版本取代損壞的版本。
按Win+E開啟檔案總管,並將下列路徑貼到網址列:C:\Windows\System32\drivers。或者,手動導航到該位置。右鍵單擊有故障的驅動程序,然後從上下文選單中選擇重新命名圖示。
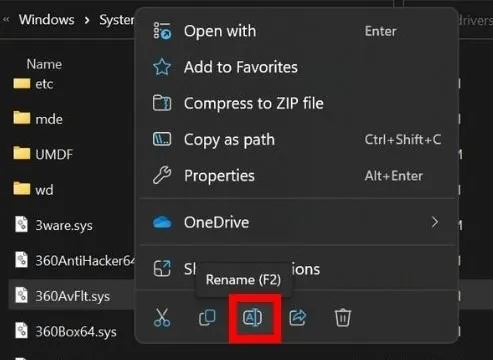
按下F2並更換。SYS 副檔名為 . 舊,然後按Enter。
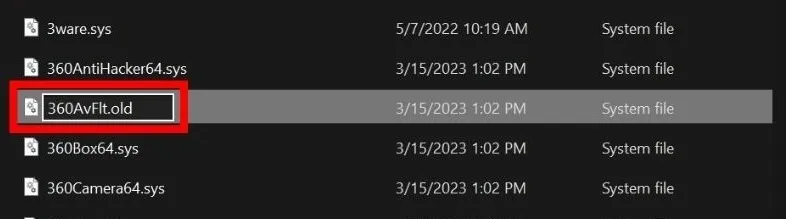
您需要提供管理詳細資訊才能繼續。選擇繼續並根據提示輸入管理員密碼,然後重新啟動裝置。
如果由於您在裝置上使用本機帳戶而無法重新命名驅動程式文件,請在 Windows 中啟用超級管理員帳戶,然後按照上述步驟操作。
4.使用Windows記憶體診斷工具
按Win+R開啟「執行」框,鍵入mdsched.exe,然後點選Enter啟動診斷工具。選擇立即重新啟動並在彈出視窗中檢查是否有問題(建議)。
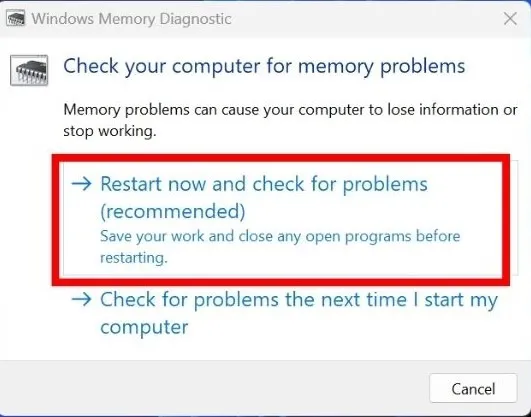
等待工具完成掃描電腦內存,然後重新啟動電腦。
預設情況下,該工具在標準模式下運行,並且應該可以修復大多數情況下的藍色螢幕錯誤。如果您想執行進階測試來檢查電腦的內存,請F1在電腦啟動後立即按下按鈕。然後,選擇選項之一:基本、標準或擴充。請閱讀我們的帖子,以了解有關每種模式的更多信息,該帖子展示瞭如何充分利用 Windows 診斷工具的潛力。
5. 執行 SFC 和 DISM 掃描
如果您仍然遇到該錯誤,請執行 SFC 掃描,然後執行 DISM 掃描可能會有所幫助。SFC(系統檔案檢查器)分析並取代損壞的系統文件,而DISM(部署映像服務和管理)是一種進階工具,可偵測並修復Windows系統映像元件儲存中的損壞檔案。
6. 執行系統還原
系統還原是一種工具,可讓您將系統恢復到先前的穩定狀態。它可以撤消系統更改,例如可能導致問題的軟體安裝、更新和驅動程式安裝。
在這種情況下,系統還原應將您的系統還原到出現錯誤之前的功能狀態。但是,要立即使用此工具,您需要事先建立一個還原點。
7.更新Windows BIOS
如果到目前為止沒有任何效果,請嘗試更新裝置上的 BIOS。這是確保您的硬體與作業系統有效通訊的可靠方法。更新 Windows BIOS 不僅有助於防止「系統執行緒異常未處理」錯誤,還可以簡化整體系統功能。
8. 重新安裝Windows
通常,回滾到先前的還原點或更新 BIOS 等解決方案應該可以解決藍屏錯誤。但如果「系統執行緒異常未處理」錯誤不斷彈出,重設或重新安裝 Windows 可能是您需要採取的下一步。您可以這樣做而不會丟失文件。
告別藍屏錯誤
BSOD 錯誤在Windows 中相對常見,尤其是在Windows 7 或8 等舊版本中。但是,隨著每個新的Windows 版本的發布,Microsoft 都做出了巨大努力來提高系統穩定性並降低BSOD 發生頻率。儘管如此,仍然會彈出“視訊調度程序內部”或“機器檢查異常”等錯誤。閱讀這些詳細指南,了解如何消除每個問題。
圖片來源:Flickr。所有螢幕截圖均由 Khizer Kaleem 製作。



發佈留言