如何修復 Apple iPhone 上應用程式更新卡住的問題
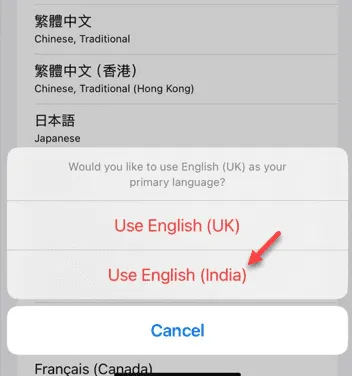
嘗試更新 iPhone 上的應用程式時遇到問題?有時,應用程式更新可能會因網路狀況或儲存空間不足而卡住。幸運的是,解決這個問題並不需要太多時間。如果您的應用程式更新確實陷入困境並且花費的時間比平常更長,這裡有一些有效的解決方案。
修復 1 – 優先下載應用程式
當您嘗試同時下載或更新多個應用程式時,iPhone 會優先考慮下載。這意味著當一個應用程式正在下載時,其他應用程式可能會暫停。
步驟 1 –在主畫面上,找到卡住的應用程式的應用程式圖示。它應顯示為灰色圖標,指示更新狀態。
步驟 2 –長按卡住的應用程式圖標,然後選擇「優先下載」選項。

步驟 3 –接下來,再次長按相同應用程式圖示並選擇「取消下載」。
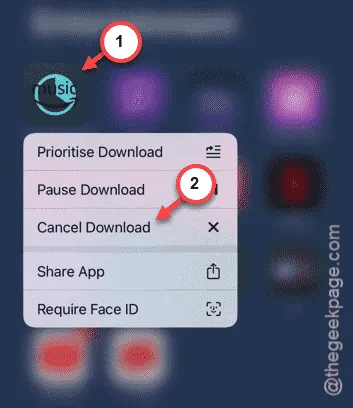
步驟 4 –現在,打開App Store。
步驟 5 –搜尋您嘗試更新的應用程式並將其開啟。
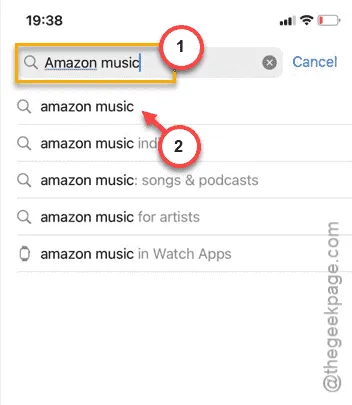
步驟 6 –最後,點擊「更新」選項再次嘗試更新應用程式。
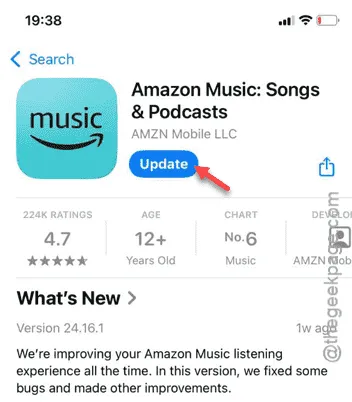
這次,應用程式應該會成功更新。檢查這是否可以解決問題。
修復 2 – 重置網路設置
網路問題也可能是應用程式更新停滯的原因。要解決此問題,您可以重置 iPhone 上的網路設定。
第 1 步 –首先前往「設定」應用程式。
步驟 2 –導航至「常規」設定。
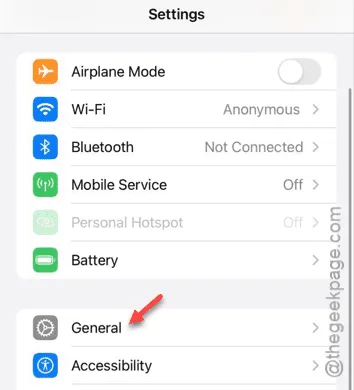
步驟 3 –點選「傳輸或重置 iPhone」選項。
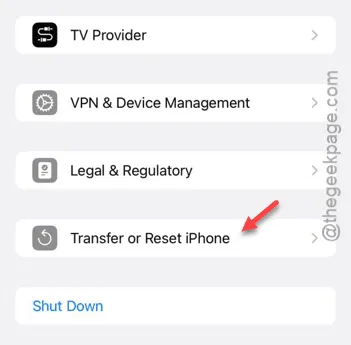
步驟 4 –在此頁面上,選擇「重設」按鈕。

步驟 5 –選擇「重置網路設定」。
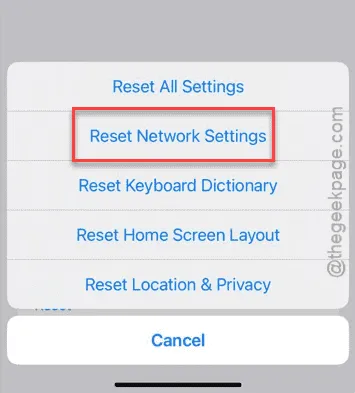
請依照螢幕上的指示重設網路設定。請記住,您的 iPhone 可能會重新啟動。
iPhone 重新啟動後,重新連接到 Wi-Fi 或嘗試使用行動數據更新應用程式。檢查更新過程是否卡頓。
修復 3 – 更改您的 iPhone 語言
有時,切換語言設定可以幫助解決 iPhone 上的應用程式更新問題。
第 1 步 –首先開啟「設定」應用程式。
步驟 2 –導覽至「常規」選單。
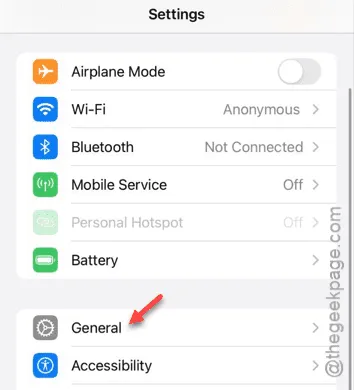
步驟 3 –向下捲動並找到「語言和區域」設定。
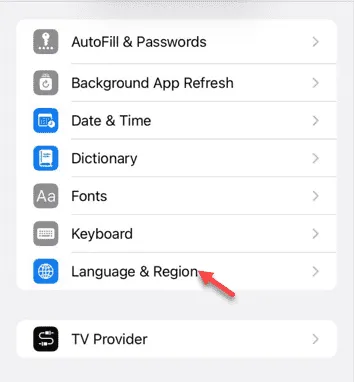
步驟 4 –檢查「首選語言」部分。
步驟 5 –如果列出了當前語言以外的另一種語言,請點擊它以將其設定為預設語言。
步驟 6 –如果沒有可用的新語言,請選擇「新增語言…」。
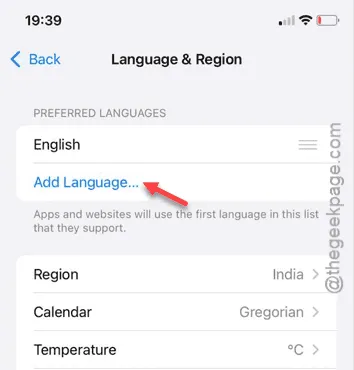
步驟 7 –在語言選擇選單中,從清單中選擇新語言。確保它是您熟悉的語言或方言。
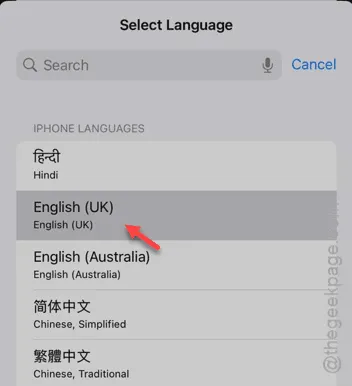
步驟 8 –在提示中確認您的選擇。
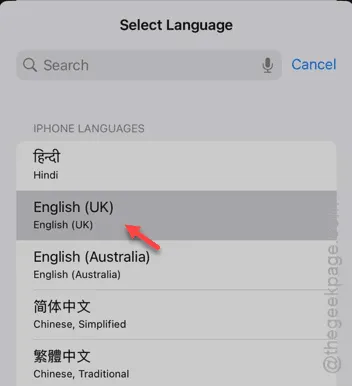
您的 iPhone 螢幕將短暫關閉,然後重新開啟。
步驟 9 –嘗試從 App Store 更新待處理的應用程式。
步驟 10 –成功更新應用程式後,返回語言和區域設定。
步驟 11 –從清單中選擇前一種語言並將其設定回頂部位置。
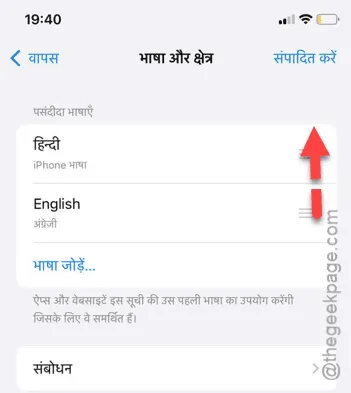
此過程可讓您將 iPhone 的語言設定重置回原始版本。



發佈留言